¿Qué beneficios hay al tomar un screenshot en Windows 10?
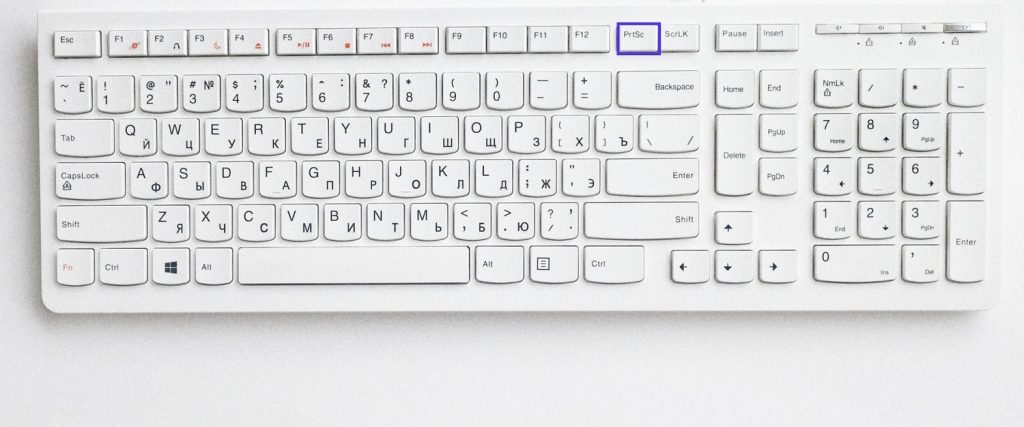
Los screenshots se han convertido en una herramienta cotidiana, pero ¿sabemos realmente cómo funcionan y qué hay en juego? Para descubrir los beneficios del uso de screenshots en Windows 10, vamos a profundizar en cómo tomar uno y cómo se puede usar para mejorar su trabajo de día a día. Una de las grandes ventajas de tomar un screenshot en Windows 10 es que el sistema opera de forma eficiente, con su misma tecnología que le permite duplicar la pantalla y guardar la imagen en su computadora para futuras referencias. Esta función también nos permitirá establecer una ruta simple y directa para obtener una pantalla en la computadora de forma instantánea.
1. ¿Qué es una Captura de Pantalla en Windows 10?
La captura de pantalla es una de las herramientas más utilizadas en Windows 10. Le permite al usuario capturar una imagen de la pantalla de su computadora, la cual puede guardarse o compartirse. Esta herramienta es extremadamente útil para guardar como un recuerdo una información que esté a punto de perderse, así como para compartir información con amigos, colaboradores o conocidos.
- Cómo tomar una captura de pantalla en Windows 10
Primero, para poder tomar una captura de pantalla, es necesario abrir el programa con el contenido que desea capturar. Una vez abierto el programa, presionar la tecla Impr Pant que se encuentra en el teclado, en la parte superior derecha. Esta acción tomará una instantánea de la pantalla y abrirá directamente el programa de edición de fotos de Windows, el cual le permitirá editar la captura de pantalla y guardarla en su disco duro.
También, el usuario puede tomar una captura de pantalla utilizando la aplicación Snipping Tool que se encuentra incluida en Windows 10. Esta herramienta le permite al usuario seleccionar la parte de la pantalla que desea capturar, e incluso escoger el formato en el cual desea guardar el archivo.
Además, el usuario puede utilizar el teclado combinado de la siguiente manera: presionar “Windows + Shift + S” y escoger la región de la pantalla que desea capturar. Esta se guardará automáticamente en la carpeta de imágenes del usuario, desde donde se puede compartir la captura de pantalla en muchas plataformas.
2. ¿Por Qué Tomar Capturas de Pantalla en Windows 10?
Tomar Capturas de Pantalla en Windows 10 es una tarea sencilla y muy conveniente para aquellos usuarios que quieren compartir contenido de pantalla de manera rápida y fácilmente. Si eres un usuario de Windows 10, tienes 4 opciones diferentes para hacer capturas de pantalla.
Utilizar los Atajos de Teclado. Esta es la forma más rápida y sencilla de hacer una captura de pantalla en Windows 10. Para ejecutar esta función, simplemente presione el botón Windows + Prtsc. Esto tomará una captura de su pantalla y la guardará automáticamente en su carpeta de capturas de pantalla. Otra opción de atajo de teclado para tomar una captura de pantalla es hacer clic en Windows + Mayús + S. Esto le permitirá hacer una captura específica de una región o ventana.
Usar la Herramienta de Captura. Microsoft ha proporcionado una herramienta de captura para Windows 10 que es extremadamente útil. Esta herramienta de captura proporciona la flexibilidad necesaria para capturar contenido, desde una captura completa de toda la pantalla hasta una captura de una región específica del escritorio. Para abrir la herramienta de captura, simplemente busque "captura" en el buscador de Windows. Una vez allí, seleccione la opción deseada y comience a tomar capturas de pantalla.
Utilizar la Herramienta Snipping Tool. Esta herramienta integrada en Windows 10 le permite tomar captures de pantalla, así como capturas específicas de una región del escritorio. Esta herramienta también le permite editar la captura de pantalla y agregar anotaciones. Puedes abrir la herramienta de recorte buscando "recorte" en el buscador de Windows.
3. ¿Cómo Se Puede Tomar una Captura de Pantalla en Windows 10?
Método 1: Usar el atajo de teclado
La forma más simple de tomar una captura de pantalla en Windows 10 es presionando dos teclas simultáneamente. La combinación de teclas para tomar una captura de pantalla es Alt+Impr Pant. Esto hará una captura de pantalla de la totalidad de la pantalla y la guardará en la carpeta "Imágenes" de tu computadora.
Si deseas hacer una captura de pantalla de solo una parte deseada, puedes usar la combinación: Windows+Shift+S. Esta combinación permitirá al usuario definir la sección de la pantalla que quiere tomar la imagen. Una vez seleccionada, la captura de pantalla se guardará en el Portapapeles y es desde allí en donde se le puede guardar.
Si se desea un poco más de flexibilidad a la hora de tomar la captura de pantalla, existen algunas aplicaciones gratuitas y de pago como Snagit, Lightshot y Sharex. Estas herramientas ofrecen funcionalidades variadas, como poder editar la captura de pantalla y/o compartirla directamente.
4. ¿Qué Tipos de Capturas de Pantalla Están Disponibles en Windows 10?
Capturas de Pantalla de Windows 10: Windows 10 ofrece tres formas diferentes de tomar capturas de pantalla en el sistema. Estas capturas pueden ser utilizadas con varios propósitos, como para comunicar mensajes a otros usuarios, compartir contenido útil, tambiertomar fotos o para realizar variadas tareas de edición de imágenes. A continuación se detalla los pasos para utilizar cada una de estas 3 formas:
- Capturar todas las pantallas: Esta herramienta le permite al usuario tomar todas las pantallas del sistema como una sola imagen. Puede ser útil para mostrar la posición de varios elementos dentro de la pantalla de una sola vez. Para hacerlo, presione simultáneamente las teclas Windows + ImpPant.
- Capturar una parte específica de la pantalla: Esta herramienta le permite al usuario crear una captura de una o varias secciones de la pantalla. La única manera de realizarla es presionando simultáneamente las teclas Windows + Mayúsculas + ImpPant. Una vez hecho esto, el cursor cambiará de forma y se podrá arrastrar para definir el área de la captura.
- Capturar una ventana abierta: Esta herramienta le permite al usuario capturar la imagen completa de la ventana activa. Esta es la más sencilla de utilizar. Basta con presionar la tecla ImprPant para tomar la captura de la ventana sin necesidad de manipular el cursor ni presionar otras teclas.
Ya sea que desee realizar una captura de toda la pantalla, de una parte específica o de una ventana abierta, Windows 10 ofrece la flexibilidad para llevar a cabo estas tareas. Estas herramientas permiten a los usuarios compartir contenido interesante, realizar tareas de edición de imágenes y mucho más.
5. Ventajas de Tomar Capturas de Pantalla en Windows 10
Las capturas de pantalla son una herramienta vital en el uso diario de los ordenadores y, especialmente, en Windows 10. Esta funcionalidad añade una excelente variedad de opciones que facilitan diversas tareas desempeñadas por los usuarios.
Podemos destacar varias ventajas al tomar capturas de pantalla con Windows 10, entre ellas:
- Es posible tomar una captura de toda la pantalla, parte de la pantalla, desde un objeto, múltiples pantallas y muchas opciones más.
- Ofrecen buena calidad de imagen. Incluso al comprimirlas según el formato deseado, la calidad se mantiene.
- Acceder a ellas es muy sencillo: se puede guardar directamente en el portapapeles, al disco duro o enviar las capturas vía correo electrónico.
- Sirven para efectuar tutoriales, capacitaciones, demostraciones o presentaciones más eficientes.
- Es una excelente opción para compartir información o resultados entre distintos equipos y usuarios.
En conclusión, las capturas de pantalla en Windows 10 ofrecen diversas ventajas que permiten a los usuarios obtener resultados eficaces. En muchas situaciones, es una herramienta indispensable para llevar a cabo tareas de manera eficiente.
6. ¿Cómo Pueden Las Capturas de Pantalla Mejorar Tu Experiencia con Windows 10?
Las capturas de pantalla pueden mejorar significativamente tu experiencia con Windows 10. Pueden no solo ayudarte a comunicar mejor tus problemas técnicos, sino que también te permiten capturar contenido de diferentes formas. La cantidad de soluciones disponibles para los usuarios de Windows 10 es impresionante.
Primero, podemos usar la herramienta de captura de pantalla incorporada en Windows 10 para realizar capturas simples. Esta herramienta se activa presionando la Tecla Windows+PrintScreen, lo que creará una captura de pantalla que se almacena en una carpeta del PC. Esta captura de pantalla puede modificarse para ser adjuntada a un correo electrónico, guardada en una unidad de almacenamiento externo o compartida con un equipo remoto a través de una ubicación en la nube.
Por otro lado, existen herramientas externas que los usuarios de Windows 10 pueden utilizar para capturar contenido de su pantalla. Algunas de estas herramientas ofrecen: capturas de pantalla completas, capturas de pantalla regionales y capturas de pantalla de solo una ventana, entre otras características. Estas herramientas no solo proporcionan una cantidad ilimitada de funciones de captura de pantalla, sino que también incluyen la capacidad de editar directamente la captura de pantalla justo después de haberla tomado.
7. ¿Cuándo y Por Qué Usar una Captura de Pantalla en Windows 10?
Usar el acceso directo de pantalla completa
- Vaya al escritorio de Windows 10
- Presione la tecla “Esc” para abrir el menú de juego
- Haga clic en la opción “Captura de pantalla completa”
- Su computadora hará una captura de toda la pantalla y se abrirá el Reproductor de Microsoft para iniciar la edición
Esta es la forma más sencilla de realizar una captura de pantalla en Windows 10. Se recomienda usar esta opción cuando se quiera capturar la pantalla completa para una imagen grande. Esta es una característica de Windows 10 imprescindible para capturar imágenes precisas y compartirlas rápidamente en línea o guardarlas. Una vez capturada la Toma de Pantalla, se puede editar en el Reproductor de Microsoft como se desee.
Usar el acceso directo de Snipping Tool
- Vaya al escritorio de Windows 10
- Presione la tecla de Windows + R para abrir el cuadro de diálogo de Ejecutar
- Escriba “SnippingTool.exe” en el cuadro de diálogo de Ejecutar
- Abrirá esta herramienta y ahora podrás seleccionar áreas de pantalla para capturar.
La herramienta Snipping Tool es otra herramienta útil para tomar capturas de pantalla más precisas en Windows 10. Esta aplicación de Windows tiene la ventaja de permitir que el usuario seleccione un área específica de la pantalla para capturar. Esto significa que el usuario puede editar una captura de pantalla en lugar de tomar capturas de pantalla completas. Esta es una característica útil para los usuarios que quieren guardar un área específica de la pantalla como imagen.
Tomar screenshots en Windows 10 tiene muchos beneficios, que van desde la rapidez en capturar contenido hasta la facilidad para usar otras herramientas. Sin duda, una característica muy útil que aporta un valor añadido a la experiencia de usuario.
Deja una respuesta

Sigue Leyendo