¿Cuáles son las formas de ralentizar un video en YouTube?
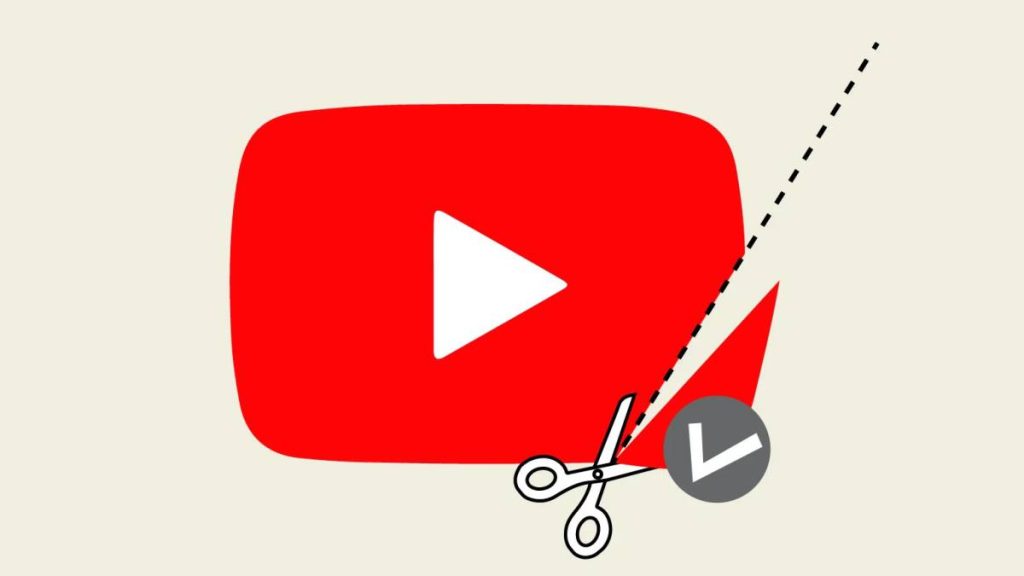
¿Necesitas ralentizar un video en YouTube? Desde el lanzamiento de la popular plataforma de videos, muchos usuarios han explorado los límites de la tecnología para modificar sus contenidos de maneras innovadoras. Mientras que algunas reconfiguraciones son complejas, muchas resultan ser sorprendentemente sencillas. Aquí exploraremos las formas de ralentizar un video en YouTube paso a paso.
1. ¿Qué es el ralentí en YouTube?
Ralentí en YouTube se refiere a la reducción de la velocidad de la reproducción de un video en la plataforma. Esta característica le permite a los usuarios ver los videos a réplica lenta. Esto les permite ver los detalles de los videos de forma más clara. Está funcionalidad es muy útil cuando se trata de tutoriales y demostraciones de productos, ya que los usuarios pueden aprender mejor y más detalladamente.
Ralentí en YouTube se puede controlar manualmente eligiendo la velocidad deseada en la barra de reproducción. Los usuarios pueden establecer la velocidad de reproducción a cualquier velocidad alrededor del 25 por ciento al 200 por ciento. Estas opciones diferentes, le permiten a los usuarios seleccionar la velocidad de reproducción perfecta para su necesidad.
Algunos usuarios también tiene la opción de usar una herramienta incorporada en reproductores más avanzados llamada "Advanced Playback Speed Tool". Esta herramienta les permite a los usuarios ajustar la velocidad de reproducción de 0,25 a 4.00. Esta herramienta le permite a los usuarios obtener información útil a cualquier velocidad, ya que no hay una limitación en la velocidad mínima. Esta es una gran opción para los usuarios avanzados que quieren ver videos a una velocidad mucho más lenta o más rápida.
2. ¿Cuáles son los beneficios de ralentizar un video en YouTube?
Bajar la velocidad de un video en YouTube puede brindar numerosas ventajas a los creadores de contenido. Esta función le permite ralentizar los vídeos para dar un mejor entendimiento a la información presentada. Esto es especialmente útil para los tutoriales de video, lo que facilita mucho el proceso de creación de contenido.
También es útil para aquellos que requieren comprender clases y material educativo. Gracias a la opción de velocidad lenta, pueden simplificar el contenido para una mejor comprensión. Esto también se aplica a la forma en que el contenido se consume, ya que aquellos que no tienen la capacidad de procesamiento rápido tienen la opción de disminuir la velocidad, lo que le permite entender mejor el contenido.
Además, la opción de ralentizar un video en YouTube satisface las demandas de los creadores de contenido. Esto les da la flexibilidad de ajustar la velocidad del video para ayudar a los espectadores a entender mejor el contenido. Esto aumenta el compromiso, la audiencia y el enganche del contenido por parte de los usuarios. Si el contenido está presentado correctamente, los usuarios comparten la información much más a menudo. Esto, a su vez, ayuda a impulsar las impresiones de los videos y las visualizaciones, lo que ayuda a los creadores de contenido a exponer su contenido a una audiencia más grande.
3. ¿Cómo aplicar ralentí a un video en YouTube?
Conociendo la plataforma: La herramienta para aplicación de ralentí a un video en YouTube se encuentra disponible desde la interfaz de edición de YouTube. Para comenzar con la edición de sus videos debe estar conectado a una cuenta de YouTube. Si aún no cuenta con una, es importantó crear una.
Edición con la interfaz de YouTube: Una vez conectado, podrá buscar el video publicado en su canal para editarlo. Al entrar a la interfaz de edición se encontrará con los diferentes ajustes para modificar el contenido de sus videos. Para aplicar el ralentí seleccione el ítem llamado "Modalidad velocidad" en la barra de herramientas situada al lado derecho de la pantalla.
Herramienta de edición ralentí: Seleccionado el ítem, YouTube abrirá una nueva pestaña de edición de velocidad. En esta nueva pestaña mostrará una barra con cuatro opciones. La primera es el ralentí, ubicada la segunda a partir del extremo izquierdo, marcada como 0,25x. Si selecciona este botón reducirá la velocidad de los videos en un 25%. Del lado derecho de la barra se encuentra la opción de correr una velocidad superior a la natural del video. Para aplicar el ralentí al video, mantenga la opción seleccionada en el botón 0.25x para alargar los tiempos de partes seleccionadas del video.
4. ¿Cuál es el mejor software para aplicar ralentí a un video en YouTube?
VideoSlow: el mejor y más sencillo software para aplicar ralentí a tus vídeos en YouTube es VideoSlow. Esta aplicación gratuita para Windows y Mac te permite acelerar y ralentizar los vídeos de YouTube a la velocidad exacta que desees.
VideoSlow da la flexibilidad de editar el video sin tener que descargarlo. Esto significa que no tienes que gastar espacio en disco en tu sistema. Esto lo hace especialmente útil si deseas probar un vídeo antes de decidir descargarlo.
Además de aplicar ralentí, con VideoSlow puedes hacer seis efectos diferentes: cortar, aplicar múltiples velocidades, distorsionar, guardar como archivo, cambiar la duración y cambiar el tono. Estos son todos efectos que te permiten procesar completamente el vídeo para que encaje mejor con tu proyecto. Además, estos efectos se pueden aplicar de manera rápida y sencilla desde el mismo panel de la aplicación.
5. Ralentizar videos paso a paso
Ralentizar videos puede sumergir al espectador en su tema. Si tienes un contenido con historia, la forma más sencilla de dar énfasis a los momentos más importantes es reducir la velocidad de tu video. Sin embargo, esto puede resultar un poco difícil de lograr para un principiante.
A continuación se presentan tres aplicaciones que te ayudarán a reducir la velocidad de tus videos con el menor esfuerzo posible: Windows Movie Maker, iMovie y Adobe Premiere.
- Windows Movie Maker: Esta aplicación de Microsoft es recomendada para aquellos con poca experiencia en edición de video. Este programa permite enormes libertades para manipular el límite de tiempo, ya que te permite manipular la velocidad entre 0.01 a 2.0. Para llegar a este panel, solo debes hacer clic en la opción "Velocidad" debajo del menú de "Video Efectos".
- iMovie: El editor de video de Apple se ha convertido en la herramienta go-to para muchos. Esta aplicación es muy sencilla de usar con solo unos pocos pasos. Para reducir la velocidad solo debes elegir la opción "Ralentizar". Esta opción se encuentra como parte del menu contextual que aparece al hacer clic derecho en el clip. Aparecerá una diapositiva desde donde puedes controlar la velocidad del video.
- Adobe Premiere: Esta herramienta se considera el programa de edición de video más completo del mercado. Adobe Premiere es excelente para aquellos que desean experimentar con los materiales de video. Para reducir la velocidad de tu video, sólo debes hacer clic en la opción "Velocidad" en el menú "Efectos" y luego ajustar el porcentaje para obtener el efecto deseado.
Ya sea que se trate de hacer un proyecto divertido o lograr un tema profesional, estos tres programas confiables darán resultados profesionales. Si te has encontrado en una situación en la que deseas ralentizar un video, esperamos que esta guía paso a paso te haya dado la confianza para hacerlo.
6. Herramientas de edición de terceros para ralentizar videos en YouTube
Movavi Video Editor Plus es una de las herramientas de edición de terceros más conocidas para ralentizar videos en YouTube. Esta herramienta ofrece funciones tan avanzadas como la edición de audio, mejoras en la calidad de visualización, filtros, ajustes, etc. Esta herramienta se encuentra disponible para todas las plataformas de sistema operativo, como Windows, Mac, iOS y Linux. Con esta herramienta se pueden realizar varias ediciones simples sobre los videos, y esto incluye un modo con el cual se pueden ralentizar videos en YouTube.
Otra herramienta de edición de terceros que se puede utilizar para ralentizar videos en YouTube es WonderShare Filmora. Esta herramienta de edición de vídeo es el perfecto software de edición de vídeo para los principiantes. Ofrece numerosas herramientas de edición básicas y avanzadas, varias transiciones y efectos, así como animaciones y múltiples efectos y publicaciones en varias redes sociales. También permite modificar y añadir gratuitamente la velocidad de transmisión de los vídeos en YouTube para que puedan ralentizarse. Además, además de ofrecer funciones básicas de edición de audio y vídeo, la interfaz de Filmora también es fácil de usar y amigable para principiantes.
Adobe Premiere Pro es una herramienta de edición de vídeo profesional con funciones avanzadas de edición. Esta herramienta ofrece innumerables herramientas para la edición y optimización de vídeos, así como para la publicación en numerosas redes sociales. Además, los usuarios también pueden utilizar esta herramienta para modificar la velocidad de transmisión de los vídeos en YouTube y, por lo tanto, para ralentizarlos. Esta herramienta ofrece mejoras en la calidad y se integra con la mayoría de los medios y plataformas profesionales. Además, no solo ofrece una amplia variedad de efectos, sino que también permite realizar transiciones entre clips y grabar audio y vídeo directamente desde la cámara en tiempo real.
7. ¿Qué hay que tener en cuenta al agregar efectos de ralentí a un video en YouTube?
Agregar efectos de ralentí al video en YouTube, puede mejorar enormemente la apariencia y profundidad visual del video. Los ralentíes presentan el material de una manera más única y orgánica, dando un gran impacto a los videos. Si desea añadir efectos de ralentí a sus videos de YouTube, siga estos pasos:
- Utilice el programa adecuado: Se necesita un software de edición de vídeo como Adobe Premiere Pro, Final Cut Pro X o incluso Alight Motion (para dispositivos móviles).
- Realice un flujo de trabajo básico de edición de vídeo: Configure el proyecto en el programa de edición de vídeo, impórtelos y realice los ajustes esenciales como el recorte y la duplicación.
- Añadir los efectos de ralentí: Cambie la velocidad y los ajustes de reproducción para obtener los mejores resultados. Algunas herramientas útiles a tener en cuenta son el cambio de velocidad para acelerar y ralentizar en diferentes momentos, velocidad sostenida para acelerar y ralentizar la misma duración a lo largo del tiempo y sonido acompasado para acelerar y ralentizar el audio con el vídeo.
- Exportar el vídeo: Guarde su proyecto y cargue el video en Youtube.
Los efectos de ralentí pueden mejorar significativamente la calidad de los vídeos. Siempre no olvides tener en cuenta los siguientes puntos:
- Planifique de antemano una buena composición y contenido: Los videos mejor producidos son aquellos que han sido cuidadosamente pensados de antemano. Así que planifique una buena trama con un bonito diseño y buena iluminación.
- Reutilice los recursos: Si el proyecto es grande, utilice el mismo pedazo de contenido una y otra vez para ahorrar tiempo.
- Asegúrese que los tiempos de ralentí sean consistentes: Suministre a sus espectadores una experiencia suave al disparar y acelerar el ritmo tan rápido como sea posible.
- Utilice herramientas de edición de vídeo avanzadas: Utilice herramientas de edición de vídeo para crear un video perfecto y atrayente.
Al ralentizar un video en YouTube, se puede notar que cada uno de los distintos métodos de reducción de velocidad varía en cuanto a su exactitud y facilidad de uso. Es necesario tomar en cuenta que cada uno puede resultar útil, independientemente de tu destreza y experiencia en el uso de medios digitales. Si aprendes como usar la función lenta, para YouTube, podrás tener éxito en la reducción de velocidad de tus videos de manera gradual y sin disturbingios.
Deja una respuesta

Sigue Leyendo