¿Cuáles son los pasos para ordenar fotos en PowerDirector?
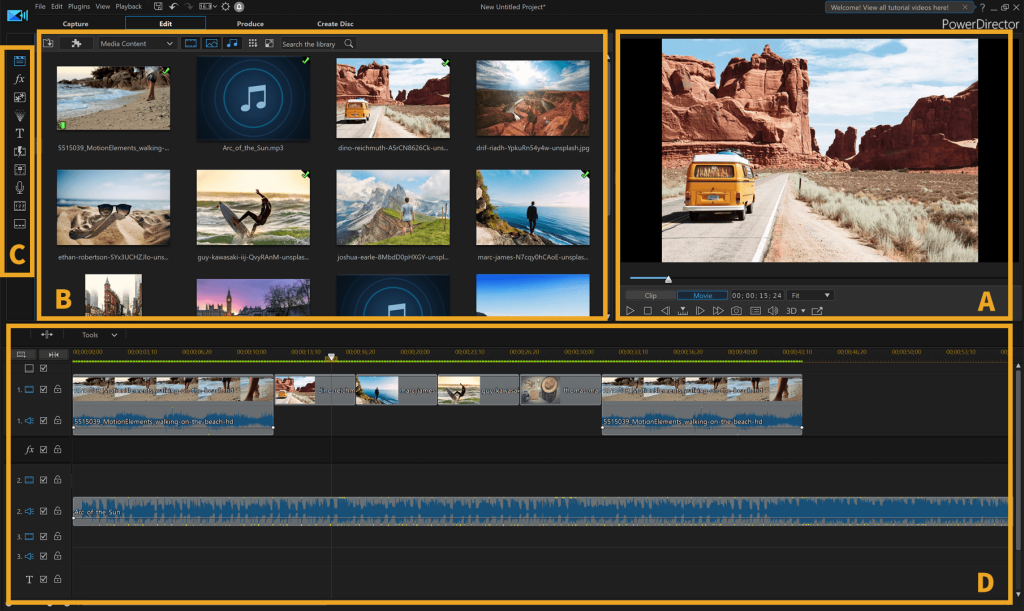
Organizar fotos en PowerDirector es un proceso estresante para muchos usuarios, sin embargo, desarrollar un plan de ordenación y siguiendo algunos sencillos pasos le permitirá a los usuarios manejar de forma ordenada sus álbumes de fotos. ¿Estas interesado en saber más acerca de cómo ordenar fotos en PowerDirector? Aquí te proporcionamos los pasos necesarios para lograrlo sin complicaciones.
1. Introducción a Ordenar Fotos en PowerDirector
Organizar tus fotos en PowerDirector puede ser una de las tareas más satisfactorias que tendrás con un programa de edición de vídeo. A continuación, encontrarás los pasos necesarios para organizar tus fotos en PowerDirector.
Paso 1: Load las fotos. Para cargar tus fotos a PowerDirector, puedes simplemente arrastrarlas al programa desde tu carpeta de fotos. Alternativamente, también puedes abrir la aplicación y hacer clic en "Archivo > Abrir". Esto cargará todas las fotos desde tu carpeta. Una vez cargadas, se mostrarán en tu escritorio como miniaturas.
Paso 2: Edita las fotos. Si desea editar las fotos antes de organizarlas en PowerDirector, puede hacer clic en la miniatura de la imagen para abrirla en el Editor de Fotos. Aquí puedes editar tu foto como si fuera un programa de procesamiento de imágenes. Luego, puedes aplicarle efectos y restablecer la miniatura de la imagen cuando hayas terminado.
Paso 3: Escoge la organización. Cuando hayas cargado y editado tus fotos, la próxima cosa a hacer es decidir cómo quieres organizarlas. Puedes hacerlo arrastrando y soltando los archivos para moverlos de un lado a otro en la pantalla principal de PowerDirector. También puedes cambiar el tamaño de las miniaturas para visualizar mejor varias. Una vez que hayas decidido la organización de tus fotos, puedes guardar el proyecto y comenzar a compartirlo con tus amigos.
2. ¿Qué es PowerDirector?
PowerDirector de CyberLink es un software de edición de vídeo avanzado que ofrece herramientas profesionales para mejorar la calidad y el rendimiento de tus producciones de vídeo. Está diseñado para usuarios con todos los niveles de habilidad, desde principiantes hasta profesionales. Esta versatile suite de edición de vídeo incluye todo lo necesario para producir contenido de alta calidad, desde crear una línea de tiempo, editar vídeos, añadir contenido adicional e incluso aplicar efectos y animación.
PowerDirector cuenta con herramientas intuitivas que permiten a los usuarios crear sus propias secuencias multimedia con solo unos pocos clics. Incluye una serie de herramientas profesionales para ayudar a los usuarios a editar texto, aplicar transiciones de vídeo y audio, entre otras. Estas herramientas se combinan con un conjunto completo de funciones de edición, tales como:
- Cabeceras y titulares únicos para crear una apariencia profesional.
- Control por medio de tiempos para obtener el mejor momento de los vídeos.
- Sincronización vocal para alinear la voz con los videos.
PowerDirector ofrece características tales como edición de audio, ajustes de la línea de tiempo, recortar vídeos, editar el núcleo de los vídeos, cambiar la velocidad y efectos especiales. Las opciones de edición premium incluyen edición en capas, mezclas de audio y efectos avanzados como la eliminación del ruido. El software también ofrece la posibilidad de compartir vídeos en línea con YouTube, Facebook y otros servicios de streaming. Estas características lo convierten en una herramienta ideal para todas las necesidades de edición de vídeo.
3. Paso 1: Añadir Fotos a PowerDirector
Para empezar a editar tus fotos con PowerDirector, necesitas subir primero tus fotos. Existe una variedad de métodos disponibles para que puedas cargar tus archivos de imagen. Vamos a ver los pasos para utilizar cada uno de ellos.
- Subir desde tu ordenador: Si tienes un archivo de imagen en tu ordenador, puedes cargarlo desde allí directamente. En la página principal de PowerDirector, abre la pestaña "Archivo" y selecciona "Importar". Cuando aparezca la ventana emergente, selecciona "Importar desde archivos de dispositivos". Selecciona la ubicación de tu archivo y haga clic en "Abrir".
- Subir desde una unidad de almacenamiento: Si tienes una unidad externa conectada a tu sistema, puedes cargar tus archivos desde allí. Nuevamente, abre la pestaña "Archivo" en PowerDirector en la página principal y selecciona "Importar". Luego seleccione "Importar desde dispositivo de almacenamiento". Selecciona tu unidad externa y abre el directorio que contiene tus archivos de imagen.
- Subir desde la nube: Si tus archivos de imagen están en la nube, como Dropbox o Google Drive, puedes cargar tus archivos directamente desde allí. Nuevamente, ve a la pestaña "Archivo" y selecciona "Importar". Luego, selecciona "Importar desde la nube". Selecciona el proveedor de almacenamiento en la nube desde el que desea importar los archivos, inicia sesión y sigue las instrucciones para cargar tus archivos.
Una vez que hayas seleccionado una fuente de archivos de imagen, los archivos se cargarán automáticamente a PowerDirector. Puedes importar varios archivos a la vez si deseas. Si deseas tener mayor control sobre cada archivo que importas, puedes optar por configurar tu panel de impresión para editar la configuración de cada archivo antes de importar. Puedes configurar la calidad, el tamaño y la ubicación de cada archivo. Al terminar la edición de la configuración, solo tienes que hacer clic en "Aplicar" para importar los archivos.
4. Paso 2: Editar y Organizar Imágenes
Producir contenido visual de calidad es la clave para llamar la atención de los consumidores en el mundo de hoy. Cuando se trata de contenido visual, hay mucho que considerar, desde la selección de la imagen hasta la edición profesional. Esta sección se centrará en el segundo paso en la creación de contenido visual de calidad: la edición y organización de imágenes.
Primero, debe encontrar un programa de edición de imágenes confiable. Existen muchas herramientas en línea que ofrecen la edición de imágenes, aunque también hay una gran selección de programas de edición de imágenes de escritorio. Algunas de las aplicaciones más populares incluyen Adobe Photoshop, GIMP y Paint.net. Elija el programa que mejor se adapte a sus necesidades y comience a familiarizarse con él.
Una vez que elija una herramienta, puede comenzar a organizar y editar sus imágenes. Esto incluye recortar, rotar, cambiar de tamaño, ajustar el contraste y agregar texto o efectos especiales. Algunas herramientas de edición también le permiten cambiar rápidamente entre formatos, lo que puede ser útil si desea que sus imágenes se vean bien en diferentes dispositivos. Por último, un editor de imágenes le permite organizar sus archivos de imagen, como renombrarlos, moverlos entre carpetas y eliminar archivos duplicados.
5. Paso 3: Guardar y Compartir Fotos
Una vez que hayas completado los pasos anteriores, estarás listo para guardar y compartir tus fotos. La mejor forma de guardar tus fotos es optar por la calidad más alta posible para que no se destaque el píxel. En cuanto a la compartición de las fotos hay muchas formas de hacerlo:
- Compartir en tu blog personal: Puedes establecer tu blog donde compartir tus fotos y compartirlas en redes sociales usando herramientas como WordPress, Tumblr y Blogger.
- Compartir en redes sociales: Puedes compartir tu fotografía en las principales redes sociales como Facebook, Instagram y Flickr.
- Compartir en una galería de fotos: Puedes crear una galería donde tu familia y amigos puedan ver tus fotos sin tener que estar completamente conectados a internet.
Debes de recordar que como buen fotógrafo tendrás que elegir entre compartir con una gran cantidad de personas o con un grupo reducido de personas y que debes pasar por el proceso del copyright. Esto te asegurará que tu trabajo quede protegido y que los usuarios lo respeten.
Es importante que antes de compartir tus fotos, asegúrate de comprobada la calidad de la misma. Esto es importante porque no querrás ver tu trabajo mal interpretado. También asegúrate de que estás proporcionando acceso a toda la información que hay detrás de tu fotografía: el lugar, la fecha y el equipo utilizado.
6. Conclusión: ¿Cómo Organizar Fotos en PowerDirector?
Paso 1: Seleccione los elementos de su proyecto. Para organizar fotos en PowerDirector, la primera etapa es elegir los elementos que harán parte del proyecto. Estos pueden ser fotos, vídeos, música o efectos especiales, dependiendo de qué tipo de proyecto esté creando. Para añadir los elementos, diríjase al Menú Archivo y, a continuación, seleccione la opción Añadir Media y descargue los elementos necesarios. Paso 2: Organice estos elementos en la línea de tiempo. Una vez descargados los elementos, debe organizarlos en la línea de tiempo. Esto se puede hacer simplemente arrastrando los elementos. También hay que tener en cuenta cada elemento en particular si desea darle efectos o cambiar los valores. Estos se pueden modificar en la ventana del modificador de clip que conocerá más adelante. Paso 3: Explore el menú y use los diferentes efectos. Una vez que los elementos estén en orden, es recomendable pasar por el menú Herramientas y Explorar para conocer los diferentes efectos y herramientas de edición de PowerDirector que se encuentran allí. De esta manera, podrá añadir efectos especiales a los elementos de su proyecto para conseguir un vídeo más impresionante.
7. Preguntas Frecuentes sobre Ordenar Fotos en PowerDirector
Cómo ordenar las fotos en PowerDirector. PowerDirector es un programa de edición de vídeo de alto nivel para editar videos, fotos y archivos de audio. Ofrece una serie de potentes herramientas para ayudar a los usuarios a lograr resultados profesionales, y la posibilidad de ordenar las fotos en la biblioteca de contenidos es sólo una de ellas.
Agregar y organizar imágenes y secuencias de imagen en la biblioteca de contenidos le permite reutilizar fácilmente los clips en varios proyectos. Afortunadamente, hay una variedad de formas en que los usuarios de PowerDirector pueden organizar sus bibliotecas de medios para acelerar el proceso de edición. Podemos dividir estas herramientas en tres categorías: etiquetas, carpetas, y la Ayuda de búsqueda.
- Etiquetas: hay una variedad de herramientas y opciones para aplicar etiquetas a los clips de video y fotos en su biblioteca. Estas incluyen la posibilidad de etiquetar según fecha, duración, ubicación, nombre de archivo, título, y más. Además, los usuarios también tienen la opción de usar palabras clave para asociar un clip con una palabra clave específica, lo que permite una mayor organización.
- Carpetas: hay muchas formas de organizar fotos y videos en carpetas. Los usuarios de PowerDirector pueden crear carpetas enlazadas al contenido que se está editando para seguir adelante con el proyecto. También pueden crear carpetas generales para agrupar el contenido según los gustos del usuario.
- Ayuda de búsqueda: PowerDirector también ofrece la posibilidad de buscar archivos por nombre, propietario de proyecto, fecha de creación, y más. Esta herramienta le ahorra tiempo al usuario permitiéndole encontrar rápidamente el archivo que está buscando sin navegar por la biblioteca de contenidos.
En conclusión, PowerDirector ofrece potentes herramientas de organización para los usuarios por medio de etiquetas, carpetas y la Ayuda de búsqueda. Esto le permite a los usuarios tener un mayor control sobre la organización de su biblioteca de contenidos, lo que es esencial para la producción de vídeos de calidad.
Así, explorar los pasos para ordenar fotos en PowerDirector demuestra que el programa ofrece herramientas de edición rápidas y sencillas de entender. Con estas soluciones prácticas, puedes hacer que la edición de tus contenidos audiovisuales se convierta en un proceso simple, más eficiente y satisfactorio.
Deja una respuesta

Sigue Leyendo