¿Cuáles son los pasos para encender la luz del teclado de mi laptop HP?
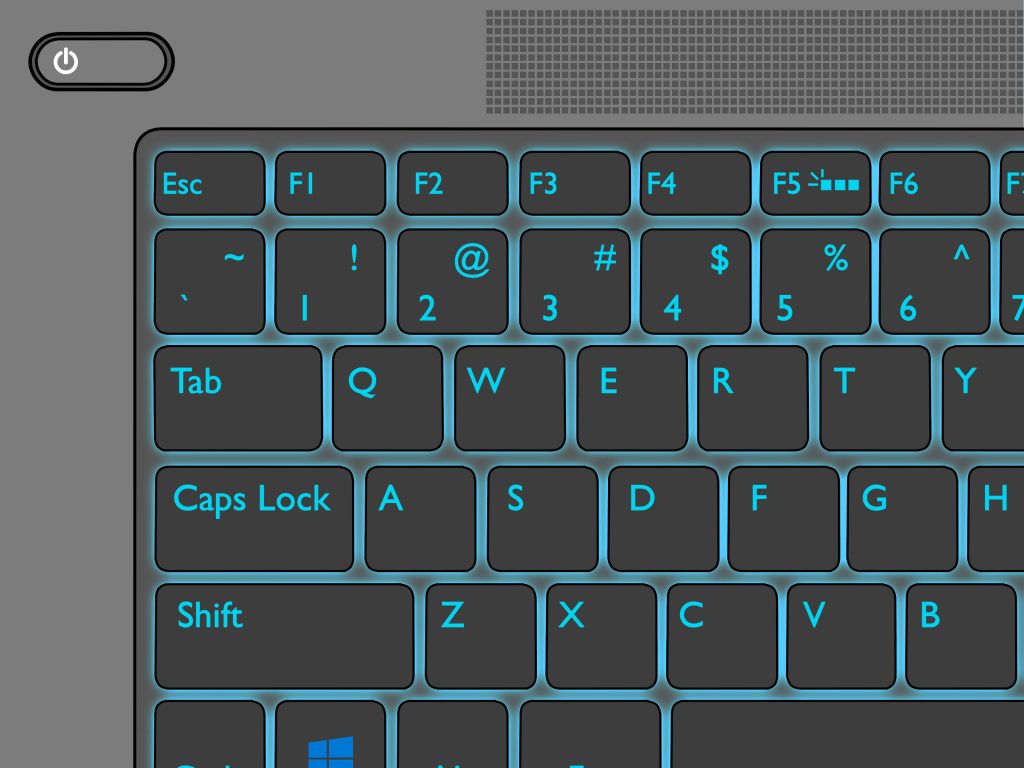
Encontrar el botón de encendido para la luz del teclado del laptop HP puede parecer una tarea complicada para la mayoría de usuarios de computadora. Sin embargo, si sigue los pasos correctos y sabe a cuáles funciones de su laptop deben prestarle mayor atención, el trabajo se vuelve mucho más sencillo. En este artículo, explicaremos cómo puede encender la luz de su teclado de laptop HP, para que pueda navegar cómodamente a oscuras.
1. ¿Qué es la luz de teclado de una laptop HP?
La luz de teclado de una laptop HP es una función de la laptop que sirve para notificarle el estado de esta. Esta luz se encuentra ubicada en el lado derecho de la laptop, justo detrás de la tecla de encendido. La luz de teclado HP se ilumina o se apaga mediante el botón de encendido para avisarle al usuario sobre el estado del dispositivo.
Cuando la laptop HP está encendida, la luz de teclado se prende y se mantiene de color ámbar. Por otro lado, cuando la laptop HP está apagada la luz de teclado se apaga automáticamente. Esto permite al usuario saber de forma rápida si la laptop está encendida o apagada.
Para asegurarse de que la luz de teclado HP esté funcionando correctamente, el usuario debe realizar una serie de pasos. Primero, debe encender el dispositivo. Luego, debe verificar que la luz de teclado se enciende. Si esto sucede, significa que la luz de teclado HP está funcionando correctamente. En caso contrario, será necesario llevar la laptop a un servicio autorizado HP para que la reparen.
2. Herramientas necesarias para encender la luz de teclado
Materiales y herramientas necesarios: Es fundamental contar con un par de alicates, un destornillador, cinta aislante, una grapadora, un poco de cable y una lámpara LED. Si el problema es una lámpara LED tradicional, también se necesitará una fuente de alimentación y un LED de luz fría. Para empezar es importante tener una imagen o un esquema del teclado para determinar la ubicación apropiada para encender la luz.
Consejos y trucos: Desconectar el teclado antes de proceder. Esto evitará cualquier daño al dispositivo. Desconecte el teclado de la fuente de alimentación, luego desconecte el cable de la parte inferior del teclado. Al desconectar el cable, asegúrese de mantener todos los cables organizados para que puedan volver a conectarse a la misma ubicación. Es recomendable usar lámparas LED que estén configuradas para operar con corriente continua.
Proceso paso a paso: Una vez que el teclado se ha desconectado, deberá localizar la ubicación apropiada para instalar la luz. Es recomendable que escoja una ubicación que sea fácilmente visible para el usuario. Una vez que la ubicación esté determinada, corte el cable por la mitad. Utilice los alicates para separar los cables. Aislar cada uno de los hilos para evitar cualquier descarga eléctrica no deseada. Conecte el cable de la lámpara LED a los hilos del teclado. Finalmente, conecte el teclado a la fuente de alimentación y pruebe si la luz del teclado funciona correctamente.
3. Instalación y configuración de la luz de teclado en una laptop HP
La laptop HP cuenta con una luz de teclado para su uso en ambientes con poca luz. Si bien se trata de un equipo con una gran variedad de características, esta luz no se configura de forma predeterminada. Para que puedas sacarle el mayor partido a tu laptop, este artículo te guiará paso a paso para instalar y configurar la luz de teclado en una laptop HP.
Primer paso: El primer paso para configurar la luz de teclado en tu laptop HP es asegurarte de que tienes la última versión del controlador de la luz de teclado instalada. Esto se puede descargar directamente desde la página web de soporte de HP. Una vez que hayas descargado el controlador, haz doble clic para ejecutar el archivo para comenzar la instalación.
Segundo paso: Una vez que hayas instalado el controlador de la luz de teclado, tendrás acceso a una serie de opciones de configuración. Podrás personalizar la cantidad de luz que deseas que el teclado sea iluminado, el modo de encendido o apagado así como el tiempo de apagado. Esto se puede hacer a través del menú Configuración de la luz de teclado. Si tu laptop tiene una versión más reciente de Windows, también podrás configurar la luz de teclado a través del sistema de configuración rápida de la laptop.
Tercer paso: Finalmente, una vez hayas realizado los cambios en la configuración de la luz de teclado, asegúrate de guardar los cambios. Esto se hace presionando el botón de guardar establecido en el menú de la luz de teclado. Si has seguido todos los pasos anteriores de forma adecuada, entonces la luz de teclado de tu laptop HP ahora está completamente configurada para usarla.
4. Verificar los ajustes para la luz de teclado
es esencial para lograr una experiencia óptima de teclado. Esto se debe a que la luz de teclado puede influir en la escritura de maneras que los usuarios a veces no se dan cuenta. Al modificar la luz de teclado, los usuarios pueden ahorrar batería, mejorar la visibilidad, y mejorar sus habilidades de escritura al crear un entorno de trabajo ideal.
Ajustar la luz de teclado a la propia comodidad de cada usuario es necesario y, afortunadamente, mayormente es posible. Muchas computadoras portátiles actuales cuentan con un panel de control que los usuarios pueden utilizar para personalizar su configuración. Esto suele incluir opciones para cambiar la visible del teclado y para ajustar el brillo general de la retroiluminación LED.
Hay varias maneras de modificar la luz de teclado según el modelo de computadora que se esté utilizando. Para aquellos con equipos Apple, una sencilla guía de habilidades de reparación está disponible para brindar consejos sobre cómo administrar la luz de teclado. Los usuarios de Windows también pueden encontrar un gran número de recursos en línea para guiarlos a través de los pasos necesarios para administrar la luz de teclado. Además de esto, hay una amplia selección de aplicaciones de software gratuitas disponibles para descargarlas que permiten a los usuarios personalizar cada tecla individualmente. Estas herramientas pueden servir como un complemento útil para la administración de la luz de teclado.
5. Paso a paso para encender la luz de teclado de una laptop HP
1. Verifica el teclado: La luz de teclado en una laptop HP viene activada de fábrica, sin embargo es importante verificar si está iluminada al encender la laptop. Asegúrate de que no haya restricciones de potencia locales que puedan estar bloqueando la luz de teclado.
2. Funcionamiento de teclas: Para encender la luz de teclado de una laptop HP, existen varias teclas que pueden ayudar a activarla. Estas teclas incluyen la tecla Fn (generalmente en el lado izquierdo del teclado entre la tecla Control y Windows), la tecla Brillo y la tecla Mute. Desde estas teclas puedes controlar la intensidad y el funcionamiento de la luz de teclado.
3. Soluciones alternativas: Si aún no puedes encender la luz de teclado, hay soluciones alternativas y trucos para encenderla. Una de ellas consiste en tarjeta gráfica y BIOS: La tarjeta gráfica es un procesador de gráficos que regula la intensidad de la luz de teclado. Si necesitas ajustar la intensidad, puedes cambiar los parámetros en la configuración del BIOS para ajustar la luz de teclado.
6. Cómo personalizar la luz de teclado
Personalizar la luz de teclado puede ser divertido. Usar el teclado con luces te ofrece una gran cantidad de opciones para mostrar tu propio estilo. Algunos teclados incluso tienen la habilidad de sincronizarse con la música o los efectos visuales de la computadora para mejorar la experiencia del usuario.
:
- En primer lugar, localiza el controlador de teclado correspondiente. Muchos teclados compatibles con luces tienen su propio controlador, que generalmente se llama "iCUE" o "Synapse". Esto facilita la personalización de la luz del teclado.
- En segundo lugar, abra el programa de control correspondiente. Esto te permitirá controlar los efectos de luces de teclado, configurar el brillo del teclado, la distribución de luces, los efectos luminosos, etc.
- Finalmente, customize el área de modificaciones del teclado. Algunas aplicaciones tienen controles adicionales para ajustar el brillo del teclado, los efectos de luces, la distribución de luces, los colores de luces, y más. Usa estos controles para personalizar la configuración de la iluminación de teclado de acuerdo tus requerimientos.
Además, hay muchas herramientas y tutoriales disponibles en línea que pueden ayudarte a personalizar la luz de teclado. Estos tutoriales te guiarán paso a paso a través de los ajustes de luz de teclado necesarios para lograr el escenario deseado. Estos tutoriales también ofrecen información acerca de cómo sincronizar la luz del teclado con la música o los efectos visuales del juego. Personalizar la luz de teclado es muy fácil y divertido, y te permite destacar sobre tus amigos.
7. ¿Cómo solucionar problemas con la luz de teclado de una laptop HP?
Insertar y quitar la batería para reiniciar el teclado. El primer paso es insertar y quitar la batería para reiniciar el teclado. Para la laptop HP, esto significa sacar la batería de la parte trasera de la laptop, presionando suavemente por fuera. Debes presionar el botón de liberación de batería para sacar la batería de la laptop, esperar 10 segundos y volver a insertar la batería, asegurándote de que quede conectada perfectamente. Si hace falta un tornillo, asegúrate de que esté colocado correctamente.
Configurar el teclado en la configuración de Windows. Después de reiniciar el teclado, deberías asegurarte de que esté bien conectado. Esto significa comprobar la configuración de Windows para ver si el teclado de la laptop HP está seleccionado como un dispositivo de entrada en la ventana de configuración. Si no está seleccionado, puedes ir a la sección "Dispositivos" en el menú de configuración de Windows para asegurarte de que el teclado está bien instalado en tu sistema.
Cambiar la aplicación de control de luz de teclado. Si la luz de teclado todavía no funciona después de haber hecho los pasos anteriores, puedes probar a cambiar la aplicación de control de luz de teclado. Esta aplicación permite a los usuarios controlar la luz de teclado, incluyendo la activación y la desactivación de la luz de teclado. Esta aplicación se puede descargar directamente desde la página web de HP. Una vez que hayas descargado e instalado la aplicación, deberías ver una pequeña luz azul en el teclado de la laptop, lo que significa que la luz de teclado está funcionando.
Esperamos que este artículo te haya ayudado a aprender sobre cómo encender la luz del teclado de tu laptop HP. Siempre es bueno tener conocimiento sobre la configuración de tu equipo para mantener un rendimiento óptimo. Siempre escoge los métodos adecuados para reducir el riesgo de dañar o desconfigurar tu equipo. ¡Buena suerte!
Deja una respuesta

Sigue Leyendo