¿Cómo afecta a Windows 10 cambiar el usuario actual?
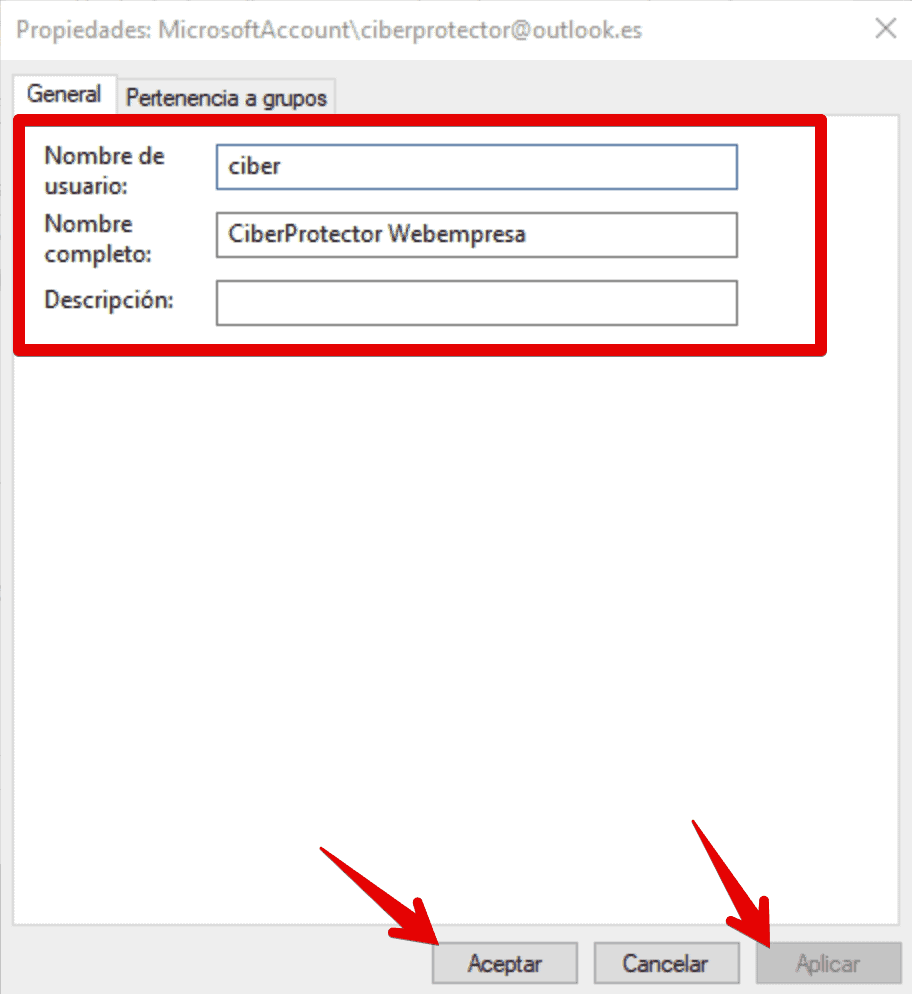
El sistema operativo Windows 10 ha quitado el estigma de la antigüedad que Microsoft suele asociarse con la dificultad y la confusión. La sencillez con la que se gestiona el cambio de usuario actual es uno de los grandes beneficios de Windows 10. La actualización de Windows 10 presenta ciertos cambios, por los que resulta imprescindible entender cómo afecta al usuario actual cambiar directamente desde el panel de opciones. Ya sea para realizar una reparación en el sistema operativo, cambiar la configuración del usuario para permitir mejoras, o para realizar cualquier otro tipo de mantenimiento, entender cómo cambiar el usuario actual es esencial para obtener los mejores resultados. En este artículo te explicaremos el proceso de cambio y los requisitos necesarios para hacerlo.
1. ¿Cuáles son los cambios en Windows 10 al cambiar el usuario?
¿Qué cambia al cambiar el usuario en Windows 10?
En las últimas versiones de Windows, agregar un usuario nuevo es una tarea relativamente sencilla. El sistema operativo de Microsoft proporciona herramientas para que los usuarios creen y personalicen sus cuentas. A los usuarios incluso les permite elegir entre diferentes opciones en función de su uso, como puede ser el usuario personal o el uso profesional.
Los usuarios que tienen Windows 10 y desean cambiar el nombre de su usuario deben tener en cuenta varios factores. Primero, si un usuario desea cambiar su nombre de usuario, pero no el nombre de la cuenta, debe abrir el Panel de control para modificar la información de la cuenta de usuario. Para hacer esto, los usuarios pueden hacer clic en el menú "Cuentas de usuario" o bien pueden abrir el Panel de control y desplazarse hacia abajo para encontrar la sección "Cuentas de usuario".
Un usuario también debe tomar en cuenta la administración de archivos del sistema operativo. Si un usuario cambia el nombre de la cuenta, los archivos del usuario se moverán a una ubicación diferente. El usuario deberá informarse sobre la ubicación de los archivos de la cuenta de usuario modificada para acceder a su contenido. Los usuarios también deben tener en cuenta que todas las carpetas y aplicaciones instaladas para la cuenta antigua se moverán a la reconfigurada.
Una vez que el usuario aclare estos pasos, puede iniciar el proceso de cambio de usuario. En primer lugar, debe iniciar sesión en Windows. A continuación, debe abrir una línea de comandos con privilegios de administrador para agregar o cambiar la cuenta de usuario deseada en Windows 10. Después de configurar el usuario, la nueva cuenta será visible en la ventana "Usuarios locales y grupos", donde los usuarios pueden gestionar cuentas de usuario con facilidad.
2. ¿Qué es el "Perfil de usuario"?
El "Perfil de usuario" es uno de los conceptos básicos para la administración de usuarios en Internet. Se trata de un conjunto de información que describe a un usuario de la red y su relación con un sitio web, una aplicación móvil o una plataforma en línea. Estos datos son utilizados por el sitio o la aplicación para proporcionarle al usuario una experiencia personalizada. Esto significa que cuando el usuario vuelve a visitar el sitio, la aplicación o la plataforma, estos datos se cargarán de manera automática.
Los perfiles de usuario generalmente incluyen información básica como nombre, dirección de correo electrónico, edad, género y ubicación. Además, los usuarios tienen la opción de proporcionar información adicional sobre sus intereses y preferencias. Esta información se puede recopilar de varias formas, pero generalmente se hace a través de un formulario de registro o un cuestionario. Algunos sitios web, aplicaciones y plataformas permiten incluso el registro con cuentas externas, como Facebook o Google. Esto permite a los usuarios ahorrar tiempo al ingresar todos sus datos, ya que los datos ya se encuentran en estas plataformas.
Los datos obtenidos a través del perfil de usuario se pueden utilizar para crear una mejor experiencia de usuario. Por ejemplo, los sitios web pueden personalizar el contenido de acuerdo a los intereses de un usuario, las aplicaciones móviles pueden mostrar publicidad relevante, y las plataformas en línea pueden sugerir amigos o funcionalidades adicionales. Estas funcionalidades permiten una experiencia de usuario más interactiva y orientada a la satisfacción.
3. ¿Cómo se restauran los archivos y configuraciones del usuario anterior al cambiar el usuario actual?
Para restaurar los archivos y configuraciones del usuario anterior al cambiar el usuario actual, primero es necesario entender el funcionamiento de los usuarios en un sistema operativo. Los usuarios se encuentran en carpetas separadas para mantener los archivos separados de los demás. Por lo tanto, si desea restaurar los archivos de un usuario anterior, debe cambiar a la carpeta del usuario previo.
Para cambiar a la carpeta del usuario previo en Windows, primero necesita localizar la carpeta del usuario. Esta carpeta generalmente se encuentra en C: Users . Una vez que encuentre la carpeta, deberá utilizar los permisos de admin para acceder a la carpeta.
Después de cambiar a la carpeta del usuario previo, puede encontrar los archivos individuales con el nombre del usuario. Puedes ver todos los archivos en el navegador de archivos, luego seleccionar los archivos que quieres restaurar. También hay herramientas de terceros disponibles para ayudarlo a restaurar los archivos del usuario previo en Windows.
4. ¿Qué Tareas administrativas deben realizarse al cambiar el usuario?
Cuando un usuario cambia, tienen que realizarse una serie de tareas administrativas para asegurar una correcta correcta migración de los datos. Debido a esto, las compañías deben considerar:
- Actualizar cualquier información lo antes posible.
- Implementar un sistema de monitorización para detectar cualquier potencial problema con la transferencia de datos.
- Cambiar la configuración de la cuenta.
- Crear una nueva cuenta de usuario.
Para cambiar el usuario, los pasos a seguir son los siguientes:
- Solicite un nuevo ID de usuario para la persona que lo necesite.
- Cree una nueva cuenta de usuario con una contraseña única.
- Agregue el usuario al equipo al que pertenece.
- Actualice los archivos de configuración para reflejar el nuevo ID de usuario.
- Haga una copia de seguridad de todos los datos.
- Desvincule la cuenta antigua.
- Gestione el acceso para los usuarios a los que necesiten tener acceso a los datos.
Es importante tener en cuenta que es necesario comprobar si todos los archivos están seguros antes de borrar la cuenta antigua. De esta forma, se evitan problemas de seguridad asociados con la transferencia de datos entre usuarios. Además, es recomendable usar herramientas seguridad para ayudar a realizar la tarea.
5. ¿Qué claves de registro se van a cambiar al cambiar de usuario?
Cuando se cambia de usuario de una computadora, los cambios de registro son significativos, lo que significa que hay una buena selección de claves que hay que cambiar para asegurar la seguridad informática. Para hacerlo correctamente, hay algunas técnicas a considerar.
Configurar los permisos de directorio. Es importante que los archivos del usuario cambiado tengan los permisos adecuados en el directorio del usuario. Esto asegura que ningún usuario anterior tenga acceso a los archivos del nuevo usuario. Para esto hay que:
- Abrir una ventana de cmd y escribir "netuser Nombre_de_usuario /add /dir" para crear un directorio del nuevo usuario.
- Escribir "netuser NOMBRE_DE_USUARIO /active:yes" para activar el usuario.
- Abrir la ventana Explorador de Windows y navegar hasta la raíz de la partición.
- Dentro de "usuarios" hay que hacer clic derecho en el usuario creado y hacer clic en "propiedades".
- En la ficha de "seguridad" hay que establecer los permisos como "ninguno", para que ningún usuario pueda acceder a la carpeta del usuario nuevo.
Sincronizar el registro. Una vez que los permisos del usuario hayan sido configurados correctamente, es hora de sincronizar el registro. Esto significa que la configuración específica del usuario nuevo se aplica a las claves de registro del sistema. Esto implica:
- Abrir un símbolo del sistema y escribir "REG EDIT" para abrir el editor de registro.
- Navegar a la clave "HKEY_LOCAL_MACHINE SOFTWARE Microsoft Windows CurrentVersion ProfileList Usuarios"
- Eliminar cualquier clave de usuario antiguo, para que el usuario nuevo se establezca apropiadamente.
- Volver a ingresar al editor de registro y buscar la clave nuevamente.
- Ahora hay que establecer la característica "ProfileImagePath" de la clave de registro para crear el directorio del nuevo usuario.
Configurar las claves de registro del software de Windows. Por último, los usuarios deben configurar las claves de registro del software de Windows. Esto incluye la configuración de los parámetros de usuario, tales como el tipo de cuenta y el nombre de usuario que aparecerá en la pantalla de inicio de sesión. Estas claves de registro está ubicadas en la clave "HKEY_CURRENT_USER SOFTWARE Microsoft Windows CurrentVersion datos de usuario", y se pueden configurar mediante el registro de Windows.
6. ¿Cómo afectan las carpetas Compartidas y redes al cambiar el usuario?
Tener una carpeta compartida con el resto de la red. Cuando se cambia el usuario en una computadora, ya sea en una carpeta compartida o en una red, también hay que tener en cuenta el cambio de la seguridad establecida para ese usuario. Esto significa que cualquier usuario con el que haya compartido los archivos puede leer o modificar los datos a los que el usuario anteriormente tenía acceso, ya que hay un cambio en la autorización y los derechos asignados a su cuenta. Para evitar esto, es necesario restablecer el nivel de seguridad para la nueva cuenta de usuario.
Establecer seguridad para el nuevo usuario. Lo primero que hay que hacer es establecer los niveles seguridad para el nuevo usuario y los recursos compartidos. Esto implica establecer los tipos de derechos, permisos y limitaciones que el usuario tendrá en el servidor o para los recursos compartidos. Para hacer esto, es necesario abrir el panel de administración de seguridad (lo que varía según el sistema operativo) y editar el nivel de seguridad para el usuario. Asegúrese de otorgar los permisos adecuados para que el usuario tenga los derechos para leer, escribir y ejecutar los archivos que necesite.
Verificar los permisos para propietarios de carpetas. Además de establecer permisos para el usuario, también es necesario revisar los permisos para los propietarios de carpetas. Algunos servidores/redes no otorgan los mismos permisos para los usuarios, el propietario o la misma carpeta. Esto significa que el usuario podrá acceder a la carpeta, pero no podrá modificar los permisos de la misma. Para evitar este problema, hay que revisar los permisos y los niveles de acceso asignados al usuario. Esta es también una buena manera de asegurarse de que los usuarios no tengan privilegios de administración no deseados.
7. ¿Cómo mantener la seguridad en Windows 10 luego de un cambio de usuario?
Normalmente, cuando el usuario de un equipo Windows 10 cambia, se requiere que el nuevo usuario configure la cuenta para obtener los permisos correctos y restaurar la seguridad. Esto significa que es importante asegurarse de que la computadora Windows 10 siga siendo segura tras el cambio de usuario. A continuación, se presentan algunos pasos para garantizar la seguridad de su equipo luego de un cambio de usuario.
Crear una copia de seguridad de los archivos del usuario anterior. Antes de cambiar los usuarios, hay que asegurarse de que los archivos del usuario anterior se hayan copiado correctamente en una unidad externa. Esto garantiza que los archivos importantes se puedan recuperar en caso de cualquier emergencia. También debe asegurarse de que los nuevos usuarios no puedan acceder a la información del usuario anterior.
Desactivar las cuentas inactivas. La mayor amenaza para la seguridad de la computadora es un usuario que ya no usa el sistema. Por lo tanto, es importante desactivar las cuentas de usuarios que ya no usan la computadora. Esto se puede hacer fácilmente desde el Administrador de cuentas de usuario de Windows. Esto elimina todos los permisos de almacenamiento de los usuarios de la computadora, lo que garantiza una mayor seguridad para el equipo.
Mantener actualizado el software. Es importante mantener todo el software instalado en el equipo actualizado para asegurarse de que no se producen vulnerabilidades de seguridad. Para ello, se recomienda utilizar la herramienta Windows Update para descargar e instalar las actualizaciones recientes, que incluyen parches y correcciones de seguridad importantes. Además, se debe asegurar de que el equipo tenga instalados los programas antivirus y antimalware más recientes para proteger el equipo de amenazas externas.
En conclusión, cambiar de usuario en Windows 10 puede tener efectos negativos si no se configuran adecuadamente los ajustes. Por tanto, es importante entender cómo funciona el proceso para obtener el máximo rendimiento de la plataforma. Al hacerlo, los usuarios pueden tener la tranquilidad de que sus experiencias de usuario mejoran y se configuran de forma segura, así como su compatibilidad con otros dispositivos.
Deja una respuesta

Sigue Leyendo