¿Cómo agrego una firma en Microsoft Word?
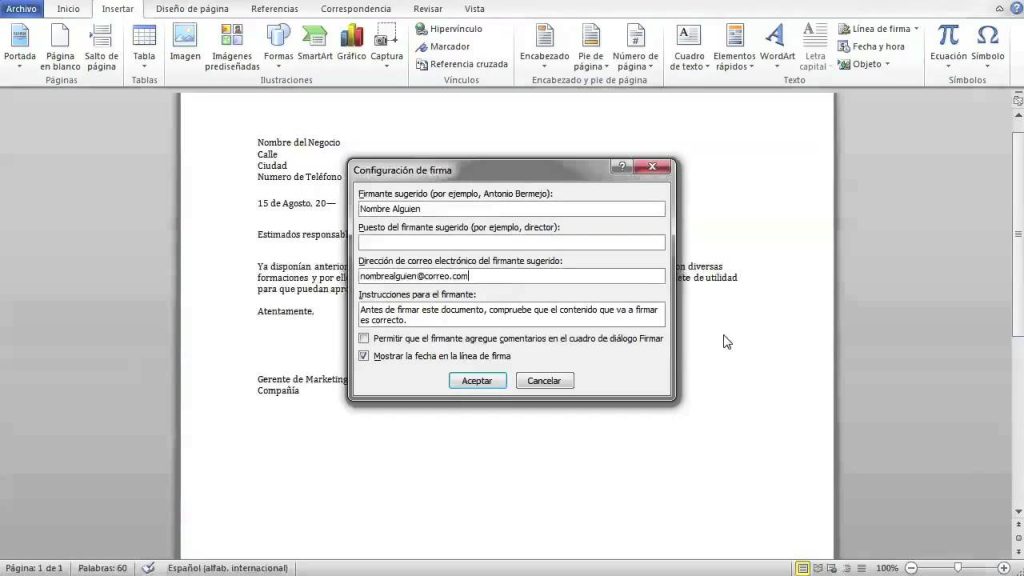
¿Alguna vez se han preguntado cómo agregar una firma a sus documentos de Microsoft Word? Una firma es una forma fácil de mostrar su identidad al momento de firmar un documento. No solo muestra su nombre y apellido, sino que también le da un aspecto más profesional. Esta guía presenta una descripción clara y detallada sobre cómo puede agregar una firma digital en sus documentos de Microsoft Word.
1. ¿Qué es una Firma Electrónica?
Una firma electrónica es una modalidad de la firma manuscrita que permite a una persona o empresa autenticar la información digitalmente. Estas firmas digitales contienen datos criptográficos para asegurar que el documento digital ha sido generado por la persona o empresa que ha afirmado. La validación de una firma electrónica es realizada por un tercero, conocido como la entidad emitente de certificados, que emite el certificado digital para verificar la firma.
Las firmas electrónicas son una forma segura de verificar que un documento ha sido validado y firmado por la persona indicada. Esta tecnología se usa ampliamente en la presentación de información a entidades gubernamentales y en los campos de la banca, finanzas, comercio, derecho y comercio electrónico. Estas firmas se han convertido en una parte esencial del flujo de trabajo y procesamiento de documentos digitales.
Para asegurar que un documento ha sido firmado correctamente es necesario verificar la firma electrónica. El proceso de verificación se realiza mediante el uso de un certificado firmado digitalmente, emitido por una entidad de confianza para validar el certificado. El proceso de verificación verifica los datos criptográficos contenidos en la firma para verificar su autenticidad. Esto se realiza comprobando que el certificado usado para generar la firma es válido y pertenece a la persona indicada.
2. ¿Cómo Agrego una Firma en Microsoft Word?
Instrucciones
Microsoft Word te permite agregar una firma digital a tus documentos. Esto ayuda a garantizar que los documentos estén firmados de manera segura de forma rápida y segura sin imprimirlos primero. Además, te permite mantener un registro completo de los últimos cambios y confirmar las modificaciones que se hayan realizado a un documento.A continuación se presentan algunas formas de agregar una firma en Microsoft Word para que puedas completar tus trabajos con rapidez y seguridad:
- Actualización a Microsoft 365: Si tienes una subscripción activa a Microsoft 365, puedes usar el Microsoft Word más reciente para agregar una firma digital a tus documentos. Para hacer esto, simplemente abre el documento y haz clic en el botón "Insertar" en la cinta. Luego, selecciona la opción "Firma Digital" y sigue los pasos en pantalla para agregar tu firma. Esta es una excelente opción si quieres agregar la misma firma a varios documentos, ya que simplemente tienes que seleccionarla todas las veces que necesites en cada documento.
- Usa un software de firma digital: Si tienes una subscripción activa a Microsoft Office, también puedes usar la aplicación de Adobe Acrobat o una aplicación de terceros para agregar tu firma digital a los documentos. Simplemente abre el documento en el programa de software de firma digital, selecciona la firma que desees y sigue los pasos para agregarla al documento. Esta es una excelente opción si necesitas agregar diferentes firmas a diferentes documentos.
- Usa una imagen: Si no quieres usar un software de terceros para agregar tu firma digital, también puedes usar una imagen de tu firma. Simplemente crea una imagen de tu firma usando un programa de software gratuito como GIMP. Luego, abre el documento en Microsoft Word y haz clic en el botón "Insertar" en la cinta. Selecciona la opción "Imagen" y a continuación busca la imagen de tu firma. Haz clic para insertar la imagen en el documento y luego establecer la configuración de posición y tamaño. Esta es una buena opción si solo necesitas agregar una o dos firmas a documentos ocasionalmente.
Ventajas
Agregar una firma digital a tus documentos en Microsoft Word tiene varias ventajas. Por un lado, ahorras tiempo al no tener que imprimir tus documentos para agregar tu firma. Esto también evita que tengas que escanear los documentos una vez firmados. Además, aseguras que los documentos que envías estén firmados de manera segura y con un alto nivel de seguridad. También te permite agregar la firma de varias personas a un mismo documento de forma rápida y segura. Finalmente, también puedes mantener un registro completo de los últimos cambios y confirmar las modificaciones que se hayan realizado a un documento.
3. Agregar a tu Firma en un Documento de Microsoft Word
Agregar una firma digital a un documento de Microsoft Word
Utilizar una firma en un documento de Microsoft Word es una manera efectiva de asegurarse de que su información y datos estén protegidos. Esto es especialmente cierto cuando se trata de documentos en los que la identidad y la información importante del remitente son vitales para un acuerdo o transacción. Si bien hay métodos tradicionales de firmar documentos, la firma digital ofrece una solución más segura, más sencilla y más rápida.
A continuación se explica cómo agregar una firma digital a un documento de Microsoft Word. Primero, abra el documento en Word. Haga clic en la pestaña "Insertar" en el menú de la cinta de opciones. Seleccione el botón "Firma”. Esto abrirá una sección con una opción llamada "Agregar una firma digital”. Haga clic en ello.
En la siguiente pantalla, verá un cuadro para ingresar el correo electrónico con el que desea firmar el documento. Ingrese la información y seleccione "Agregar firma". Esto abrirá una ventana en la que se le pedirá que introduzca su nombre. Complete esto y luego haga clic en "Agregar firma". Aparecerá una ventana pop-up que le preguntará si está de acuerdo con los términos de uso. Seleccione Aceptar para continuar.
Una vez que los pasos anteriores hayan sido completados con éxito, se le presentará la firma en el documento. Ahora, para agregar la firma digital a su documento, haga clic en el icono con el candado en forma de candado en la parte superior de la firma y luego seleccione "Agregar firma". Esto le permitirá verificar y agregar su firma para que sea visible para las demás personas involucradas en la transacción. También puede adjuntar archivos PDF para confirmar su firma.
4. Crear una Firma Electrónica en Microsoft Word
Cómo
Con el uso digital cada vez más extendido para procesar documentos, los usuarios ahora tienen la opción de crear firmas electrónicas en lugar de firmas manuscritas para firmar sus documentos. Microsoft Word es uno de los programas de Microsoft Office con la capacidad de generar firmas electrónicas. A continuación se explican los pasos para crear firmas con una certificación específica en Microsoft Word.
Paso 1: Generar un Certificado Digital
El primer paso para crear una firma electrónica es generar un certificado digital. Un certificado digital puede ser generado proporcionando detalles al proveedor de certificado designado que acepta peticiones electrónicas. Si el usuario no está familiarizado con los proveedores de certificados, hay una gran cantidad de proveedores de paso que ofrecen planes asequibles para los usuarios que necesitan certificados. Una vez creado, el certificado debe importarse al equipo.
Paso 2: Insertar el Campo Firma en el Documento
Una vez que se ha cargado el certificado, el usuario puede insertar el campo de la firma en el documento de Microsoft Word. Para hacer esto, debe hacer clic en la pestaña "Inicio" y luego seleccionar la opción "Panel de firmas". Una vez se haya abierto la ventana, el usuario tendrá que escoger el certificado desde el cuadro desplegable ubicado en la parte superior y escoger la ubicación del campo de la firma.
Paso 3: Completar el Campo de Firma
Cuando se haya escogido el certificado y la ubicación de la firma, el usuario debe hacer clic en el botón "Finalizar" para completar el proceso. Una vez que se haya completado el campo de firma, aparecerá un cuadro adicional en el documento donde el usuario tendrá que introducir su nombre, dirección y número de teléfono. Luego de introducir los detalles, el usuario debe hacer clic en "Finalizar" para firmar electrónicamente el documento.
5. Agregar tu Firma Electrónica a Microsoft Word
paso a paso
Si necesitas utilizar tu firma electrónica dentro de Microsoft Word, hay varias maneras de completar esta tarea. Primero, es importante tener en cuenta que, para poder agregar tu firma, debes disponer de la imagen de tu firma en tu ordenador. Una vez que la hayas subido a tu computadora, podrás empezar.
Si la imagen ya está disponible, hay tres maneras, diferentes y fáciles, para agregar tu firma electrónica a cualquier documento de Microsoft Word:
- Microsoft Word Presentation
- Insertar imagen
- Plantillas de imágenes en línea
La primera forma de agregar tu firma electrónica es utilizando la presentación de Microsoft Word. Esta característica de Microsoft Office le permite insertar una imagen de su firma en una diapositiva de una presentación. Seguidamente, añade la diapositiva a tu documento y se colocará la firma.
La segunda opción es usar la opción “Insertar imagen”, disponible en el menú “Insertar” de Microsoft Word. Esta opción le permite seleccionar y subir la imagen de tu firma. Una vez que la imagen sea subida, simplemente haz clic sobre ella para añadirla a tu documento.
Por último, existe la opción de utilizar alguna de las plantillas de imágenes en línea. Estas plantillas funcionan como un servicio de almacenamiento en línea para imágenes. Muchas de estas plantillas también le ofrecen la capacida de editar y ajustar la imagen de su firma. Por lo tanto, si no tienes la imagen de tu firma en tu computadora, siempre puedes recurrir a esta solución.
6. ¡Ya Tienes una Firma en Microsoft Word!
Elegir la Firma deseada: Para poder insertar una firma dentro de un documento de Microsoft Word, primero hay que elegir una. Esto puede venir desde una imagen guardada previamente, o desde uno de los diseños o estilos de firma creados en Microsoft Word. Si quiere agregar una imagen, vaya a "Insertar" y luego a la opción de "Imágenes", la cual contiene numerosas opciones para elegir, desde la biblioteca de imágenes en línea, hasta un archivo guardado, la cual hay que subir y seleccionar. Si la imagen seleccionada es muy grande, habrá que recortarla, así que es una mejor opción elegir una imagen más pequeña. Si está usando una firma creada en Microsoft Word, tendrá la opción de elegir entre diferentes estilos y tamaños, aunque también se puede editar en tamaño y color si se desea.
Editar una Firma: Después de seleccionar una imagen o estilo de firma, la opción siguiente será editarla. Esto se hace presionando el botón "Elegir" después de seleccionar la fuente deseada. Esta opción permitirá al usuario editar la firma como prefiera, cambiar el fondo, el color de la letra, añadir efectos y más. Incluso se pueden añadir flechas, anotación y diagramas, entre otros elementos. Una vez se hayan realizado los cambios y se haya seleccionado el estilo deseado, el usuario tiene que aceptar los cambios haciendo click en el botón "Aceptar".
Insertar la Firma: Para insertar la firma en un documento de Word, el usuario debe seleccionar la opción de "Insertar" en la pestaña del menú y luego seleccionar "Firma", la cual tendrá la firma creada previamente para elegir. Ahora la firma se ha insertado en el documento Word. Para revisar la firma, se pueden hacer zoom al documento. También se puede guardar la firma como una plantilla para usos futuros.
7. ¿Qué Puedo Hacer con mi Firma Electrónica en Microsoft Word?
Usar tu firma electrónica en Microsoft Word
Microsoft Word puede ser una herramienta útil para muchas situaciones en el trabajo, incluyendo el uso de firmas electrónicas para documentos y formularios que necesiten confirmación y autencitación. Esta guía te ayudará a entender y aprender cómo usar tu firma electrónica con Microsoft Word.
El primer paso para usar tu firma electrónica en Microsoft Word es obtener el certificado digital necesario para ello. Estos certificados se pueden obtener en línea o visitando una agencia certificadora. Una vez que tengas el certificado, deberás agregarlo al almacén de certificados de tu PC. Aquí te encontrarás con la opción Envío de Documentos Firmados. Puedes elegir esto para agregar tu firma en todos los documentos con los que estás trabajando.
Debes asegurarte de que el documento que estás firmando esté debidamente protegido para que solo tú puedas verificarlo. Esto se puede hacer con el Cifrado para restringir el acceso a archivos del programa. Una vez que hayas realizado esto, tu firma se mantendrá segura y solo tú podrás verificarla.
Para agregar tu firma, presiona "Archivo", luego selecciona "Agregrar firma de Miembros. Selecciona "Agregar" para iniciar el asistente. Aquí, sigue instrucciones para agregar tu certificado digital. Al final, tu firma electrónica se habrá agregado al documento de Word.
Ahora, ya has aprendido paso a paso ¿cómo agrego una firma en Microsoft Word? Siempre recuerda que este proceso es rápido y fácil de hacer. Así que, ¡ya no hay excusa para olvidar firmar! Esperamos que hayas encontrado útil esta información y te deseamos mucha suerte con tus documentos y firmas. ¡Gracias por leer!
Deja una respuesta

Sigue Leyendo