¿Qué métodos hay para transferir contactos de un iPhone a un Samsung?
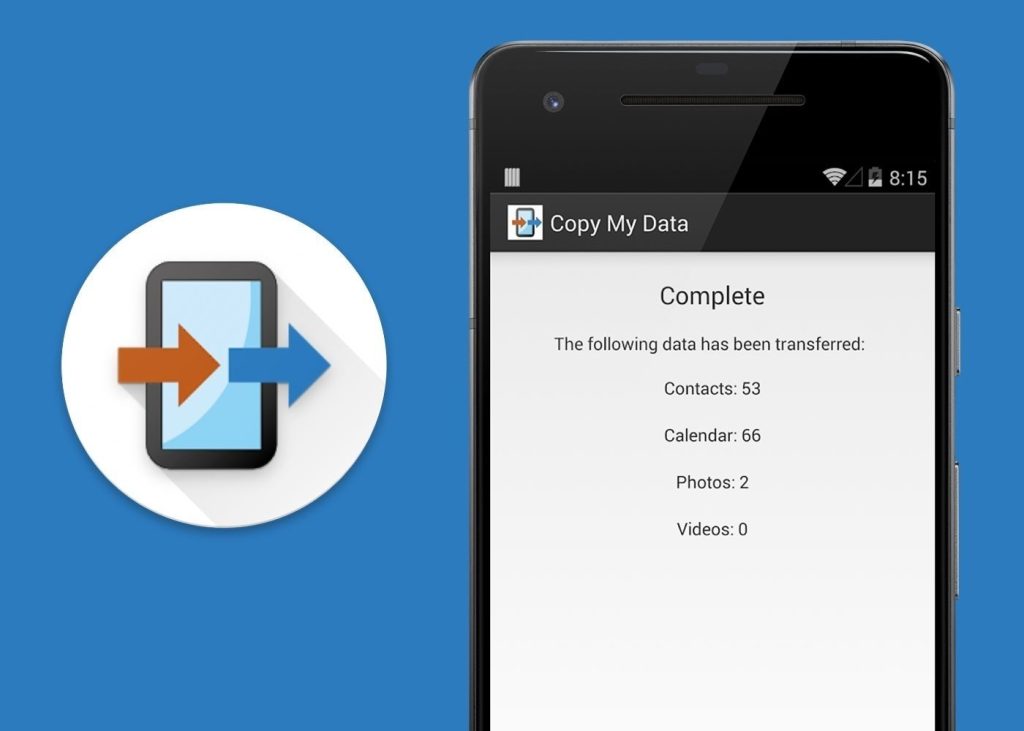
Desde el lanzamiento del primer iPhone en 2007, Apple ha liderado el mercado de los teléfonos inteligentes. No obstante, la última década ha visto a Samsung como el principal competidor de los saliente de Apple. En todos estos años muchos usuarios han decidido cambiar sus dispositivos móviles, desde el elegante iPhone a los dispositivos más sofisticados de Samsung, por ello muchos usuarios nos preguntan ¿Cómo transferir los contactos de un iPhone a un dispositivo Samsung? En este artículo examinaremos los métodos para transferir los contactos de un iPhone a un Samsung.
1. ¿Cómo Transferir Contactos de un iPhone a un Samsung?
Usando dr.fone Switch
La última versión de la herramienta dr.fone-Switch te permite transferir todos tus contactos de iPhone a Samsung Galaxy con facilidad. Esta herramienta ofrece las siguientes ventajas:
- Funciona con casi todas las versiones y marcas de teléfonos inteligentes.
- Exporta toda la información de contacto de tu iPhone a tu dispositivo Samsung Galaxy.
- No afecta de ninguna manera la información perdida.
Para usar esta herramienta, primero descarga e instala la última versión de dr.fone-Switch en tu PC. Conecta tus dos teléfonos inteligentes a tu PC con los cables USB. Una vez que los dos teléfonos estén conectados al PC, puedes seleccionar los contactos que quieres transferir desde el iPhone al dispositivo Samsung Galaxy. Haz clic en el botón "Transferir", y la herramienta se encargará de transferir los contactos seleccionados sin problemas.
usando iCloud y el Galaxy Samsung
Si tienes un alto número contactos en tu iPhone, entonces puedes usar la función de sincronización de iCloud para transferirlos a tu dispositivo Samsung Galaxy. Esta solución de sincronización de iCloud simplemente te permite transferir información de los contactos de un iPhone a un dispositivo Samsung Galaxy.
- En el iPhone, abre la aplicación Configuración.
- Inicia sesión en tu ID de Apple.
- Ve a la sección iCloud y selecciona Contactos.
- Haz clic en el botón "Sincronizar" para sincronizar los contactos.
Una vez que los contactos se hayan sincronizado con iCloud, ve al dispositivo Samsung Galaxy. Abre la aplicación Configuración y haz clic en la sección Cuentas. Ingresa los detalles de tu ID de Apple y sincroniza los contactos con tu dispositivo Samsung Galaxy. Los contactos de tu iPhone se transferirán exitosamente a tu dispositivo Samsung Galaxy.
2. Utilizar Apple Configurator 2 para Transferir Contactos
Apple Configurator 2 es una herramienta poderosa para transferir los contactos entre dispositivos Apple, desde iPhone, iPad y iPod Touch. Esta guía te mostrará los pasos precisos, desde descargar la aplicación desde la App Store, hasta transferir los contactos desde un dispositivo a otro.
Descarga e instala el Apple Configurator 2 desde la tienda de aplicaciones y ábrelo. Para instalarlo necesitarás una cuenta de Apple, así que si todavía no tienes una, inscríbete primero para poder descargarlo. Después de que la aplicación se descargue, sigue los pasos de la pantalla para instalarlo.
Una vez instalado, conecta los dos dispositivos a tu Mac usando un cable USB. Entonces abre el Apple Configurator 2 en el equipo. Verás los dos dispositivos que están conectados a la aplicación. Una vez conectados, selecciona los contactos que quieres sincronizar desde un dispositivo hacia el otro. Entonces haz clic en el botón "Transferir", y el Apple Configurator 2 empezará a transferir todos los datos seleccionados.
Por último, desconecta los dos dispositivos cuando la transferencia de datos esté completa. Esto asegurará que todos los contactos hayan sido transferidos de forma segura. Verifica la lista de contactos para confirmar si se transfirieron todos los contactos desde el dispositivo A a la el B. Si todos los contactos han sido correctamente transferidos, entonces el proceso ha sido exitoso.
3. Utilizar iCloud para Transferir Contactos
La transferencia de contactos puede resultar difícil sin una herramienta adecuada, sin embargo con iCloud, esta tarea se vuelve increíblemente sencilla. iCloud es un servicio gratuito desarrollado por Apple que sincroniza datos entre dispositivos iOS y macOS. Como el servicio está disponible tanto para los equipos de Apple como para los teléfonos inteligentes, puede usarlo para transferir sus contactos con facilidad.
Una vez configurada la cuenta en iCloud, todo lo que necesita hacer es habilitar la opción de contactos y la sincronización comenzará automáticamente. El proceso de configuración es sencillo y no requiere mucho tiempo. Puede configurar la cuenta desde su iPhone, iPad o Mac. Después de configurar la cuenta, puede habilitar la transferencia de contactos desde el menú de configuración de la aplicación.
Una vez que se habilite la transferencia de contactos, todos los contactos en la cuenta iCloud serán almacenados en iCloud. Esto significa que puede realizar la transferencia de contactos desde un dispositivo a otro sin esfuerzo. todos los contactos que se guarden en su cuenta, estarán disponibles en todos los dispositivos con el mismo ID de Apple. Puede configurar los contactos para que se sincronicen con varios dispositivos y obtener una copia de seguridad en iCloud. Desde iCloud, también puede administrar y eliminar los contactos guardados en cualquiera de sus dispositivos.
4. Utilizar Google Contactos para Transferir Contactos
La transferencia de contactos de un teléfono a otro se ha convertido en una prioridad para los usuarios de dispositivos móviles debido a los cambios constantes en los teléfonos inteligentes. Usar Google Contactos puede ser una gran opción para compartir contactos entre dispositivos. Esta guía mostrará cómo transferir contactos a tu nuevo dispositivo con la ayuda de Google Contactos.
Primeramente, debes sincronizar tu teléfono antiguo con tu cuenta de Google. Esto significa que debes elegir la opción "Sincronizar con tu Cuenta Google" desde el menú de ajustes de tu teléfono antiguo. Una vez que hayas conectado tu cuenta a tu dispositivo, debes habilitar la sincronización de contactos. Esto se puede lograr seleccionando la opción "Contactos" desde el menú de sincronización. Una vez que hayas seleccionado la opción "Contactos", tendrás una lista con todos los contactos del teléfono antiguo que ahora estarán sincronizados con tu cuenta de Google.
Una vez que hayas guardado los contactos de tu teléfono antiguo en tu cuenta de Google, tendrás que sincronizar tu nuevo dispositivo con la misma cuenta de Google. También tendrás que habilitar la sincronización de contactos desde el menú de sincronización. Después de activar la configuración de sincronización para contactos, todos los contactos de tu teléfono antiguo, actualmente almacenados en tu cuenta de Google, aparecerán automáticamente en tu nuevo dispositivo.
5. Utilizar el Programa Samsung Smart Switch para Transferir Contactos
El Programa Samsung Smart Switch: El Programa Samsung Smart Switch es una herramienta desarrollada por Samsung para permitir a sus usuarios transferir los contenidos almacenados en teléfonos viejos a nuevos dispositivos. Esto incluye fotos, textos, calendarios, archivos multimedia y ovbiamente, contactos. El programa es válido para sistemas operativos tanto Android como iOS e incluso Windows.
Cómo Transferir Contactos con el Programa Smart Switch: Para transferir los contactos almacenados, primero se debe descargar e instalar el programa en tu PC, Mac o el dispositivo desde el cual estás realizando el traspaso. Una vez instalado, se seguirán los siguientes pasos:
- En el programa, conecta el dispositivo desde el cual se está transfiriendo los contactos.
- En cuanto el programa reconozca el dispositivo, presiona el botón 'Transferir Contactos'.
- Selecciona la opción para conectar el nuevo dispositivo el que se recibirán los contactos. Esto depende del sistema operativo, si es Android, iOS o Windows.
- Agrega los contactos particulares que se desean transferir, luego presiona 'Enviar' para que el programa realice la transferencia.
Tokens de Seguridad: Si alguno de los dispositivos está cerrado con un codigo de seguridad, se deberá introducir los tokens respectivos para que el programa realice la acción. De esta manera, se certifica que ambos dispositivos hayan sido autorizados por el usuario para realizar la transferencia. Una vez hecho esto, el programa Smart Switch hará el trabajo por sí solo y sus contactos serán transferidos satisfactoriamente.
6. Utilizar iTunes para Transferir Contactos
Paso 1: Descarga iTunes Para transferir tus contactos de un dispositivo iOS a otro, necesitarás descargar la última versión de iTunes en tu ordenador. Si ya tienes una versión antigua instalada, verifica si hay actualizaciones disponibles. Las versiones con licencia limitada no necesitan ser actualizadas. Una vez instalado, abre iTunes en tu ordenador y conecta tus dispositivos iOS a él. Paso 2: Sincronización de Contactos Haz clic en la sección de Dispositivos en la barra lateral. Al conectar tus dispositivos iOS, aparecerán los dispositivos conectados. Selecciona el dispositivo desde el cual quieres transferir los contactos.
En la pantalla principal del dispositivo, haz clic en la opción "contactos". Después, habilita la opción "Sincronizar Contactos". Al hacer esto, iTunes comenzará a sincronizar los contactos de ese dispositivo con tu ordenador. Paso 3: Transferencia de Contactos Una vez que los contactos estén sincronizados en tu ordenador, conecta el segundo dispositivo iOS al ordenador y repite el paso 2 para la sincronización de contactos. Tu segundo dispositivo recibirá los contactos del primer dispositivo automáticamente. Alternativamente, también puedes exportar los contactos de tu ordenador de Apple a un archivo de tercero, como el formato de la hoja de cálculo CSV. Este archivo se puede usar para transferir los contactos a un dispositivo iOS.
7. ¿Qué Problemas Pueden Emerger Durante la Transferencia de Contactos?
Hay varias problemáticas que podrían manifestarse durante la transferencia de contactos entre dispositivos. A continuación revisaremos algunas de ellas, así como formas en que podemos solucionarlas.
En primer lugar, uno de los problemas que más suelen encontrarse durante la transferencia de contactos se centra en la incompatibilidad entre los dispositivos. Ya sea entre dos computadoras, una computadora y un teléfono o entre dos teléfonos, si los dispositivos no están sincronizados, los contactos no pueden ser transferidos. Para solucionar este problema, es importante sincronizar los dispositivos antes de proceder a la transferencia de los contactos.
En segundo lugar, podríamos encontrarnos con el inconveniente de contar con una versión antigua de un sistema operativo, ya sea para computadoras, para teléfonos, etc. En estos casos, tendremos que ejecutar una actualización para que los dispositivos sean compatibles entre ellos. Esto nos permitirá resolver este problema de forma eficiente.
Finalmente, la transferencia de archivos entre dos dispositivos también puede acarrear problemas si no estamos conectados a una red segura. Si esto sucede, tendremos que desconectarnos de nuestra red actual y conectarnos a una red segura, garantizando que los contactos transferidos entre los dispositivos no se filtren o se pierdan. De este modo, garantizaremos la seguridad de los contactos.
Esperamos que este artículo haya cubierto los diferentes métodos para transferir tus contactos de tu iPhone a tu Samsung con éxito. Independientemente del método que hayas elegido para la transferencia, puedes estar seguro de que tus contactos se transferirán con rapidez y seguridad. Ahora que tienes los contactos en tu nuevo Samsung, ¡es el momento de aprovechar las múltiples funcionalidades que ofrece!
Deja una respuesta

Sigue Leyendo