¿Qué pasos seguir para eliminar páginas que se abren solas en Chrome Android?
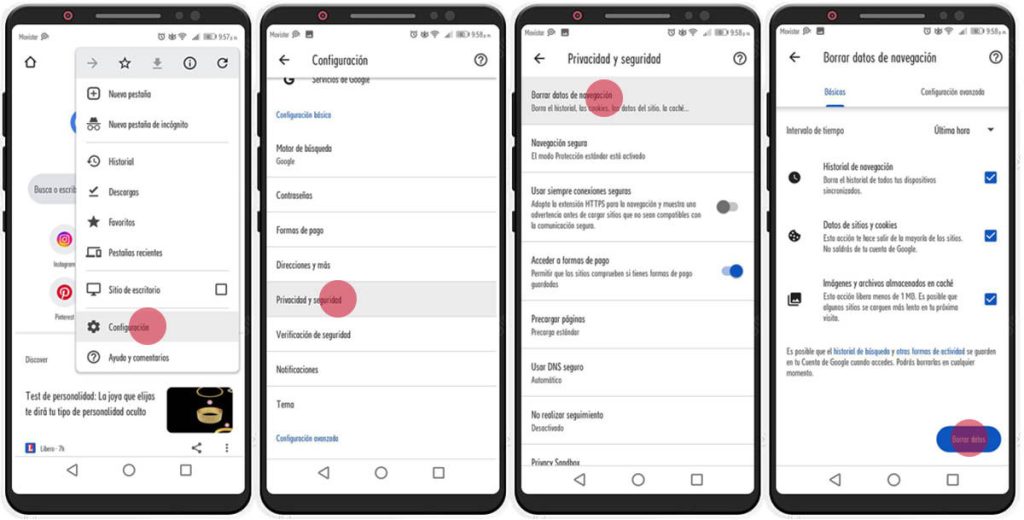
¿Has notado que algunas páginas se abren solas al abrir Chrome en tu teléfono Android? Esto puede ser el resultado de un mal anuncio, un virus o cualquier cosa. De cualquier forma, se pueden tomar varios pasos para eliminar estas páginas que se abren solas en Chrome para Android. En esta guía te contaremos cuáles son los pasos que debes seguir para identificar y eliminar los resultados deseados. Comprender el mecanismo de estas páginas y qué se puede hacer para prevenirlas, también tiene su importancia. Por esa razón, este artículo profundizará en los detalles, ofreciendo algunos consejos útiles.
1. ¿Qué causa que las páginas se abran solas en Chrome Android?
Esta situación suele ser un problema muy incómodo para los usuarios de Chrome en Android. Muchas personas comúnmente se encuentran con que páginas inesperadas se abren en su navegador y no tienen idea de por qué. Afortunadamente, hay algunas medidas que puede tomar para detener las páginas que se abren solas y solucionar este problema.
En primer lugar, debe comprobar si hay alguna extensión o complemento de Chrome instalado que esté abriendo automáticamente nuevas páginas. Este tipo de extensiones están diseñadas para ser útiles, pero en ocasiones se pueden convertir en molestas. Para comprobar si hay alguna extensión responsable, ingrese a la configuración de Chrome en su dispositivo y revisa la lista de extensiones en el menú. Asegúrese de deshabilitar o desinstalar cualquier extensión sospechosa.
Además, puede intentar eliminar los sitios web almacenados en la lista de inicio rápido de Chrome. Esta lista contiene una variedad de páginas web que se abren automáticamente cada vez que abrimos Chrome. Para eliminar estos sitios, ingrese a la configuración de Chrome en su dispositivo y busque el apartado de “Inicio rápido”. Desde ahí podrá eliminar los sitios de su lista.
Finalmente, verifique la Configuración de contenido de Chrome y asegúrese de que todas las configuraciones sean las adecuadas. Por ejemplo, si algunos sitios tampoco se están abriendo de forma manual, es posible que eso se deba a la configuración de contenido en la que se bloquean estos sitios. Por ello, recomendamos revisar sus configuraciones y asegurarse de que no estén bloqueando nada que usted realmente quiera ver.
En resumen, el problema de que las páginas se abren solas en Chrome Android se puede solucionar si deshabilita o desinstala cualquier extensión tóxica, elimina los sitios web almacenados en la lista de inicio rápido y verifica la configuración de contenido. Si utiliza estos sencillos pasos para solucionar el problema, ya no tendrá más páginas abriendo solas en Chrome.
2. ¿Cómo identificar si tienes el problema de páginas abriéndose solas en Chrome Android?
Similar a cualquier otro navegador para Android, Chrome Android puede sufrir el problema en el que páginas se abren automáticamente y el contenido se reproduce sin tu consentimiento. Esto se debe a que algunas de las aplicaciones descargadas instalan anuncios y sitios web maliciosos que se ejecutan sin permiso. Para identificar el problema, debes realizar los siguientes pasos:
1. Revise tus aplicaciones descargadas
Revisa la lista de tu aplicaciones descargadas. Algunas de ellas son dañinas, es decir, instaladas sin tu consentimiento. Generalmente estas aplicaciones están ocultas en la lista, por lo que debes seleccionar la opción "Crear lista de todos" para ver todas las aplicaciones instaladas. Si ves alguna que no hayas descargado tú, entonces puede ser la causa de tu problema y deberías desinstalarla.
2. Revise el historial de navegación
Revisa el historial de navegación en tu aplicación Chrome Android. Busca entre los sitios principales visitados para reconocer algunas entradas que parezcan no identificables. Estos son generalmente los sitios web maliciosos que se abrirán al intentar navegar en Chrome. Si la URL sospechosa es visible, entonces debería ser eliminada.
3. Utilice la herramienta de análisis de malware
La mejor forma para identificar un malware en Chrome Android es utilizar una herramienta de análisis de malware. Estas herramientas te ayudarán a identificar y eliminar cualquier malware o sitio malicioso. Existen diferentes herramientas disponibles para descargar en tu dispositivo Android. Una vez instalado el software, abre la aplicación para comenzar el análisis. Esta herramienta te ayudará a detectar y eliminar cualquier malware o sitio malicioso en tu dispositivo.
3. Cómo solucionar el problema de páginas abriéndose solas en Chrome Android: paso a paso
Paso uno: desinstale aplicaciones problemáticas
Es común que la aparición de ventanas emergentes en Chrome sea debida a la instalación reciente de una aplicación problemática. Por lo tanto, el primer paso es desinstalar cualquier aplicación que hayas instalado recientemente. Esto incluye aplicaciones que sean extrañas para ti, gratuitas y de pago. Verifique la lista de aplicaciones para encontrar alguna aplicación que podría ser responsable de la aparición de las ventanas emergentes de Chrome.
Paso dos: desactiva la configuración de notificaciones
Es posible que la configuración de notificaciones esté configurada incorrectamente, provocando la aparición de anuncios y ventanas emergentes en Chrome. Como tal, hay varias formas en que puedes deshabilitar la configuración de notificaciones. El primer paso es abrir el navegador Chrome, luego hacer clic en "Más" > "Configuración". Desde aquí, dirígete a "Seguimiento y recomendaciones", luego desliza el control deslizante de "Mostrar notificaciones recomendadas" para deshabilitar el servicio. Aparecerá una nueva ventana con una lista de páginas web y sugerencias de contenido que habían aparecido en la configuración de notificaciones. Desactive las opciones para evitar la aparición de ventanas emergentes.
Paso tres: escanea tu dispositivo con un escáner antivirus
Finalmente, si desinstalar los paquetes de aplicaciones y deshabilitar la configuración de notificaciones no ha eliminado las ventanas emergentes de Chrome, es probable que un virus esté infectando su dispositivo Android. Por lo tanto, tendrás que usar un escáner antivirus para eliminar cualquier virus que está causando el problema. Una vez hecho, reinicia tu dispositivo y abre el navegador Chrome para ver si el problema se ha solucionado.
4. Descripción detallada de los pasos para eliminar páginas que se abren solas en Chrome Android
Paso 1: Actualizar la aplicación Chrome
Es importante mantener la última versión de la aplicación de Chrome para Android para solucionar problemas y errores. Para esto, diríjase a Google Play Store para descargar la última versión. Si el problema persiste, pase al siguiente paso.
Paso 2: Restaurar Chrom
Puede restaurar Chrome a sus configuraciones de fábrica para solucionar el problema. Para esto, siga los siguientes pasos desde la aplicación Chrome:
- Diríjase al menú principal, seleccionando el ícono con tres pequeños puntos ubicado en la parte superior derecha, y luego seleccione Configuraciones.
- Desplácese hacia abajo hasta encontrar la opción Aplicaciones para encontrar la aplicación de Chrome.
- Toca esta opción, busca la opción para limpiar datos, y luego Touch para eliminarlos.
- Reinicie la aplicación y compruebe si el problema se ha resuelto.
Paso 3: Desactivar extenciones
Si la solución anterior no funciona, es posible que el problema se deba a una extensión. Para desactivar extensiones, siga los siguientes pasos desde Chrome:
- Vaya al Menú principal y seleccione Configuraciones.
- Toca la opción de Extensiones en el Menú de configuraciones.
- Desplácese hacia abajo para buscar y desactivar las aplicaciones relevantes.
- Reinicie la aplicación y compruebe si el problema se ha resuelto.
Si estos pasos no solucionan el problema, es posible que el problema se deba a un virus asociado a una aplicación. Si bien la eliminación de la aplicación solucionará el problema, también es importante instalar una aplicación de seguridad para evitar futuros virus o amenazas a la seguridad.
5. Soluciones alternativas para problemas de Chrome Android
1. Comprensión de la causa del problema: Cuando tienes un problema con Chrome en Android, el primer paso para encontrar una solución es comprender la causa. Esto requerirá un análisis exhaustivo para identificar el origen del problema. Esto puede incluir una comprobación de las últimas actualizaciones realizadas, los ajustes del reproductor, la conectividad de red, los datos de la página web que se está visitando y otros factores. Si no estás seguro de dónde empezar, puedes revisar el centro de ayuda de Google, que ofrece orientación útil para muchos problemas típicos.
2. Prueba de reinicio del teléfono: Si el problema no se ha corregido después de un análisis exhaustivo, hay una prueba simple que puedes probar para solucionarlo: reiniciar tu teléfono. Esto significa apagar y encender tu dispositivo de manera segura para buscar errores. Esta solución rápida generalmente soluciona los problemas del teléfono, y también puede arreglar el navegador Chrome en Android que no se abre correctamente.
3. Eliminación de errores en el caché y los datos: También puedes intentar limpiar el caché y los datos del navegador Chrome en Android para eliminar posibles errores. Esto puede ser útil para resolver problemas como la reducción de los tiempos de carga, el seguimiento de los datos de autocompletar o la aparición de Pop-Ups inadvertidos. Para limpiar el caché y los datos, deberás abrir la configuración de Chrome y buscar la sección correspondiente. Una vez que hayas abierto esta sección, solo tendrás que seguir las instrucciones para eliminar los datos relacionados con Chrome.
6. Herramientas que pueden ayudar a detener las páginas abriéndose solas en Chrome Android
Consejos para detener las páginas que se abren solas en Chrome Android
Los usuarios de Chrome para Android se han enfrentado a páginas que se abren involuntariamente, esto puede resultar muy molesto. Estas páginas web pueden aparecer de la nada sin que el usuario las haya solicitado. Para poder resolver esta situación hay una serie de herramientas que se pueden utilizar para parar la apertura involuntaria de páginas web. Estas herramientas incluyen desde el uso de la configuración de Chrome Android hasta el uso de ciertas aplicaciones.
- Verificar la configuración de Chrome Android: El usuario puede intentar comprobar la configuración de Chrome para Android a través de la selección de la configuración web del navegador. La configuración puede permitir que la propagación de ventanas emergentes esté activa, que se abran una vez al entrar en el navegador, etc. Si esta configuración no es adecuada, el usuario debe verificar toda la configuración.
- Controlar el historial del navegador: El usuario debe comprobar si hay alguna actividad extraña en el historial y verificar que sea eliminado eso. Para ello puede hacer uso del panel de control, para revisar qué página o qué sitio web se ha abierto de manera extraña sin que el usuario lo haya solicitado.
- Aplicación anti-phishing: El usuario puede hacer uso de cualquier aplicación anti-phishing para evitar el acceso a páginas maliciosas. Estas aplicaciones ofrecen una serie de herramientas e información que ayudan al usuario a avisar de cualquier tipo de actividad maliciosa relacionada con la web.
Es importante que el usuario tenga un conocimiento previo y amplio en referencia a la configuración de Chrome para Android para poder solventar este conflicto. Existen soluciones sencillas como abrir nuevas ventanas utilizando el número de procesos de Chrome o haciendo uso de la recarga de navegador, pero es recomendable realizar un análisis más detallado para encontrar la causa real del problema y para asegurarse que esto no siga sucediendo.
7. Conclusión: cómo eliminar páginas que se abren solas en Chrome Android
En la sección anterior, se abordaron los posibles problemas que pueden ocasionar que una página se abra automáticamente en un navegador Chrome en Android. Estos problemas van desde comandos malignos, plugins no compatibles, hasta problemas con los permisos de la aplicación. A continuación se explica cómo eliminar estas páginas.
Reiniciar el Navegador Chrome: Con el fin de garantizar que el navegador está en perfectas condiciones, lo mejor es que el usuario reinicie el dispositivo. Para esto, necesita entrar en la configuración del dispositivo y elegir la opción de Reiniciar. Una vez hecho esto, el navegador se actualizará y quitará todas las páginas que se abran automáticamente.
Eliminar los plugins, complementos y extensiones: Esto es, posiblemente, una de las soluciones más efectivas para lograr deshacerse de las páginas que se abren automáticamente en Chrome. Esto se debe a que las compatibilidades de los plugins pueden dañarse y esto puede generar líneas de códigos indeseadas. Para esto, el usuario debe abrir Chrome y desde ahí ir a la sección de Administración de extensiones. Una vez estén ahí, se muestran todas y, con un simple clic, se pueden desinstalar. También se pueden desinstalar de la configuración del dispositivo.
Limpiar la memoria caché: La memoria caché puede contener contenido indeseado, por lo tanto, una buena forma de evitar que se abran páginas automáticamente en Chrome, es limpiar la memoria caché de manera regular. Para hacer esto, el usuario debe abrir Chrome y desde ahí navegar a la sección de Historial. Una vez allí, el usuario debe seleccionar la opción de Limpiar la caché. Así, se eliminarán todos los datos indeseados y se tu naravegador quedará como nuevo.
Al eliminar las páginas que se abren solas en Chrome Android, es fundamental recordar que la mejor manera de mantener la privacidad de su navegador es habilitar la configuración de seguridad y exclusión de rastreo. Si continúa experimentando problemas, contactar con los desarrolladores de la aplicación es una última opción. Haber comprendido todos los pasos es un gran esfuerzo, pero esperamos que este artículo haya servido para guiar a quienes necesiten dicha información.
Deja una respuesta

Sigue Leyendo