¿Qué pasos se deben seguir para tomar una captura de pantalla en mi laptop?
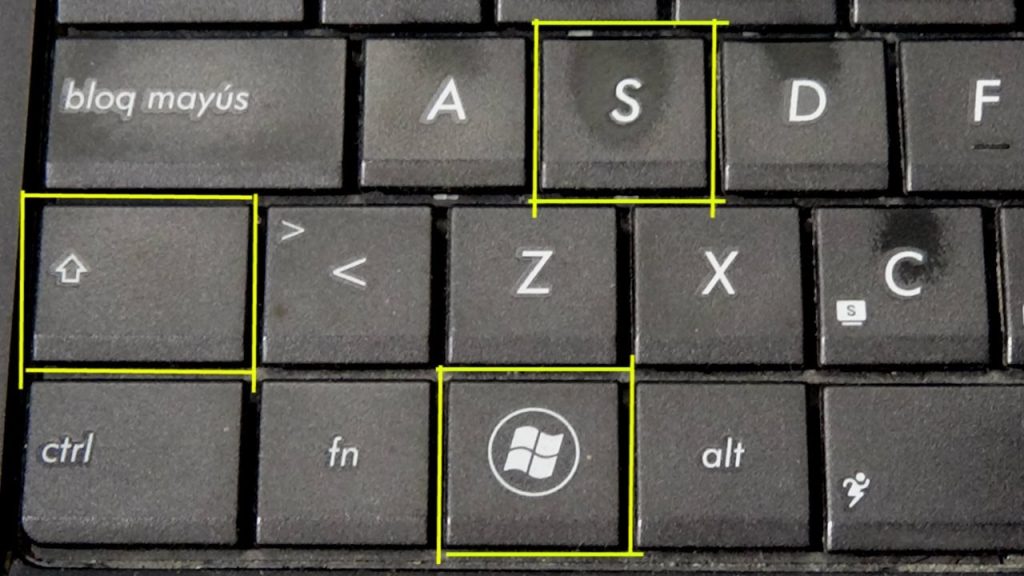
Tomar una captura de pantalla en una laptop puede parecer un proceso complejo, sin embargo hay varias formas simples de llevarlo a cabo. Los usuarios pueden usar combinaciones de teclas para tomar sus capturas de pantalla, aunque también hay programas de terceros que ofrecen la misma funcionalidad. A continuación, se describen los pasos a seguir para realizar una captura de pantalla en una laptop.
1. ¿Qué es una Captura de Pantalla?
Una captura de pantalla, también conocida como "creen grab" o "pantallazo", es una imagen fija de la pantalla de un dispositivo. Esta es una forma ideal para documentar errores, compartir contenido, o documentar algo. Hay diferentes maneras de realizar una captura de pantalla dependiendo de el sistema operativo qeu uses.
Si usas Windows, puedes tomar una captura de pantalla presionando la tecla "Impresión de Pantalla" en el teclado. Esta tecla se encuentra generalmente entre la tecla "F12" y la "Eliminar". Después de presionar la tecla, todo lo que esté presente en la pantalla se guardará en el portapapeles. Entonces puedes pegar el contenido en un programa como Microsoft Paint, Google Drive, o Microsoft Word. Allí podrás guardar la imagen como un archivo.
Los usuarios de Mac OS también tienen acceso a la tecla "Impresión de Pantalla", pero además hay más atajos de teclado para capturar la pantalla. Puedes utilizar la tecla "Comando" + "Mayúscula" + "3" para tomar una captura de pantalla completa. También, con la tecla "Comando" + "Mayúscula" + "4" se activa un modo de "selección" para seleccionar un área del escritorio y capturarla. Para una mayor personalización existen aplicaciones como Lightshot, Screenshot Editor y PicPick.
2. Paso Uno: Preparando Para Realizar la Captura
Una vez que hayas decidido qué es lo que quieres capturar, el siguiente paso es decidir cómo lo vas a hacer. Hay algunas cosas que tienes que preparar antes de comenzar a realizar una captura, como instalar herramientas y configurar el equipo.
Vas a necesitar un software para capturar los elementos que deseas. Esto puede ser un software de edición de audio y vídeo profesional, como Final Cut Pro, After Effects o Avid; o un software de edición de audio profesional, como Pro Tools. También es posible usar una computadora con software específico como una tarjeta musical.
Es importante considerar qué equipamiento necesitas para tu captura. Esto incluye los dispositivos de captura, una mesa de mezclas, un ordenador portátil, micrófonos, sistemas de audio, cámaras, proyectores, etc. Los sistemas de audio y las cámaras son especialmente importantes si deseas capturar contenido en tiempo real.
Es recomendable leer todos los manuales y tutoriales relacionados con el proceso de captura. Esto te ayudará a entender mejor cómo funcionan los equipos y te dará consejos prácticos para optimizar el sonido e imagen que estás capturando. Los tutoriales en línea también son una buena manera de aprender rápidamente de los mejores profesionales en la industria.
3. Paso Dos: Cómo Tomar una Captura de Pantalla en una Laptop
Tomar capturas de pantalla en una laptop es una habilidad muy útil. Se puede usar para compartir información y guardar errores comunes y posibles amenazas de seguridad. Aquí hay una guía paso a paso sobre cómo tomar una captura de pantalla en una laptop.
Tener en cuenta el Sistema Operativo de la Laptop
El primer paso es asegurarse de que la laptop esté ejecutando el sistema operativo correcto. Esto puede incluir Windows, MacOS o Linux, entre otros. Esto determinará qué teclas de función se utilizarán para tomar la captura de pantalla. Estas teclas de función generalmente son diferentes para cada sistema operativo.
Presionar La Tecla de Función Correcta
Una vez determinado el sistema operativo, es hora de presionar la tecla de función correcta. Estas teclas generalmente tienen un icono que representa un monitor o una pantalla. La tecla de función depende del sistema operativo, aunque en Windows se trata de la tecla “PrintScreen", en Mac OS es la tecla “Command+Shift+3”. Si la pantalla completa es la que quieres capturar, presiona la tecla de función, de lo contrario, sigue los pasos siguientes para obtener una selección determinada.
Crear Una Selección Determinada (Opcional)
Si quieres tomar una captura de una selección determinada, como una ventana o un área, entonces necesitarás una herramienta para tomar una captura de pantalla. Puedes usar la aplicación preinstalada en tu laptop o descargar una herramienta como "Greenshot". Esta herramienta es fácil de usar y te permite seleccionar la sección de la pantalla que deseas. Una vez que hayas seleccionado la sección correcta, presiona el botón "Capturar imagen" y estarás listo para guardar la captura de pantalla.
4. Paso Tres: Personalizar y Compartir la Captura
Una vez que tenga la captura de pantalla, es la parte divertida. Ahora tiene la posibilidad de personalizar el contenido de la captura de pantalla para que se vea como quiera. Esta parte es relativamente fácil y se puede lograr en cuestión de segundos. La mayoría de los procesadores de imágenes tienen todas las herramientas que necesita para personalizar la captura de pantalla. Una vez que se sienta satisfecho con la apariencia de la captura de pantalla, debe guardarla a una ubicación segura en el disco duro o en la nube.
Agregar Texto
Agregar texto a la captura de pantalla es una forma excelente de personalizar la imagen. El texto añadido puede ser cualquier cosa, desde una leyenda divertida hasta detalles técnicos y de seguridad importantes. La mayoría de los procesadores de imágenes tienen herramientas para agregar texto a su captura de pantalla. Elija fuentes del sistema operativo, tamaños de letra, colores de fondo y colores de letra para hacer que el texto destaque de una manera profesional.
Resaltar Elementos de la Captura de Pantalla
También puede destacar elementos clave de su pantalla, como elementos transaccionales o botones. Esto es útil si quiere mostrar al usuario cómo usar una aplicación o llevar a cabo una transacción específica. Los elementos destacados se pueden agregar a la captura de pantalla utilizando herramientas de edición de imagen, como el marcador de posición, la línea de flecha, la línea de firma y el lápiz digital. Estas herramientas se pueden usar para visualizar mejor la captura de pantalla y destacar los elementos importantes para el usuario. Una vez que se haya completado la edición de la captura de pantalla, estará listo para compartir.
5. Beneficios de Tomar Capturas de Pantalla en una Laptop
Tomar Capturas de Pantalla es una Forma de Compartir y Organizar Contenido La función de la toma de pantalla le permite al usuario capturar directamente la pantalla en la que se está trabajando. Esto permite al usuario tener una copia instantánea para poder compartir durante una reunión, para realizar una presentación o para almacenar para su uso posterior.
Muchas Características para Apoyar la Toma de Capturas de Pantalla Las características de la computadora portátil moderna permiten a los usuarios aprovechar al máximo la toma de pantalla. Estas características agregan una facilidad y usabilidad extra para las tomas de pantalla. Por ejemplo, algunas computadoras tienen la opción de que el usuario puede ajustar el tamaño de la imagen como lo desee antes de tomarla. Además, es posible cambiar los colores de la imagen para que se adapten a una variedad de situaciones.
Toma Notas y Establece Los Términos Para Comparar Resultados La toma de capturas de pantalla en la portátil también es útil para organizar y mostrar información recopilada para usos posteriores. Esta información puede ser texto, gráficos, sitios web o cualquier otra forma de contenido en la que el usuario desee centrarse. Al tomar capturas de pantalla, se puede tomar nota de los ajustes que se realicen, como las coordenadas de una gráfica, por ejemplo. Esto permite comparar fácilmente con versiones anteriores o resultados de otras computadoras portátiles.
6. Errores Comunes Cuando Tomar Capturas de Pantalla en una Laptop
1. Restringir el tamaño de la pantalla: De vez en cuando, los usuarios de laptop pueden experimentar la imposibilidad de tomar capturas de pantalla de toda la pantalla. Esto puede ser debido a los bordes laterales, superiores e inferiores negros que aparecen al momento de tomar una captura de pantalla. Para solucionar este error primero debe asegurarse de que el tamaño de la pantalla esté configurado para la mejor resolución. Para realizar los ajustes recomendados, siga estos pasos:
- Hacé clic en el botón de Inicio.
- Hacé clic en Configuración.
- Ve a Sistema.
- Selecciona Pantalla.
- Busca la configuración de Escala y resolución.
- Selecciona el modo de visualización más alto.
2. Asegúrate de usar la correcta combinación de teclas: Otra común causa de los errores al tomar capturas de pantalla en una laptop es simplemente el resultado del uso de la combinación incorrecta de teclas. Dependiendo del sistema operativo, los usuarios pueden usar diferentes teclas para tomar una captura de pantalla. Para los sistemas Windows, se debe presionar simultaneamente la tecla {Windows + PrtScn} para capturar una pantalla completa. Para aquellos con macOS, presione { Command + Shift + 3 } para capturar una pantalla completa.
3. Usa un programa de captura de pantalla: Si se encuentra en un sistema operativo antiguo, es posible que no tenga la posibilidad de usar la correcta combinación de teclas ni la opción para cambiar el tamaño de la pantalla. Afortunadamente, existen programas de software de captura de pantalla como Lightshot que son de descarga gratuita. Estos programas le permiten capturar toda la pantalla o un área específica, y ofrecen la capacidad de recortar y guardar la pantalla capturada directamente en su ordenador.
7. ¿Cómo Mejorar mi Experiencia de Captura de Pantalla en una Laptop?
Eligiendo la Mejor Herramienta de Captura de Pantalla
Antes de asegurar tu experiencia de captura de pantalla en una laptop, lo primero que necesitas hacer es elegir la herramienta correcta. Puedes usar tu laptop para descargar un software de captura de pantalla que funcione con tu modelo en específico. Programas como Screenshot Captor, Snip & Sketch, Greenshot y Gyazo son opciones populares. Estas aplicaciones tienen una gran variedad de herramientas y filtros que te pueden ayudar a mejorar tu experiencia de captura de pantalla.
Definiendo Tamaño y Calidad de la Imagen
Los programas de captura de pantalla tienen diversas opciones para definir el tamaño y calidad de la imagen para que coincida con tus necesidades. Es importante asegurarte de que tu imagen es lo suficientemente nítida y clara. Para definir mejor el tamaño, puedes seleccionar “tamaño personalizado” y definis el tamaño de acuerdo a tus necesidades. Tu foto debe ser lo suficientemente grande para ver y revelando los detalles.
Organizando tu Carpeta de Captura de Pantalla
Organizar tu contenido te puede ayudar a mantener un orden en tus capturas de pantalla. Usar tu computadora para crear diferentes folder con tus capturas de pantalla te puede ayudar a encontrar la imagen en particular que estás buscando. Para un mejor orden, los folders se pueden crear y ordenar por fecha, contexto, proyecto o tamaño de la imagen. Esto también puede ayudar a ser eficiente en la búsqueda y uso de la imagen.
No importa el tiempo transcurrido, ya sea unos minutos o una hora, tomar una captura de pantalla de una computadora portátil siempre es fácil de lograr. Basta con seguir estos simples pasos para tener los resultados deseados o como una manera de guardar la información para usar en el futuro. Después de aprender esta habilidad, como tomar una captura de pantalla en tu laptop, serás capaz de compartirla con amigos y familiares. Entonces, ¡no pierdas la oportunidad y practica ahora!
Deja una respuesta

Sigue Leyendo