¿Qué pasos se deben seguir para desinstalar Google Drive?
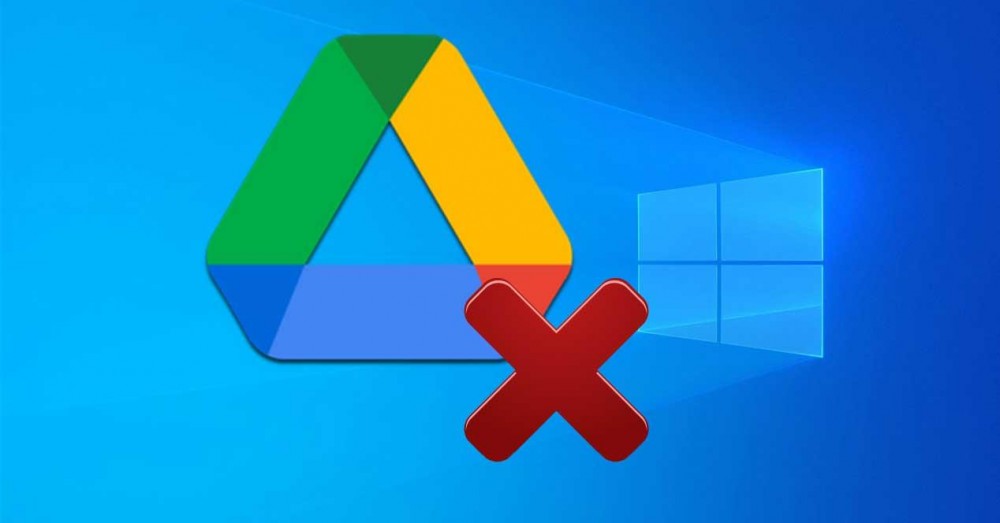
Google Drive ha sido la aplicación de almacenamiento en la nube más utilizada por muchos de los usuarios en todo el mundo. Gracias a ella, es posible almacenar y acceder a tus archivos desde cualquier dispositivo conectado a internet. Sin embargo, si por alguna razón deseas desinstalar Google Drive, existen una serie de pasos necesarios para realizar esta tarea. En esta guía, descubriremos cómo desinstalar de forma eficiente esta aplicación.
1. Introducción al Desinstalar Google Drive
Desinstalar Google Drive es un proceso relativamente simple. Primero, debes iniciar el panel de control. Para Windows Vista, 7, 8 y 10, inicia el panel de control utilizando el menú "Inicio", luego selecciona "Panel de control". Para macOS/OS X, abre "Finder", haz clic en "Aplicaciones" y luego selecciona "Utilidades", donde encontrarás "Panel de control". Una vez que hayas iniciado el panel de control, vas a:
- Buscar en la lista de "Programas y características" y encontrar Google Drive.
- Seleccionar "Desinstalar" y seguir las instrucciones para completar el proceso de desinstalación.
También es posible desinstalar Google Drive desde la línea de comandos. Para ello, necesitas abrir una sesión de la línea de comandos y ejecutar la siguiente instrucción: "awecln /U [ID de Google Drive proporcionado]". Si has olvidado el ID, puedes encontrarlo revisando tu registro de Windows. La búsqueda debe ser para el programa "Google Update": "Google Update -> Aplicaciones -> Google Drive". Puedes obtener más información en este enlace.
Por último, también es recomendable quitar la contraseña de Google. Esto se hace abriendo "Google Drive Setup" y luego deseleccionando la opción "Usa una contraseña de administrador para almacenar y proteger mis datos". Una vez hayas terminado con estos procedimientos, Google Drive habrá sido desinstalado de manera exitosa.
2. Paso 1: Abrir Configuración del Equipo
La primera acción para comenzar a configurar nuestra computadora con modernas normas de seguridad es abrir las Configuraciones del equipo. Esto nos permitirá modificar los parámetros de nuestro sistema para proteger nuestros datos y los de nuestros usuarios.
Abrir Configuraciones de equipo puede parecer una tarea difícil, pero afortunadamente modernas versiones de Windows cuentan con una característica incorporada que nos permitirá hacerlo fácilmente. Esta característica se llama “Configuraciones del equipo”.
Una forma sencilla de abrir Configuración de Equipo es escribiendo "Configuración" en la barra de búsqueda en la parte inferior izquierda de la pantalla. Esto traerá una variedad de resultados relacionados con la configuración de Windows, incluyendo la opción de "Configuración de equipo". Una vez que se haya clickeado, se tendrá acceso a las configuraciones del sistema.
Otra forma de acceder a Configuración de Equipo es a través del menú Inicio. Simplemente busca en el menú y clickea el botón al lado de "Configuración de equipo". Una vez que se haya clickeado, se tendrá acceso a la Configuración de sistema.
3. Paso 2: Localizar Google Drive
Localizar Google Drive
El paso siguiente es localizar la aplicación de Google Drive. Existen varias formas de abrirla en otras vistosas sistemas operativos. Primero, tendremos que buscar la aplicación en las cajas de búsqueda del ordenador. Por lo general, se mostrará como un icono común con el logo de Google Drive y una flecha verde. Si esto no resulta, siempre puedes probar a buscar "Google Drive" en Google. Es probable que encuentres la aplicación en el App Store si lo estás buscando en un dispositivo iOS.
También puedes instalar la aplicación si estás usando Windows. Para ello, sólo tendrás que iniciar sesión en tu cuenta Microsoft Store e instalar la aplicación Google Drive. Una vez tengas la aplicación en tu dispositivo, abre el programa para obtener los atajos para ver, compartir y descargar los archivos.
Si estás usando Android, puedes descargar la aplicación Google Drive desde Google Play Store. Esta aplicación puede ayudarte a localizar la ubicación de tus archivos y carpetas. Una vez hayas instalado la aplicación, sigue los pasos para iniciar sesión y selecciona la opción para vincular tu cuenta de Google Drive. Esto te ayudará a subir, descargar y compartir archivos rápidamente.
4. Paso 3: Desinstalar Google Drive
Iniciar la desinstalación de Google Drive
Una vez que hayas desconectado tu cuenta de Google Drive de la computadora, puedes iniciar el proceso de desinstalación y completamente eliminar su uso. Para hacer esto, verás que tienes varias opciones. Se recomienda seguir los siguientes procedimientos, ya que garantizan la eliminación completa.
- En primer lugar, ingresa al Panel de Control de Windows a través de la barra de tareas. Debes buscar “Programas y Características” en el menú izquierdo. Esto abrirá una lista con todos los programas instalados en tu computadora.
- Encontrarás el programa de Google Drive en la lista de programas y puedes hacer clic en él para seleccionarlo.
- Si deseas desinstalar Google Drive, hay un botón en la parte superior derecha con la etiqueta "Desinstalar" o "Cambiar".
Eliminando el resto de los archivos de Google Drive
Una vez que se completa el proceso de desinstalación, es importante aprender cómo eliminar cualquier rastro residual de Google Drive. Esto implica ir a diversos lugares en el sistema para ver si Google Drive aún se está ejecutando. Estos pasos varían dependiendo del tipo de versión del sistema operativo que tengas, pero aquí hay una guía general de los principales sitios donde puedes encontrar archivos residuales:
- En tu carpeta de descargas.
- En la carpeta de documentos.
- En la carpeta de imágenes.
- En la carpeta de usuario.
- En la carpeta del sistema.
Borrando las claves de registro de Google Drive
Al borrar los archivos de Google Drive, asegúrate de limpiar los registros de Windows. Esto eliminará cualquier vestigio residual de Google Drive en tu computadora y lo limpiará completamente. Para hacer esto, hay una herramienta integrada en el sistema operativo Windows llamada "Regedit". Esta herramienta está diseñada para encontrar y borrar las entrada de registros que están relacionadas con el programa desinstalado. Solo sigue los pasos aquí descritos para limpiar el registro:
- Abre "Regedit" en tu computadora.
- Busca los archivos de registro relacionados con Google Drive y bóralos.
- Asegúrate de guardar los cambios antes de salir temporalmente de la herramienta.
5. Pasos Opcionales para Desinstalar Google Drive
1. Utilizar la herramienta desinstaladora de Google Drive
Existen herramientas específicas para desinstalar Google Drive. Estas herramientas se pueden encontrar en la web, como la Herramienta de Desinstalación de Google Drive. Esta herramienta es gratuita y generalmente hará el trabajo por el usuario. Para usarla, simplemente descargue la herramienta, instálela en el PC y siga los pasos del proceso de desinstalación. Tenga en cuenta que esta aplicación puede ser difícil de encontrar, ya que Google no la mantiene en su sitio web.
2. Descargue el paquete de desinstalación de Google Drive
Si no puede encontrar la herramienta de desinstalación de Google Drive, puede descargar el paquete de desinstalación de Google Drive y utilizarlo como reemplazo. El paquete de desinstalación de Google Drive se puede descargar de muchos sitios web de terceros seguros. Una vez que haya descargado el paquete, siga los pasos del proceso de desinstalación. Esta es una forma segura de eliminar Google Drive de su sistema.
3. Desactiva la aplicación
Una vez que haya descargado e instalado la herramienta de desinstalación de Google Drive o el paquete de desinstalación de Google Drive, también puede desactivar la aplicación. Esto se puede hacer desde el Panel de control. Por lo tanto, abra el Panel de control y busque la sección de programas. Luego, haga clic en Desinstalar un programa y busque la aplicación de Google Drive. Finalmente, simplemente desactive la aplicación para desinstalarla por completo.
6. Prueba de Google Drive Desinstalado
Es común experimentar problemas cuando se desinstala Google Drive. Si bien la aplicación no se muestra en la lista de Programas en Agregar o quitar programas, los archivos asociados todavía están en el disco duro y pueden ocasionar conflictos de software. Estas son algunas sugerencias para eliminar los archivos restantes e impedir que interfieran en otros programas.
Desinstala la aplicación por completo. Primero, desinstala el programa de Google Drive desde la interfaz de usuario. Si esto no sirve, puedes eliminar la aplicación directamente desde la línea de comandos. Abre el "Símbolo del sistema" desde Inicio y escribe "sc queryex GoogleDrive". Verifica que el "Estado" del servicio sea "Deteniendo", luego recurre a la línea de comando "sc delete GoogleDrive" para eliminar definitivamente el servicio.
Elimina los archivos restantes. Luego de desinstalar la aplicación, identifica los archivos relacionados que quedaron en el disco. Abre la vista de directorios y elige la unidad donde se instaló Google Drive. Busca la carpeta principal "Google Drive" y borra la carpeta y todos los archivos dentro de ella. Asegúrate de que no quede ningún archivo asociado en la computadora, de lo contrario, esos archivos podrían ocasionar problemas a otros programas.
7. Conclusión: ¿Qué Pasos Se Deben Seguir para Desinstalar Google Drive?
Paso 1: Desinstálelo desde la Configuración de Windows
La forma más sencilla para desinstalar Google Drive es hacerlo desde la Configuración de Windows. Introduce el término 'Configuración de Windows' en la barra de búsqueda de tu ordenador y selecciona la primera opción. Una vez dentro, localiza y pulsa la sección 'Aplicaciones' y busca la opción 'Goggle Drive'. Haz clic sobre esta aplicación, y pulsa sobre el botón 'Desinstalar'.
Paso 2: Eliminar la aplicación manualmente
Si tienes problemas para desinstalar Google Drive desde la Configuración de Windows, entonces probablemente tengas que eliminar la aplicación de forma manual. Lo primero que tienes que hacer es localizar la carpeta en la que se encuentra instalada. Por defecto es la carpeta 'Program Files' que se encuentra en el disco C. Una vez dentro, elimina todas las carpetas y archivos relacionados con Google Drive. Posteriormente, elimina la aplicación desde el Panel de Control y haz clic en 'Desinstalar un Programa'. Selecciona Google Drive y pulsa 'Desinstalar'.
Paso 3: Comprueba el correcto funcionamiento
Una vez hayas desinstalado Google Drive, reinicia tu ordenador para que los cambios surtan efecto. Para asegurar que la desinstalación se ha realizado correctamente, abre la Configuración de Windows y comprueba que la aplicación ya no está listada. También puedes probar abrir e introducir tu dirección de correo en www.drive.google.com para comprobar que ya no estás conectado a tu cuenta de usuario. Si todo ha salido bien, ya no tendrá la opción de volver a instalar la aplicación de forma automática desde Google Drive. En resumen, desinstalar Google Drive no es tan complicado como muchos podrían imaginar. Con los pasos descritos previamente, un usuario puede realizar esta tarea sencilla en cuestión de minutos. ¡Ya sea que deseen silenciar una aplicación o actualizar su dispositivo, siempre es recomendable seguir los pasos necesarios para desinstalar Google Drive!
Deja una respuesta

Sigue Leyendo