¿Qué pasos se deben seguir para cambiar el nombre de un archivo en Mac?
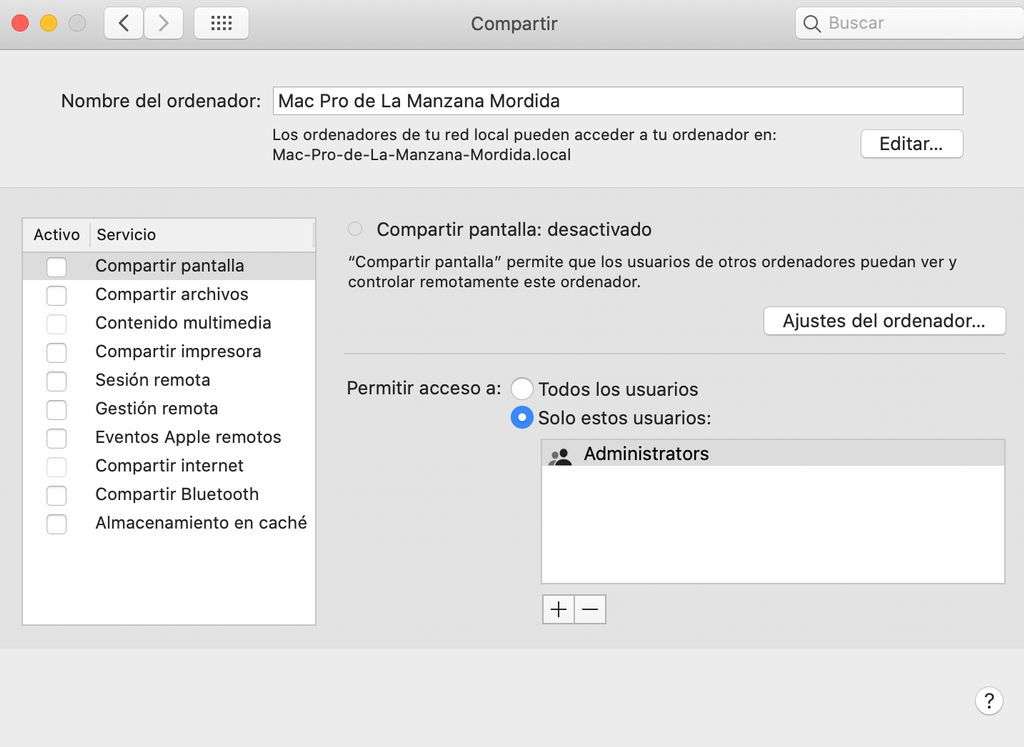
Si desea cambiar el nombre de un archivo en Mac, es importante que conozca los pasos necesarios para llevarlo a cabo, para garantizar una experiencia cómoda y sin contratiempos. Los archivos Mac tienen varias particularidades que los distinguen de las versiones disponibles en Windows, por lo que antes de emprender cualquier cambio es importante tomar en cuenta cada detalle para no olvidar nada. En este artículo explicaremos paso a paso los requisitos para cambiar el nombre de un archivo en Mac.
1. Introducción a Cambiar el Nombre de un Archivo en Mac
Cambiar el Nombre de un Archivo en Mac es una tarea básica, pero a veces es difícil de recordar. Esta guía explicará paso a paso cómo cambiar el nombre de archivo en OS X (ahora llamado macOS), incluyendo procesos para los dos escenarios principales: cuando ya está abierto un archivo y cuando el archivo solo se ve en el gestor de archivos.
Para cambiar el nombre de un archivo que ya está abierto, primero hay que seleccionar el archivo en el escritorio o en la aplicación donde lo esté usando. Una vez hecho esto, se puede clickear sobre el nombre del archivo y arrastrarlo para modificarlo. Alternativamente, se puede cambiar el nombre del archivo seleccionando el ícono de la burbuja de diálogo de la parte superior derecha, luego "Cambiar Nombre".
Cuando un archivo se ve solamente en el gestor de archivos, el cambio de nombre se realiza pasando el ratón sobre el archivo que se desea cambiar el nombre, clickeando dos veces el ratón, y reescribiendo el nombre del archivo. También tienen la opción de presionar a la tecla 'enter' una vez que hayan escrito el nombre y presionar el botón "Aceptar".
2. Comprender los Conceptos Básicos de Archivos y Nombres de Archivos en Mac
es muy importante para el correcto funcionamiento de tu sistema. Los archivos son la base de cualquier PC y el conocimiento esencial para el uso seguro y eficaz de los recursos del sistema. Afortunadamente, los archivos en Mac son fáciles de entender y usar.
En Mac, un archivo se define como un conjunto de datos en un formato predeterminado. Estos datos incluyen programas, documentos, música, vídeos, imágenes y mucho más. Estos datos se almacenan en el disco duro del sistema en un formato que el ordenador puede reconocer. Un archivo también tiene un nombre, que es como se le identifica.
Los nombres de los archivos en Mac pueden ser muy sencillos o muy complejos, dependiendo del usuario. Los archivos pueden ser nombrados con letras, números, guiones o el símbolo de subrayado. Algunos ejemplos de nombres de archivos son: mi documento, imagen.jpg, documento_final.docx o archivo_de_cumpleaños.txt. La extensión del archivo identifica al archivo y su contenido, por ejemplo .jpg, que es un archivo de imagen, .docx, un archivo de texto, o .txt, que es un archivo de texto sin formato.
Además de esto, es importante saber que los nombres de los archivos no pueden contener espacios. Si desea nombrar un archivo con múltiples palabras, lo mejor es usar el símbolo de subrayado o guiones. Por ejemplo, archivo_de_cumpleaños.txt en lugar de archivo de cumpleaños.txt. Esto ayuda al sistema a detectar los diferentes archivos sin confundirlos. También es importante recordar que cada archivo necesita un nombre único, para evitar la duplicación de los archivos, lo que podría convertirse en un desastre para tu sistema.
3. Localizar el Nombre del Archivo en Mac
Buscar el Nombre de un Archivo en una Mac
Encontrar un archivo en una Mac puede ser un desafío si no sabes cómo. Esto puede suceder sobre todo si no recuerdas el nombre exacto del archivo que estás buscando. Afortunadamente, hay varias formas de localizar el archivo en tu Mac para que puedas seguir trabajando.
Usar el Centro de Busqueda en el Dock
Hay una forma simple y rápida de localizar un archivo o carpeta en tu dock. Primero encontrá el icono de la lupa que esta al lado derecho de tu dock de Mac. Luego hacé clic en el ícono para abrir el Centro de Busqueda. Una vez allí, escribí los nombres de archivos que estás buscando y tu Mac realizará una busqueda completa. Si has agregado archivos y carpetas inhabitusrnatemente a tu cuenta, con esta busqueda encontrarás tu archivo deseado en cuestión de minutos.
Utilizar las Herramientas de Busqueda
Si no podes encontrar az proarchivo que estás buscando con el Centro de Busqueda, prueba usar consultas avanzadas. Estas herramientas son sensibles para encontrar un archivo bien sea que recuerdes el nombre completo del archivo o solo una palabra clave. Estás herramientas también le permiten filtrar tu busqueda para mejorar los resultados. Por ejemplo, podes aspecto los datos de modificación o tamaño de archivo. Esto resultará de alguna manera una lista más pequeña para que puedas buscar en tu archivo. Además, si usas la herramientas correctamente te darán la ubicación exacta del archivo en tu Mac.
Cuando usas estas herramientas, también tendrás otra opción en la cual se crearán accesos directos de los archivos que has encontrado. Esto permitirá que localices tu archivo rápidamente sin tener una segunda revisión. Esta es una forma muy práctica y útil para recordar la ubicación de tus archivos en tu Mac.
4. Seguir los Pasos para Cambiar el Nombre de un Archivo en Mac
Paso Uno: Abrir la Carpeta Contenedora del Archivo
Comience abriendo la carpeta contenedora del archivo que desea renombrar. Esto puede hacerse con un simple clic en el icono de la carpeta para abrirla. Si la ubicación de la carpeta que desea abrir se encuentra en la parte superior de la lista, haga clic en el botón Volver para llegar allí desde donde está. Luego una vez dentro, localice el archivo que desea renombrar.
Paso Dos: Seleccionar y Renombrar el Archivo
Una vez que haya encontrado el archivo que desea renombrar, simplemente haga clic en él para seleccionarlo. Puede utilizar una combinación de teclas como Command + A para seleccionar todos los archivos en la carpeta. Para renombrar el archivo, simplemente haga clic con el botón derecho en el archivo seleccionado y seleccione Renombrar en el menú contextual.
Paso Tres: Digite el Nuevo Nombre
Ahora simplemente deberá teclear el nombre deseado para ese archivo. Se recomienda no usar espacios en blanco en el nuevo nombre y usar un guion (-) o un guión bajo (_) para separarlos. Una vez hecho esto, haga clic en el botón Cambiar. Esto le mostrará la confirmación de que el archivo se ha renombrado por completo. Ahora sólo necesitas abrir el archivo para asegurarte de que se haya renombrado correctamente.
5. ¿Deben Cambiarse los Nombres Simultáneamente Usando Batch Renaming?
1. Introducción
Muchas veces, nos hemos encontrado con la necesidad de renombrar varios archivos al mismo tiempo. Esta acción se conoce como "Batch Renaming". Batch Renaming es una técnica importante para organizar y alinear los archivos de una computadora. Sin embargo, el proceso de cambio de nombres puede ser arduo y complicado. Esta sección explicará cómo cambiar los nombres simultáneamente usando Batch Renaming.
2. ¿Cómo Cambiar Nombres Simultáneamente Usando Batch Renaming?
Existen varias formas diferentes de realizar Batch Renaming. Una de las formas más sencillas es el uso de herramientas específicas para renombrado. Windows, MacOS y otros sistemas operativos modernos tienen aplicaciones y programas integrados para realizar modificaciones a lote a nombres de archivos. Estas aplicaciones proporcionan interfaces sencillas para los usuarios y permiten cambiar un grupo de nombres de archivos al mismo tiempo.
Sin embargo, algunos usuarios prefieren realizar Batch Renaming a través de línea de comandos. Esto implica el uso de comandos Unix o algunas herramientas específicas disponibles para Windows. Esta es una opción menos directa, pero una vez aprendidos los principios básicos de línea de comandos, el cambio de nombres con Batch Renaming se puede realizar de manera sencilla.
3. Ejemplos de Batch Renaming
Es útil analizar algunos ejemplos de Batch Renaming para entender mejor el proceso. Un comando para renombrar varios archivos en MacOS usando Terminal es macname -o newname [dir/]. Esto cambiará el nombre de todos los archivos en la carpeta deseada de un sólo nombre a otro nombre especificado. Por ejemplo, la instrucción macname -o newname dir/ cambiaría todos los archivos de la carpeta dir/ a un nombre nuevo.
En Windows, los usuarios pueden usar la herramienta Windows Explorer para realizar Batch Renaming. Esta herramienta puede ser accesada desde el menú de inicio de Windows. Una vez abierta, seleccione los archivos deseados desde la carpeta a cambiar, haga clic con el botón secundario del mouse y seleccione Renombrar [Number], donde [Number] es el número de archivos seleccionados. Esto cambiará el nombre de todos los archivos seleccionados al mismo tiempo.
6. Cómo Deshacer o Revertir los Cambios en el Nombre de un Archivo en Mac
Paso 1: Deshacer un Cambio de Nombre A Corto Plazo
Para deshacer un cambio de nombre a corto plazo, primero abra la ventana de Finder con el archivo en cuestión. Mac usa la función "Deshacer" permanente para cambios de nombres, por lo que un cambio de nombre solo dura hasta cerrar la ventana de Finder. Para deshacer el cambio de nombre, simplemente cierre la ventana de Finder, luego reabrala para ver el nombre del archivo original. Esta función es la forma más sencilla para los usuarios de Mac para deshacer cambios de nombres si son necesarios.
Paso 2: El Ícono de Deshacer en el Menú Nombre
Si desea deshacer un cambio de nombre a largo plazo, puede utilizar el ícono de deshacer que figuraba en la parte superior del menú Nombre en la ventana de Finder. Esta función le permite deshacer los cambios de nombre, títulos o etiquetas en un archivo. Para usarlo, abra la ventana de Finder, seleccione el archivo que desea cambiar y eliga el ícono de Deshacer en la parte superior del menú Nombre. Esto restaurará el nombre original tal como fue escrito previamente.
Paso 3: El Atajo de Teclado para Deshacer
Si desea cambiar rápidamente el nombre de un archivo, puede utilizar el atajo de teclado para deshacer los cambios. Esto se realiza abriendo la ventana de deshacer con el teclado. Al presiona el comando "Cmd-Z" y, el nombre del archivo cambiará a su estado original. Esta herramienta es ideal para aquellos usuarios que desean restaurar un archivo rápidamente sin necesidad de abrir la ventana de Finder.
7. Conclusión: ¿Qué Pasos Se Deben Seguir Para Cambiar el Nombre de un Archivo en Mac?
Cambiar el nombre de un archivo en Mac es una tarea relativamente sencilla. Si tiene una computadora Mac, puede hacer esta tarea fácilmente en minutos. Aquí hay 7 pasos importantes que asegurarán que cambie el nombre de un archivo en Mac sin problemas:
- Vaya al archivo en la ubicación donde está almacenado.
- Haga clic con el botón derecho en el archivo que desea cambiar de nombre.
- Seleccione la opción "Renombrar" en el menú desplegable.
- Escriba el nuevo nombre que desea darle al archivo.
- Verifique si hay otros archivos ubicados en la misma ubicación con el mismo nombre.
- Haga clic en el botón "Renombrar/Cambiar nombre" para aplicar los cambios.
- Vuelva a verificar el nombre del archivo para asegurarse de que los cambios se hayan aplicado correctamente.
Si aún no ha sido capaz de cambiar el nombre de su archivo en su Mac, hay muchos tutoriales gratuitos y de pago disponibles en línea para guiarlo. Estos tutoriales están disponibles tanto en vídeo como en forma de artículos.
Por ejemplo, hay tutoriales creados por el equipo de Apple en su sitio web www.apple.com. Estos pasos le ayudarán a cambiar fácilmente el nombre de un archivo en su Mac. Si aún tiene problemas al cambiar el nombre de un archivo en su dispositivo Mac, no dude en consultar la documentación técnica de Apple en su sitio web oficial.
En definitiva, cambiar el nombre de un archivo en Mac es un proceso relativamente sencillo que puede permitirte personalizar los documentos, imágenes o vídeos de su computadora. Incluso si nunca ha hecho esto antes, con los sencillos pasos descritos en este artículo, aprenderá a hacerlo en minutos.
Deja una respuesta

Sigue Leyendo