¿Qué pasos hay que seguir para compartir audio en Discord?
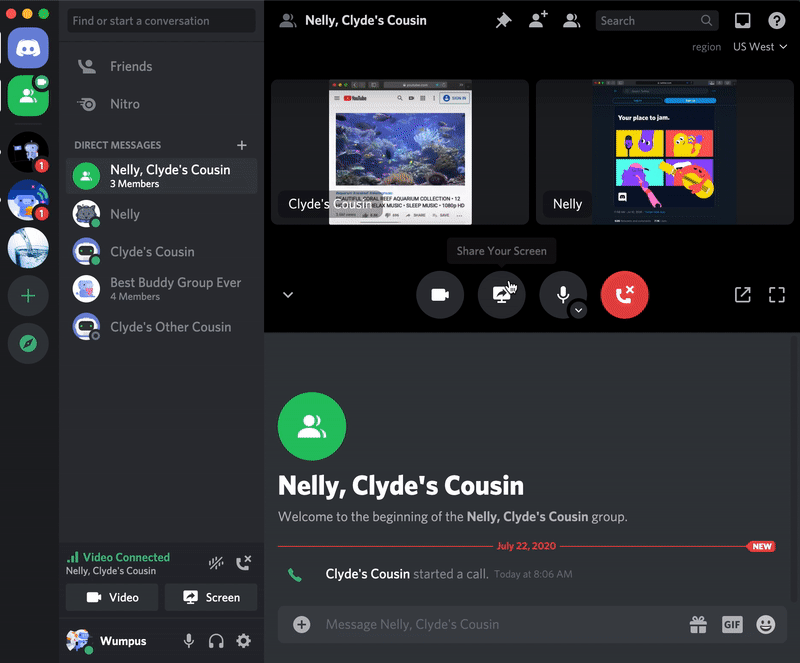
Compartir el contenido audiovisual en línea es una útil herramienta para mantener la conexión entre los usuarios de aplicaciones como Discord. Algunos usos posibles son el compartir álbumes especiales con familiares y amigos, proporcionar clases de un tema de interés, y divertirse con los compañeros de la comunidad. Para muchos, conocer los pasos requeridos para subir y compartir audio en Discord puede resultar bastante desafiante. Esta guía explicará brevemente los pasos que se necesitan para compartir audio en esta plataforma.
1. ¿Qué es Discord?
Discord es una aplicación de mensajería y videollamadas de voz para equipos que permite mantener contacto con amigos, familiares, compañeros de equipo o cualquier otra persona en cualquier parte del mundo. Está especialmente diseñado para equipos de distintos tamaños, desde pequeñas empresas hasta organizaciones, que necesitan una herramienta eficaz para mantener el contacto y la colaboración. Discord es fácil de usar, está optimizada para diferentes plataformas y ofrece una variada gama de funciones que cubren muchos de los aspectos de la comunicación entre los equipos.
La aplicación Discord es una plataforma segura y totalmente privada, lo que significa que nadie más que los usuarios participantes pueden ver las conversaciones que tienen lugar. Esta privacidad se traduce en que la información se comparte de forma más segura y fiable entre los miembros del equipo. Además, con el acceso de profundidad de contenido, incluyendo la capacidad de subir archivos y documentos, los usuarios pueden compartir e intercambiar información con facilidad.
Discord también ofrece a los usuarios una variedad de opciones de personalización. Los usuarios pueden ajustar la personalización de su experiencia de usuario para adaptarla a sus necesidades específicas. Esto incluye la capacidad de crear canales para mantener la conversación segmentada, crear una lista de contactos para ver quién está en línea, cambiar la apariencia de la aplicación y una variedad de otras opciones. Estas características seguramente mejorarán la experiencia del usuario al usar Discord.
2. Cómo configurar la cuenta de Discord
Los usuarios de Discord pueden comenzar a disfrutar del servicio al inscribirse en la plataforma. Esto no es complicado y se puede hacer en solo unos minutos. Seguir los siguientes pasos para configurar su cuenta de Discord:
Primeramente, el usuario tendrá que dirigirse al sitio web de Discord, donde encontrará el botón para registrarse. Una vez en la página, el usuario tendrá que ingresar sus datos, incluyendo su nombre de usuario, contraseña, correo electrónico y fecha de nacimiento. Todo esto se debe colocar en el formulario, así mismo es recomendable verificar que los datos sean correctos, con el fin de asegurar el acceso al futuro.
Para asegurar la cuenta, la compañía recomienda habilitar la verificación de dos factores. Esto es muy útil y es una de las mejores formas de mantener segura la famosa plataforma. Se debe hacer desde la página de la cuenta, en la sección de configuración de la cuenta.
Una vez completado el procedimiento, la cuenta estará lista para usar. Ahora se puede explorar la plataforma, unirse a servidores, seleccionar temas y usar todas las facilidades utilizables en la plataforma. Es recomendable revisar diariamente las actualizaciones, tanto de la cuenta como de los servidores, para estar siempre al día con la información.
3. Cómo iniciar una conversación de audio en Discord
1. Accede a la aplicación de Discord
Para comenzar a conversar de audio en Discord, primero debes descargar la aplicación de Discord. Por lo tanto, accede a la página de Discord a través de tu teléfono o computadora, luego descarga e instala la aplicación. Asegúrate de descargar la versión correcta de la aplicación dependiendo del dispositivo que estás usando.
2. Ingresa a un servidor
Ve al ícono de los servidores o grupos en la parte izquierda de la aplicación y abre uno. Puedes elegir entre un servidor existente o crear tu propio servidor y unirte a él. Una vez dentro, puedes identificarte y comenzar a hablar con otros miembros.
3. Inicia una sala de audio
En Discord, hay un botón especial para iniciar una sala de audio. Esta se encuentra a la derecha cerca del área de texto. Simplemente presiona el botón y espera a que los demás miembros se unan a la sala. Asegúrate de tener los auriculares bien encendidos para que puedas escuchar cuando los demás hablen.
4. Cómo compartir audio desde un dispositivo externo en Discord
Compartir audio desde un dispositivo externo en Discord es un proceso relativamente simple. Con los dispositivos modernos, el proceso se ha simplificado aún más. Veamos cómo se puede lograr fácilmente esta tarea.
Primero, es necesario conectar el dispositivo externo al ordenador. Esto se hace con un cable de audio. A continuación, se necesita abrir el administrador de dispositivos enordenador. Aparecerán los dispositivos de audio conectados al ordenador. Una vez encontrado el dispositivo externo, basta con seleccionarlo y configurar las opciones de entrada y salida de audio.
Una vez completada esta tarea el siguiente paso es abrir la aplicación Discord. Aparecerá una barra de sonido equivalente a la barra del reproductor de Windows. Si se abre la configuración del sonido, el dispositivo externo aparecerá enlistado como una de las opciones. Selecciónalo, a continuación, simplemente sigue las instrucciones indicadas en Discord para comenzar a compartir el audio desde el dispositivo externo.
5. Cómo guardar y compartir un audio grabado en Discord
Discord es una aplicación de voz y chat de texto en tiempo real gratuita, eficiente y fácil de usar. Esta aplicación permite a los usuarios simplemente grabar, guardar y compartir audio a través de Discord. A continuación mencionaremos 5 pasos para guardar y compartir un audio grabado en Discord.
Paso 1: Para comenzar, eres necesita abrir una conversación de voz en Discord con uno o más usuarios. Puedes colocar la conversación en «Modo de grabación» si tienes la aplicación de escritorio. Si lo prefieres, también puedes pulsar la tecla «g» en la aplicación móvil para poner la conversación en modo de grabación. Este paso es vital para que Discord comience a grabar la conversación de voz.
Paso 2: A continuación, puedes comenzar a hablar con los demás usuarios. Si lo deseas, también puedes añadir más usuarios o cambiar la configuración de audio. Es importante recordar que Discord grabará todo lo que se diga o pase durante la conversación de voz.
Paso 3: Cuando la conversación de voz haya terminado, necesitas detener la grabación pulsando el botón de «Parar» en la aplicación de escritorio. En la aplicación móvil, tendrás que pulsar la tecla «g» para detener la grabación. Una vez finalizada la grabación, el archivo de audio se guardará automáticamente en la carpeta de «DiscordVoices».
Paso 4: Ahora que has guardado el archivo de audio, puedes hacer clic con el botón derecho en el archivo para compartirlo con los demás usuarios. Si tienes la aplicación móvil, tendrás que pulsar el botón «Compartir» y el archivo se compartirá con los demás usuarios de Discord de forma inmediata. Si lo prefieres, también puedes compartir el archivo de audio en redes sociales como Twitter, Facebook o WhatsApp.
Paso 5: Finalmente, tendrás que esperar a que los demás usuarios descarguen el archivo de audio. Esto puede llevar unos segundos, pero una vez hayan descargado el archivo de audio, ya podrán escucharlo en su dispositivo. Y con esto también hemos llegado al final de la guía para guardar y compartir un audio grabado en Discord.
6. Cómo ajustar la calidad del audio en Discord
Ajustar la calidad del audio en Discord
La calidad del audio en la plataforma de VOIP Discord puede ser ajustada para obtener una mejor conexión con los demás. A continuación, se explican algunas formas de hacerlo.
1. Escoger un nivel de sonido adecuado
En el servidor de audio de Discord, los usuarios pueden ajustar el volumen de salida y los ajustes de entrada. Estas opciones son específicas para cada usuario. Los usuarios también pueden configurar el ajuste de sonido para obtener el equilibrio de audio correcto. Para encontrar el mejor nivel de sonido adecuado para cada situación, recomendamos probar diferentes ajustes hasta que se consiga.
2. Utilizar configuraciones estándar para los ajustes del servidor
Otra manera de ajustar la calidad del audio en Discord es utilizar los ajustes estándar que se ofrecen. Estos se encuentran en la sección «Ajustes del servidor», donde se pueden seleccionar diferentes niveles de calidad de audio. Estos van desde los ajustes estándar básicos, como el nivel bajo, medio y alto, hasta los ajustes avanzados para alta calidad. Estas opciones ofrecen un mayor control de la calidad de audio para los usuarios.
3. Utilizar el modo de juego para optimizar el uso de la CPU
Uno de los recursos más importantes para una buena calidad de audio en Discord es el uso eficiente de la CPU. El modo de juego de Discord ayuda a optimizar el uso de la CPU para conseguir una mejor calidad de audio. El modo de juego puede activarse en la sección «Ajustes de servidor» de Discord. Cuando se activa, el modo de juego aumenta la prioridad de los canales y subcanales y habilita el uso de la CPU para obtener un sonido más claro y nítido.
7. Consejos y trucos para compartir audio exitosamente en Discord
Utilizar el bot del servidor designado para audio
Si usar bots para añadir audio a un servidor de Discord es una opción pertinente para la situación, hay muchos disponibles para seleccionar. Principalmente existen dos grupos diferentes de bot para audio en Discord. Los primeros son bots diseñados específicamente para canalizar audio. Estos bots se conectan a canales de audio específicos, bloquean cualquier mensaje adjunto o escrito, y permiten al usuario controlar la emisión a menos que sea bloqueada por un moderador. Si los usuarios de Discord desean mensajes clasificados y definidos por la organización de audio, estos bots pueden ser una herramienta útil. Estos bots también permiten a los usuarios compartir cualquier audio desde un bot en un canal específico utilizando una línea simple de código.
Agregar música desde servicios de streaming de audio
Algunos bots de audio para Discord también permiten a los usuarios agregar música proveniente de servicios de streaming populares de audio. Estos bots no solo ofrecen una interfaz para agregar música directamente desde los servicios de streaming, sino también permiten a los usuarios controlar la emisión de audio. Estos bots generalmente se conectan de forma segura con un servicio de streaming y permiten a los usuarios reproducir música o sonidos directamente en su servidor. Estos bots suelen incluir la opción de agregar canciones desde diferentes plataformas, como Spotify, SoundCloud, Google Music, etc.
Utilizar herramientas de transmisión de audio
Una de las formas más fáciles de compartir audio en Discord es utilizar herramientas de transmisión de audio. Estas herramientas permiten a los usuarios enviar audio desde cualquier dispositivo a través de una red local o internet. Estas herramientas generalmente se conectan fácilmente a un canal de Discord y permiten a los usuarios transmitir audio de forma instantánea. Las herramientas de transmisión de audio también pueden ser utilizadas para transmitir una presentación de audio en tiempo real, como una conferencia o un webinar. Estas herramientas suelen ofrecer una variedad de opciones para la configuración, como controlar la calidad del audio, el tamaño del archivo, etc.
Ahora que se sabe cómo compartir audio en Discord, esta herramienta de chat abre un mundo de posibilidades para crear una comunidad en línea divertida y amistosa. Ya sea que esté conversando con amigos, jugando videojuegos o transmitiendo contenido, compartir audio en Discord es una forma ideal y segura de mantenerse en contacto con personas de todo el mundo. ¡Disfruta la experiencia!
Deja una respuesta

Sigue Leyendo