¿Qué pasos debo seguir para eliminar una clase en Google Classroom?
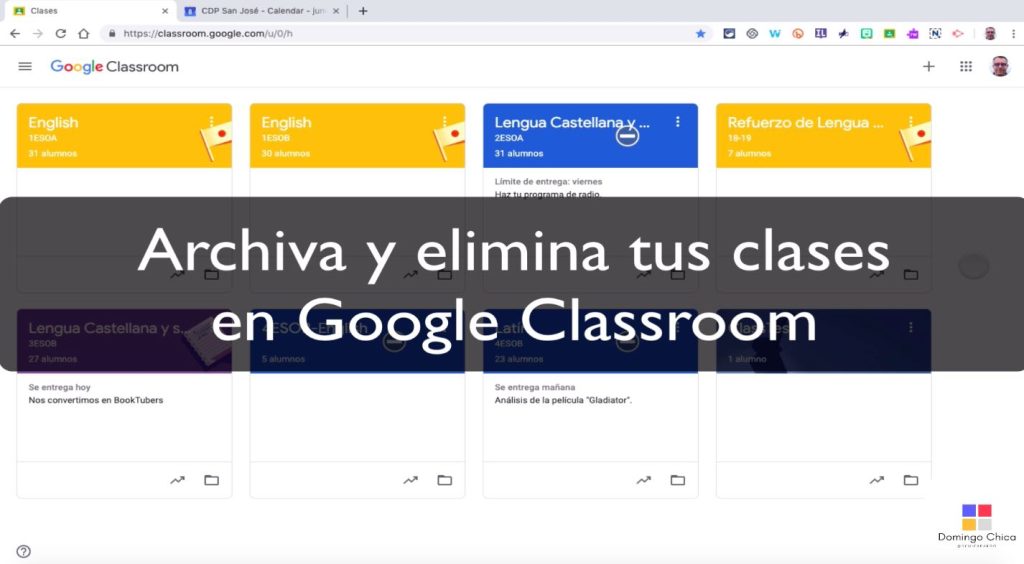
¿Quieres eliminar una clase en Google Classroom? Aquí hay una guía de paso a paso que te ayudará a eliminar la clase sin problemas. Si tienes una clase que ya no usarás en Google Classroom, entonces presentamos una guía para que puedas eliminarla correctamente. No importa si eres profesor o un estudiante de la clase, hay unos pasos fáciles y prácticos que debes seguir para eliminar la clase. Esta guía te explicará los pasos detalladamente para que puedas completar la eliminación de la clase de manera rápida y eficiente.
1. ¿Qué es Google Classroom?
Google Classroom es una herramienta de gestión de la clase descargable desarrollada por Google para profesores y estudiantes de cualquier nivel educativo. Esta aplicación facilita la colaboración entre estudiantes y profesores, permitiéndoles compartir archivos, documentos y enlaces, además de proporcionarles acceso a materiales educativos. Con Google Classroom, la comunicación entre profesores, estudiantes y compañeros se vuelve más sencilla y fácil de administrar.
Los profesores pueden asignar y recopilar tareas fácilmente de un solo lugar, dar las instrucciones necesarias, compartir recursos, seguir el progreso de cada estudiante y recibir notificaciones cuando algo suceda, como cuando un estudiante entrega una tarea.
Los estudiantes, por su parte, pueden interactuar en línea, enviar comentarios, preguntas, completar trabajos, subir archivos y compartir enlaces. Asimismo, los profesores pueden calificar tareas o realizar un seguimiento de los estudiantes a través de la plataforma.
Google Classroom permite la configuración de algunos ajustes para la seguridad, como la moderación de estudiantes, la configuración de fechas límite, la restricción de la edición de comentarios, la opción de concentación y la limitación de las notificaciones. Esto añade una capa extra de seguridad a la aplicación asegurando que la plataforma cumpla con los requisitos de seguridad de la institución. Con Google Classroom, los profesores tienen la libertad de configurar todos los ajustes para mantener el aula organizada y segura.
2. ¿Por qué querría eliminar una clase de Google Classroom?
Eliminación rápida: La eliminación de una clase es la ruta más sencilla cuando no se necesita más. Si un profesor o administrador necesita eliminar una clase, solo need to follow simple pasos:
- Login en la cuenta de Google con permisos administrador.
- Vaya a Classroom y en la esquina superior derecha, haga clic en la flecha abajo junto al nombre de la clase.
- Una pequeña ventana emergerá con la opción ‘Eliminar’.
- Haga clic en ‘Sí, Eliminar’ para confirmar y elimiar la clase.
Si esta ruta fue un poco rápida para vosotros, entonces hay una segunda que es más elaborada, aunque ello dependerá de la cuenta que use. Estos pasos también aplican para Google Apps for Education users:
- Vaya a Classroom y haga clic en el ícono de la persona, situado en la esquina inferior derecha acceder a la página Switch.
- En la página Switch, haga clic en el ícono de engrane para abrir la lista de clases.
- Encontrará la clase de entre la lista y haga clic en el botón ‘Más’ ubicado junto al nombre de la clase.
- En la siguiente ventana emergente, escoja la opción ‘Eliminar’.
- Haga clic en 'Sí, Eliminar’ para confirmar la decisión y cerrar la ventana.
Una vez eliminada la clase, todo el contenido habrá desaparecido pero el profesor tendrá que comprobar si los estudiantes siguen asignados a esa clase. Esto puede hacerse en la pestaña de estudiantes. Si hay alumnos que todavía estén assignados, tendrán que ser desasignados manualmente.
3. Necesario para eliminar una clase de Google Classroom
Eliminación de una clase: Para eliminar una clase de Google Classroom, los administradores de cuentas de la Escuela de Google deben presentar una solicitud a Google Admin. Después de confirmar la eliminación, todos los datos relacionados con la clase serán borrados. Al eliminar una clase, todos los contenidos, calificaciones y los datos del alumno asociados a la clase también se eliminan. A continuación, se explicará paso a paso el proceso de eliminación de una clase en Google Classroom.
Los administradores de cuentas de la Escuela de Google pueden comenzar el proceso de eliminación de una clase al seguir estos pasos:
- Vaya a Google Admin. Inicie sesión con su cuenta de Google Admin.
- Una vez dentro, seleccione la pestaña "Classroom" en la sección "Aplicaciones de Google".
- En la sección "Configuración de aula", desplácese hasta la parte inferior de la página.
- Encuentre la sección "Eliminación de la Clase". Aquí encontrará un botón "Eliminar la clase" al que puede hacer clic para iniciar el proceso de eliminación.
- En la pantalla emergente, aparecerá una lista de los alumnos asignados a la clase. Seleccione los alumnos a los que se les permite eliminar la clase y haga clic en "Eliminar la clase"
Una vez hecho esto, una notificación se enviará a los alumnos notificándoles que se ha eliminado la clase. Los estudiantes tendrán la opción de desinscribirse de la clase manualmente; sin embargo, la clase no aparecerá en sus listas y no podrán unirse por sí solos. También recomendamos realizar una copia de seguridad de los contenidos de la clase antes de eliminarla.
4. Paso a paso para eliminar una clase de Google Classroom
Página de inicio> El primer paso para eliminar una clase de Google Classroom es abrir la aplicación y acceder a tu página de inicio. Aquí podrás ver una lista de clases a las que estás inscrito/a y aquí también podrás encontrar herramientas para administrar y gestionar tus clases. Selecciona la clase que deseas eliminar para abrir la pestaña Clase.
Eliminar la clase Una vez abierta la pestaña Clase, verás la opción Configuración en la barra lateral. Si haces clic en ella, se desplegará el menú de configuración. En este menú, encontrarás la opción para Eliminar esta clase. Haz clic en esta opción para eliminar la clase y todos los archivos asociados a ella.
Confirmar la eliminación Cuando selecciones la opción para eliminar la clase, se te pedirá que confirmes que deseas eliminar la clase. Se te mostrará un mensaje informativo y un cuadro de confirmación que debes aceptar para confirmar la eliminación. Ahora que has confirmado, la clase habrá sido eliminada.
5. Consideraciones finales antes de eliminar una clase en Google Classroom
Antes de eliminar una clase de Google Classroom, es importante que te tomes el tiempo para asegurarte de que hayas realizado todos los pasos necesarios. Esto es especialmente cierto para los maestros, ya que a veces existen instancias en las que el maestro debe informar a los padres de los estudiantes sobre el trabajo asignado y los materiales asociados con la clase que ha eliminado.
En primer lugar, debe asegurarse de que ha hecho un seguimiento de todas las tareas asignadas a través del curso. Puedes usar el historial de Google Classroom para ver todas las tareas que has asignado y cuáles tienen trabajos pendientes o completos. Esto es especialmente importante cuando se trata de proyectos de larga duración, ya que debe asegurarse de que los estudiantes no queden atascados con el trabajo pendiente.
En segundo lugar, es esencial que revisado tuition materiales antes de eliminar el curso. Esto incluye guías de tareas, artículos de lecturas, videos y otros materiales que hayas compartido con los estudiantes. Debes asegurarte de que los estudiantes no necesitan cualquiera de los materiales compartidos para completar el curso, y asegurarse de que todos los materiales se eliminan junto con el curso. Dado que eliminar una clase en Google Classroom se hace de forma permanente, debes asegurarte de que has guardado todos los materiales en servidores seguros antes de eliminar la clase.
Finalmente, es importante que informes a todos los alumnos y padres sobre la eliminación de la clase. El maestro debe escribir un mensaje a los alumnos, explicando las razones por las cuales está eliminando la clase y cómo proceder para recuperar cualquier material asignado que aún no haya sido entregado. Además, el maestro debe tener en cuenta cualquier cambio en los horarios de los estudiantes como resultado de la eliminación de la clase. Esto es especialmente importante para los maestros que tienen muchos cursos con miles de estudiantes.
6. Los beneficios de utilizar Google Classroom
Google Classroom ofrece una gran variedad de características para mejorar la gestión del aula, ¡y estas son sólo algunas de las razones por las que vale la pena probarlo!
Facilidad de uso: Desde el momento en que se inicia una clase de Google Classroom, la interfaz es fácil de navegar, proporcionando una experiencia de uso simple e intuitiva. Esto significa que el proceso de configuración y creación de una clase aplicando los recursos para una lección puede realizarse en una fracción del tiempo que se necesitaría intentando hacerlo sin el uso de una herramienta de aprendizaje.
Tareas y entregas: Los profesores son capaces de adjuntar tareas a una lección dada, permitiendo que sus alumnos reciban los recursos necesarios para completar la tarea. Los alumnos tienen la capacidad de subir sus entregas, que se guardan de forma segura después de cada entrega, garantizando que una tarea no se pierda, a menos que el profesor o el estudiante la elimine manualmente del sistema.
Comunicación clara: Los comentarios de los profesores son directos, permitiendo que todos los enlace de sus clases estén al tanto de cualquier información adicional que necesiten saber para una lección específica. Esto permite a los profesores aclarar y ajustar rápidamente los materiales y ayudar a los estudiantes a comprender mejor el tema tratado.
7. ¿Qué pasará cuando elimine una clase en Google Classroom?
Cuando te encuentres listo para eliminar una clase en Google Classroom, hay algunos pasos que debes seguir para lograr el objetivo correctamente. Sigue estos 7 pasos como guía:
- Paso 1: Acceda a Google Classroom desde la aplicación móvil o a través del navegador web.
- Paso 2: Ubique la clase específica que desea eliminar. Busque en la lista de cursos la clase que necesita eliminar y oprima sobre ella para seleccionarla.
- Paso 3: Abra la Configuración de Clase. En la parte superior de la pantalla verás una serie de iconos. Opciónate el icono "Configuración de Clase".
- Paso 4: Seleccione Eliminar clase. Una vez abierta la Configuración de Clase, se desplegará una lista de opciones para la clase seleccionada. Busque en la lista y seleccione la opción "Eliminar clase".
- Paso 5: Confirme la eliminación de la clase. Después de seleccionar la opción "Eliminar clase" recibirás una advertencia de que esta acción no se puede deshacer. Si estás de acuerdo con la advertencia, selecciona "Eliminar".
- Paso 6: Disminuya la lista de cursos. Tras la confirmación de la eliminación de la clase, notarás que ésta automáticamente ha sido removida de la lista de cursos.
- Paso 7: Pruébelo. Para asegurarse de que todo fue realizado correctamente y la clase fue eliminada exitosamente, se recomienda comprobar la lista de clases nuevamente.
Después de hacer uso de estos pasos, se puede asegurar el éxito en la tarea de eliminar una clase de Google Classroom. Esta medida es útil principalmente cuando un curso ya no es necesario y deseas liberar espacio para nuevos cursos. Eliminar una clase no debe ser tomada a la ligera, así que es importante tener en cuenta todas estas instrucciones antes de llevar a cabo la tarea.
En resumen, eliminar una clase en Google Classroom es muy sencillo si se siguen los pasos correctos. Comenzando desde la sección de la clase, simplemente se borra una clase seleccionándola y confirmando la solicitud de borrado. Eso es todo: la clase ahora desaparecerá de los registros de Google Classroom. Google Classroom hace que eliminar una clase, así como todas sus tareas y calificaciones guardadas, sea un proceso sencillo y rápido.
Deja una respuesta

Sigue Leyendo