¿Qué herramientas se necesitan para realizar ajuste por zonas en PicMonkey?
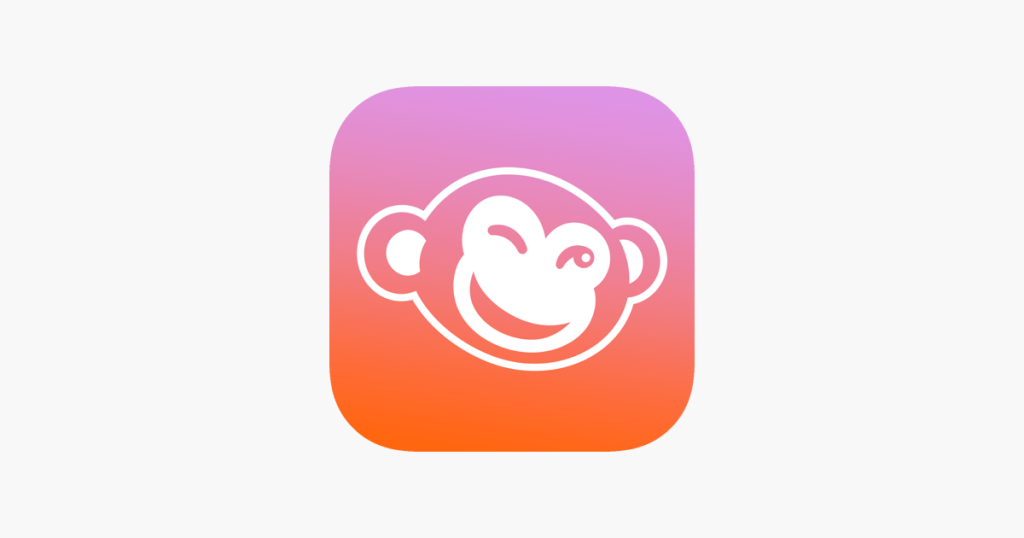
PicMonkey es una herramienta de edición de fotos increíblemente eficaz y fácil de usar. Para muchos, esta es la única manera de dar forma a sus fotografías sin perder calidad y tiempo. A medida que se aprende a dominar las diferentes herramientas de edición, se pueden hacer mejoras significativas en cualquier imagen. Una habilidad particularmente útil es el ajuste por zonas, que le permite cambiar la configuración para diferentes áreas de la imagen. Este artículo explica en detalle qué herramientas necesitan los usuarios de PicMonkey para realizar un ajuste por zonas.
1. ¿Qué es el Ajuste por Zonas en PicMonkey?
El ajuste por zonas de PicMonkey es una técnica de edición que permite al usuario aplicar un ajuste localizado a sus imágenes. Esto significa que se aplicará automáticamente una corrección basada en la posición de la imagen dentro de la misma. Este ajuste es útil para obtener mejores resultados con la iluminación, la nitidez y las sombras en las imágenes.
Cómo funciona el ajuste por zonas. El ajuste por zonas se hace manualmente usando los controles de brillo, saturación, tonalidad, nitidez y sombras deslizantes, localizados en el editor de PicMonkey. Estos controles actúan como una ventana para que el usuario edite la imagen de un área específica. Al cambiar los ajustes en cada zona, el usuario puede mejorar los detalles en zonas específicas de la imagen, como la cara, el cabello y la ropa.
Cómo puede mejorarse el ajuste por zonas Lo mejor que puede hacer el usuario es usar los ajustes por zonas metódicamente. Una buena práctica sería dividir la imagen en sectiones más pequeñas y trabajar sobre ellas. Esto le permitirá lograr resultados mucho más precisos con los controles de brillo, saturación, nitidez y sombras deslizantes que arreglarán los pequeños detalles. Esto proporciona al usuario un control apenas visible sobre el resultado final.
2. Beneficios del Ajuste por Zonas en PicMonkey
El ajuste por Zonas es una herramienta integral disponible para usuarios de PicMonkey. Ofrece un gran nivel de control sobre la iluminación de la imagen para manipular de forma especifica la exposición, el brillo y la saturación de cada área de la imagen. Esta técnica crea mejoras asombrosas con sólo unos cuantos ajustes.
Con el Ajuste por Zonas, los usuarios pueden controlar hasta un máximo de ocho zonas diferentes, distribuidas en cascada a través de la imagen. Estas zonas son características críticas de la imagen como los bordes, el fondo o los bien definidos objetos en ella. Esto permite aportar detalles y nitidez a la imagen.
Podrás aprovechar al máximo tu tiempo de edición, ya que no necesitarás recurrir a herramientas más caras para ir a sitios donde hay más profundidades para manipular la iluminación en la imagen final.
El Ajuste por Zonas cambia la forma en que tu edites tus imágenes al traer más precisión y control a un proceso de edición de imágenes antes limitado por otros medios. Esto permite a los usuarios a finetune la iluminación y revelar detalles críticos en sus imagenes con marcado facilidad. Esto te ayudará a lograr resultados increíbles con mucha menos frustración.
3. Cómo Seleccionar y Utilizar Herramientas de Ajuste de Zona en PicMonkey
Seleccionar Herramientas Adecuadas: Establecer una zona óptima para su proyecto es muy importante. Por lo tanto, cuando se trata de herramientas para el ajuste de la zona, es necesario seleccionar la que se adapte mejor a sus necesidades. En PicMonkey, hay varias herramientas para lograr un buen ajuste de la zona. Algunas de las herramientas de ajustes de la zona disponibles en PicMonkey incluyen:
- Ajuste del nivel
- Herramienta de Curvas
- Herramienta de Nivel automático
Utilizar Herramientas de Ajustes de Zona: Una vez que haya seleccionado una herramienta adecuada, comience a seleccionar los parámetros que desea ajustar. Por ejemplo, con la herramienta de ajustes de la zona de PicMonkey, puede configurar los parámetros de iluminación, contraste, saturación y tono. También puede ajustar los gamas de colores. Después de aplicar los ajustes, verifique los cambios en la imagen utilizando la herramienta de previsualización.
Quedarse Con el Diseño Correcto: Una vez que haya ajustado la zona de la imagen de acuerdo con sus necesidades, almacénela de forma segura. Si desea compartir el diseño, guarde los parámetros ajustados en su computador y envíelos junto con la imagen. Esto garantizará que los parámetros no se pierdan. Además, también puede guardar la imagen como un archivo PNG para uso en aplicaciones de redes sociales.
4. Tipos de Herramientas de Ajuste de Zona en PicMonkey
Herramientas de Ajuste de Zona en PicMonkey
PicMonkey es una herramienta de edición de fotos en línea, que permite a las personas realizar ajustes finos en sus imágenes. Entre los ajustes está la selección de la zona de enfoque, una función que te permite aprovechar al máximo los encantos de tus imágenes. PicMonkey ofrece varias herramientas para ajustar la zona de enfoque.
La herramienta principal para el ajuste de la zona de enfoque se conoce como Rectángulo de selección de zona. Esta herramienta te permite establecer el área de enfoque en tu imagen de una manera intuitiva. Para seleccionar un área para enfocar con esta herramienta, simplemente arrastre el lápiz por la imagen para seleccionar un rectángulo alrededor de la área que desea destacar. PicMonkey le permite personalizar el ancho de la selección de la zona de enfoque para que se adapte a sus necesidades.
Otra herramienta de selección de zona de enfoque es la herramienta Lazo. Esta herramienta le permite seleccionar cualquier área no rectangular en su imagen para su enfoque. Todo lo que tiene que hacer es simplemente dibujar un línea alrededor de la área de enfoque y PicMonkey lo seleccionará. PicMonkey también le permite editar la configuración de la selección de la zona de enfoque para ajustarla a sus necesidades.
5. ¿Cómo Utilizar el Sello de Pizza para el Ajuste de Zona en PicMonkey?
Usar el Sello de Pizza para el Ajuste de Zona en PicMonkey
Después de haber creado una imagen nueva con PicMonkey, debes saber cómo usar el Sello de Pizza para ajustar la zona de la imagen. Esto garantiza que tu imagen final se verá perfecta en redes sociales, tu Sitio Web y tus designs impresos. Estos pasos te guiarán detalladamente a través del proceso.
Paso 1 - En el editor, ve a la pestaña Edición y selecciona el Sello de Pizza. Esto abrirá la paleta de preajustes de zona. Aquí puedes cambiar la relación de aspecto de tu imagen, a cualquier cosa entre 1:1 y 8:5.
Paso 2 - Si deseas controlar más el ajuste, arrastra la imagen a través de la Zona de Recorte. Esto hará dos cosas; primero recortará la imagen, y segundo ajustará los ejes de la imagen a la relación de aspecto establecida.
Paso 3 - Para una mayor precisión, usa los botones de verificación para habilitar la cuadrícula. Esto le permitirá recortar libremente dentro de la zona de recorte hasta que logres la relación de aspecto deseada.
Una vez que hayas finalizado el ajuste de zona de tu imagen con el Sell de Pizza, sólo tienes que darle clic al botón guardar para charla listo. Tu imagen ahora estarán lista para usar.
6. ¿Cómo Utilizar el Rascado para el Ajuste de Zona en PicMonkey?
1. Seleccionar Zona de Ajuste
El proceso de ajuste de zona en PicMonkey comienza con seleccionar la zona que desea ajustar. Esto podrá hacerlo directamente en la ventana de edición gráfica utilizando la función "Rascado". Para ello, comience seleccionando la herramienta "Rascado" con el icono de lupa de su interfaz de edición. A continuación, tiene dos opciones diferentes para recortar la zona deseada. La primera es seleccionar un patrón de corte manualmente, arrastrando los bordes alrededor de la zona deseada. Esta es una forma útil de recortar patrones más complejos. La segunda opción, denominada "Auto Rascado", le permite seleccionar automáticamente la zona de la imagen que desea recortar. Esto incluye:
- Fondo suave
- Zonas simples
- Bordes de imagen
- Monocromo
- Texto
- Logotipos
- Patrones
2. Refinar la Selección
Una vez seleccionada la zona de la imagen que desea recortar, es posible que desee "refinar" la selección realizando algunos ajustes finos. Esto puede hacerse directamente en la ventana de selección de la herramienta de rascado, con los ajustes de línea de corte "Adelante" y "Atrás" para ajustar donde la selección comienza y termina. También seleccionar el nivel de sensibilidad deseado y el contraste y brillo para ajustar la selección a la escena. Utilizar estas herramientas le permitirá seleccionar áreas de la imagen de la forma más precisa posible.
3. Realizar los Ajustes Finos
Una vez que tenga seleccionada la zona deseada de la imagen, puede realizar los ajustes finales deseados para perfeccionar aún más el proceso de recorte. Esto incluye ajustar la transparencia, los tonos cálidos y fríos, la nitidez, la exposición y la saturación. Esto le permitirá cambiar la dirección de la luz, el tamaño de la imagen, el ensamblaje de los bordes y el acabado final de la imagen. Utilizar estas herramientas le permitirá ajustar la imagen a la escena para lograr un resultado final profesional.
7. Aprendiendo Más Sobre el Ajuste por Zonas en PicMonkey
El ajuste de zonas de PicMonkey es una de las herramientas más populares para editar imágenes. Esta herramienta le permite ajustar una imagen para destacar los colores y tonos deseados. Esta herramienta es útil para mejorar la calidad de la imagen o para destacar elementos específicos. Aquí aprenderá paso a paso cómo usar esta herramienta para mejorar el aspecto de sus fotos.
Primero, cómo usar el ajuste de zonas de PicMonkey. El ajuste de zonas es una herramienta de ajuste muy sencilla de usar. Todo lo que necesita hacer es seleccionar la parte de la imagen que desea ajustar. Luego, puede arrastrar los controles deslizantes para aumentar o disminuir los colores y tonos que desea destacar. Una vez que haya terminado, puede guardar su imagen y listo.
Consejos para utilizar el ajuste de zonas de PicMonkey. Una vez que haya aprendido a usar esta herramienta, es hora de comenzar a aplicar algunos consejos para sacar el máximo provecho de su uso. Primero, use su herramienta con precaución; los ajustes excesivos pueden afectar la calidad de la imagen. Segundo, también es importante no exagerar el ajuste. Si ajusta demasiado, los colores y la luminosidad pueden ser inconsistentes. Por último, enfóquese en solo uno o dos colores a la vez, para obtener los mejores resultados.
Ejemplos de cómo usar el ajuste de zonas de PicMonkey. Esta herramienta es útil para mejorar la calidad de la imagen, destacar elementos específicos o destacar el color o la saturación. Por ejemplo, puede usar una técnica de ajuste de zonas para destacar la luz natural de su imagen. Esto se puede hacer mueviendo los controles deslizantes en direcciones opuestas para aumentar o disminuir el brillo y la saturación. Otra forma en que puede usar esto es para destacar un elemento, como un rostro, un objeto o cualquier elemento de la imagen . En conclusión, el ajuste por zonas en PicMonkey es una herramienta que puede usarse para causar varios efectos interesantes en sus imágenes y editar con precisión los parámetros específicos. Si bien puede parecer un proceso complicado, en realidad es bastante sencillo una vez que se entienden los principios de ajuste por zonas y se adquiere el conocimiento de las herramientas requeridas. Esperamos que ahora tengas una comprensión más clara de cómo puedes utilizar PicMonkey para realizar ajustes por zonas en tus imágenes.
Deja una respuesta

Sigue Leyendo