¿Qué herramientas se necesitan para crear una línea de tiempo en Word?
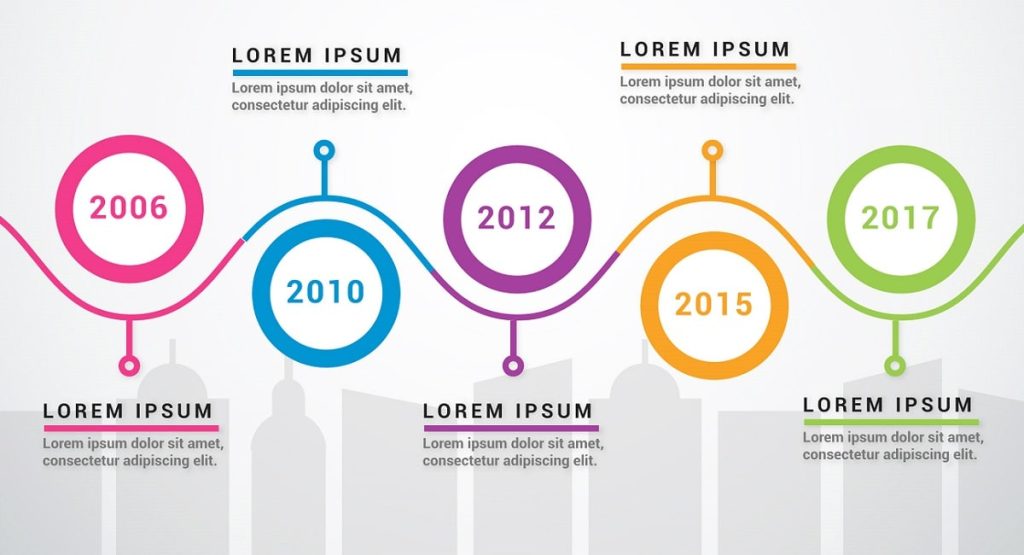
¿Alguna vez te has preguntado cómo hacer una línea de tiempo en Word? Si estás interesado en aprender cómo crear una presentación visual de sucesos históricos, eventos, tareas o proyectos, entonces una línea de tiempo en Word es la herramienta perfecta para tu trabajo. En este artículo, repasaremos qué herramientas se necesitan para crear una línea de tiempo en Word. Verás cómo es una manera sencilla de crear una línea de tiempo atractiva para ayudarte a llevar mejor el control de tus proyectos. Exploraremos los pasos necesarios para obtener resultados profesionales y los paquetes de herramientas disponibles para crear tu línea de tiempo.
1. ¿Qué es una Línea de Tiempo?
Una línea de tiempo es una herramienta práctica utilizada para representar eventos pasados, presentes y futuros de forma visual en una secuencia lógica. La línea de tiempo o cronograma le permite a los usuarios una mejor comprensión del orden cronológico y olucrar la información asociada. Esta forma de organizar la información es utilizada en diferentes ramas como la Historia, Educación y Ciencias.
Cómo crear una línea de tiempo El primer paso para crear una línea de tiempo es decidir el rango de tiempo que se desea representar. Esto ayudará a determinar la escala y tamaño de la línea de tiempo. Una vez que se establezca el alcance del proyecto, se puede comenzar a crear la línea de tiempo.
Existen diferentes herramientas para crear líneas de tiempo que pueden ser útiles para un proyecto, tales como herramientas web, software de escritorio, aplicaciones para dispositivos móviles y documentos de texto. Estas herramientas permiten a los usuarios crear líneas de tiempo rápida y fácilmente sin necesidad de tener conocimientos técnicos. Las líneas de tiempo pueden ser personalizadas con imágenes, vídeos y texto y compartidas con otros usuarios.
Una vez creada la línea de tiempo, las opciones permiten agregar detalles como fechas, notas y vínculos. Esto permitirá a los usuarios navegar sobre la línea de tiempo con más facilidad para obtener información relacionada con los eventos incluidos en la línea de tiempo. La línea de tiempo también puede ser compartida con otros usuarios para fines educativos o de marketing.
2. ¿Por qué Usar Word para Crear una Línea de Tiempo?
Usar Word para Crear una Línea de Tiempo: Microsoft Word ofrece una función flexible y gratuita para hacer una Línea de Tiempo. Esto permite a los usuarios mostrar de forma clara un año calendario o los cambios a través del tiempo. Esto es particularmente útil para profesores, estudiantes, y cualquier individuo interesado en la historia y la narrativa visual.
Usar Word para crear una línea de tiempo tiene varias ventajas. Primero, su sencilla interfaz de usuario ayuda a los usuarios a entender mejor los conceptos básicos, además de permitirles configurar y personalizar fácilmente la línea de tiempo. Esto es especialmente útil para los profesores con un fuerte interés en la narración visual.
Además de esto, los usuarios pueden obtener más opciones visuales al fusionar Word con otras herramientas de Microsoft Office, como PowerPoint. Esto permite a los usuarios añadir gráficos, tablas, vídeos y recursos multimedia a la línea de tiempo, proporcionando un enfoque más robusto y visual. La facilidad con la que Word puede integrarse con otros paquetes de software también facilita la creación de líneas de tiempo multifacéticas apropiadas para eventos ocurridos en diferentes localizaciones geográficas.
3. Cómo Utilizar el Asistente para Líneas de Tiempo en Word
Crear una línea de tiempo con el asistente en Word
El asistente para líneas de tiempo en Word puede ayudar a los usuarios a crear gráficos visuales y documentos de información de calidad. Si estás interesado en crear tu propia línea de tiempo, puedes seguir estos pasos para usar el asistente en Word:
- En tu computadora, abre la aplicación Word.
- Haz clic en la pestaña “Insertar” y luego en el botón “Gráfico”.
- Dentro del recuadro emergente, selecciona la categoría “Línea de tiempo”, luego el “Asistente para línea de tiempo.”
Cuando el asistente se abra, tendrás la oportunidad de escoger un estilo para tu línea de tiempo. Puedes hacer clic en una imagen para aplicar el estilo a tu línea de tiempo. Una vez que hayas escogido un estilo, el Asistente te pedirá que escojas una ubicación para tus datos de la línea de tiempo. Puedes escoger entre escribir tus datos manualmente en la ventana “Introducir datos” o “linkar” los datos desde una copia preexistente de Excell, un archivo de base de datos o una hoja de cálculo.
Cuando hayas escogido el lugar de tus datos, el Asistente empezará a generar tu línea de tiempo. Esto puede tardar unos segundos dependiendo de la cantidad de datos a incluir. Cuando la línea de tiempo esté lista, podrás ajustar el gráfico para agregar o editar información. Si aún deseas ajustar el gráfico más, puedes hacerlo en la ficha “Diseño” de la pestaña “Gráficos.” Este es un fácil y rápido proceso para crear una línea de tiempo con el asistente en Word.
4. Cómo Personalizar la Línea de Tiempo Utilizando las Herramientas de Word
Hoy en día, mantener la línea de tiempo de un proyecto es una tarea crítica para cualquier profesional. Dada la naturaleza moderna y competitiva del entorno de negocios, es crucial que los líderes de un proyecto estén al tanto de sus metas, objetivos y etapas clave para garantizar el éxito. Afortunadamente, existe una gran cantidad de herramientas y recursos disponibles para personalizar una línea de tiempo y ayudar a los responsables a administrar con éxito sus proyectos. El software Microsoft Word es una de las herramientas favoritas para crear, editar y guardar líneas de tiempo. A continuación se detallan los pasos para definirla y personalizarla.
En primer lugar, es necesario iniciar Microsoft Word y seleccionar el símbolo 'Insertar' en la parte superior derecha de la pantalla. Desde el menú desplegable, hay que seleccionar la opción 'Diagrama de Gantt' para insertar la línea de tiempo. Aparecerá un cuadro en blanco con diferentes columnas, como título, descripción, inicio, duración, final y unir al siguiente. La ingeniería de procesos puede volverse complicada, pero este tipo de programa simplifica el proceso, al tiempo que le permite al usuario realizar cambios y escalar los proyectos dependiendo de las necesidades.
La segunda etapa es personalizar la línea de tiempo añadiendo colores, cambiando fuentes, ajustando el color de la línea, la anchura y el formato. Estas características tan flexibles le permiten al usuario adaptar la línea de tiempo apropiadamente para crear una representación vívida que se destaque del resto. Para hacerlos, hay que seleccionar la opción 'Formato de barras' presente en la parte superior del gráfico, y se abrirá un menú emergente para seleccionar el color. Estas modificaciones harán más divertido y entretenido el diseño de su línea de tiempo.
Por último, debe recordar guardar la línea de tiempo creada. Desde la pestaña 'Archivo' en la parte superior derecha de la pantalla, seleccionar la opción 'Guardar como'. Por último, el usuario tendrá que decidir donde desea guardar los cambios y la línea de tiempo creada. Al hacerlo, podrá abrir la línea de tiempo cuando sea necesario para modificarla o continuar trabajando en ella.
5. Herramientas Disponibles para Crear una Línea de Tiempo en Word
Microsoft Word es el software de procesamiento de texto más comúnmente usado para la creación de líneas de tiempo en el entorno de oficina. Es posible que desee incorporar una línea de tiempo en Word debido a sus capacidades de formato superior, su compatibilidad con la mayoría de los sistemas operativos y su potente herramienta de edición.
Si desea crear una línea de tiempo en Word, hay varias herramientas a su disposición que simplificarán el proceso. Estas herramientas incluyen:
- Organizadores visuales: estos son gráficos preestablecidos en Microsoft Word que se utilizan para mostrar la información en una línea de tiempo lógica y eficiente.
- Marcadores de posición: esta herramienta tiene la capacidad de excluir automáticamente elementos excesivos que no se van a usar en la línea de tiempo, ahorrando tiempo y energía.
- Herramientas de marco: a menudo denominadas como “flechas” o “líneas de conexión”, estas herramientas se encuentran en Microsoft Word para enlazar eventos y objetivos, conectando y simplificando la información.
Sin embargo, si desea aumentar su nivel de creatividad, Microsoft Word también ofrece algunas herramientas avanzadas como: Wordart, tablas y fotos. Estas herramientas pueden mejorar significativamente la apariencia de su línea de tiempo, dándole una ventaja al proyecto.
6. Diseño de una Línea de Tiempo de Efecto Profesional en Word
Crear una línea de tiempo impresionante para tus proyectos
La línea de tiempo es una forma útil para demostrar el progreso de tu proyecto de una manera visual. Comencemos por el diseño de una línea de tiempo de efecto profesional en Word.
Primero, descubre qué tipo y formato necesitas para tu línea de tiempo. Dependiendo de tu necesidad, tus opciones pueden variar entre un diagrama de Gantt, un cronograma, una gráfica de áreas, líneas y barras, una hoja de cálculo, una presentación de PowerPoint, una infografía, etc. Una vez que hayas diseñado una línea de tiempo para tus necesidades, puedes pasar a la etapa de creación.
Para diseñar una línea de tiempo en Word, hay varias herramientas disponibles de forma gratuita para ayudarte. Estas herramientas incluyen plantillas con líneas de tiempo ya diseñadas, herramientas como Office Timeline Free, Excel y Powerpoint SmartArt; así como recursos como tutoriales detallados y efectos prediseñados. Para lograr los mejores resultados, siempre puedes pedir ayuda de un profesional de diseño gráfico o utilizar una herramienta de diseño profesional, como Adobe InDesign.
7. Consejos para Crear una Línea de Tiempo Restauradora en Word
1. Prepárese para crear una línea de tiempo: El primer paso para crear una línea de tiempo restauradora en Word es prepararse. Aquí hay algunas cosas que debe tener en cuenta al prepararse:
- Que datos quiere mostrar en su línea de tiempo
- Cualquier información extra que quiera incluir (fechas, gráficos, etc.)
- Sus recursos disponibles (herramientas, software, etc.)
- Cuánto tiempo quiere dedicar a su línea de tiempo
2. Busque ejemplos para obtener ideas: Saque una hoja de su papel y aproveche la inspiración de otros. Busque en línea algunas líneas de tiempo restauradoras, desde portafolios profesionales hasta líneas de tiempo creativas. Analice cada uno de ellos para obtener ideas sobre cómo presentar su información, qué herramientas usar para diseñarla y qué detalles destacar.
3. Crea una línea de tiempo restauradora: Después de prepararse y buscar inspiración en otros trabajos, es hora de crear su línea de tiempo restauradora. Al igual que con la mayoría de elementos en Microsoft Word, puede encontrar plantillas útiles para crear su línea de tiempo rápidamente. También existen algunas herramientas de terceros que lo ayudarán a ahorrar tiempo al diseñar su línea de tiempo, como Venngage. Después de diseñar su línea de tiempo restauradora, es hora de editarla y personalizarla de acuerdo con sus necesidades. En conclusión, conocer los requisitos para crear una línea de tiempo en Word son de gran importancia. Al explicar los recursos y herramientas necesarias ha quedado claro que trabajar en Microsoft Word presenta muchas opciones a los usuarios y, aunque puede ser abrumador, ofrece una variedad de recursos y herramientas que permiten personalizar sus documentos de Microsoft Word para adaptarlos a sus necesidades específicas. Personas con conocimientos previos de Word e, incluso, aquellas que están empezando su trayectoria con este programa innovador de edición de texto y aplicación de gráficos, ahora están preparadas para crear una línea de tiempo en Word con éxito.
Deja una respuesta

Sigue Leyendo