¿Cuáles son los pasos para descubrir la IP de mi PC?
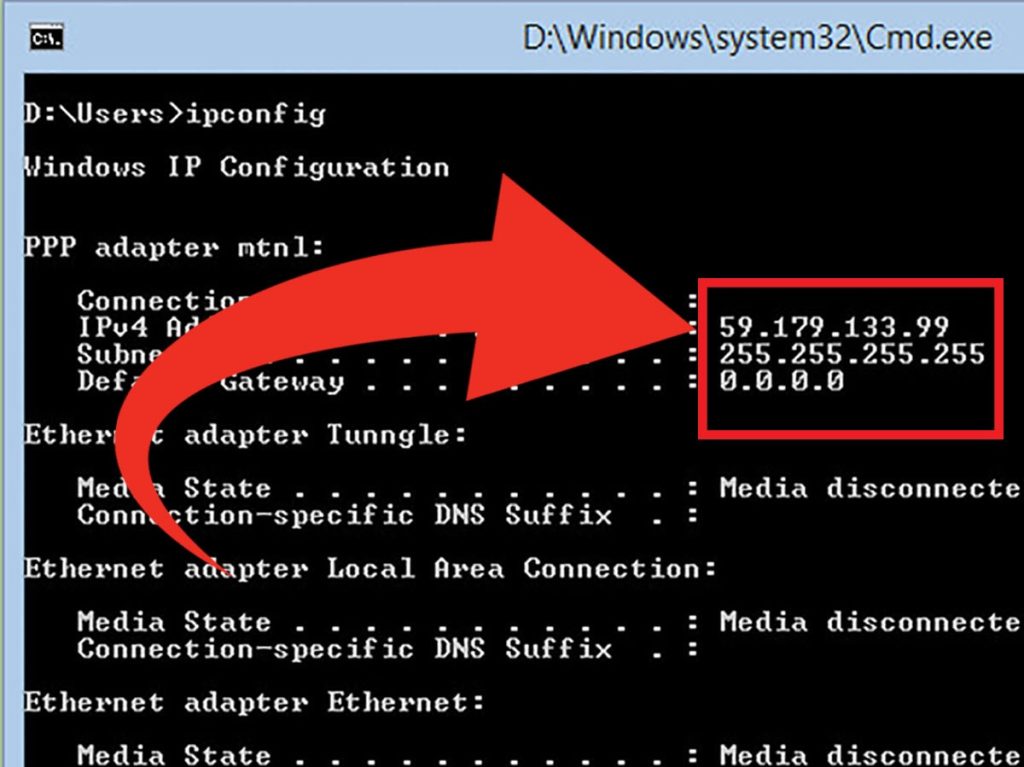
¿Alguna vez te has preguntado cómo puedes encontrar la dirección IP de tu PC? La buena noticia es que existen diferentes métodos para descubrirlo, y pueden ser muy útiles para solucionar problemas con la red. A lo largo de este artículo, aprenderás los pasos necesarios para descubrir la IP (Internet Protocol) de tu computadora, desde Windows hasta Mac OS, y cómo puedes utilizarlo para diferentes situaciones.
1. ¿Qué es una IP?
Una dirección IP es un número único asignado a un dispositivo conectado a una red de computadoras. Esta dirección se utiliza para identificar y localizar a un dispositivo conectado a una red y para permitir que los dispositivos se comuniquen entre sí.
Un protocolo de internet (IP) es un estándar para la transmisión de datos a través de internet. Esto significa que cada dispositivo que está conectado a internet necesita tener una dirección IP para comunicarse con otros dispositivos. Esta dirección IP es una serie de números asignados de manera única a cada dispositivo conectado a internet.
Hay dos versiones diferentes de direcciones IP: una dirección IPV4 y una dirección IPV6. Una dirección IPV4 es un número de 32 bits, mientras que una dirección IPV6 es un número de 128 bits. La dirección IPV4 es la dirección más comúnmente utilizada en internet, mientras que la dirección IPV6 está experimentando un aumento en su uso debido a la creciente demanda de direcciones IP.
2. ¿Cómo encontrar la IP de mi PC?
1. ¿Qué es una dirección IP?
Una dirección IP (Internet Protocol) de una computadora es una dirección única e irreversible asignada a cada dispositivo conectado a una red, como un ordenador, camaras IP, smartphones, etc. Esta dirección nos posibilita comunicarnos con otros dispositivos conectados a una red de comunicaciones. Existen diferentes versiones de IP, como IPv4 y IPv6.
2. ¿Cómo conseguir la dirección IP?
Existen diferentes métodos para encontrar la dirección IP de nuestro ordenador:
- Podemos usar la línea de comando y ejecutar el comando “ipconfig”. Esto nos traerá toda la información de IP de nuestro sistema.
- Otra solución es ingresar a la configuración de red e ir a la sección de Información de IP. Esto muestra nuestra dirección IP.
- También podemos acceder a sitios web como www.whatismyip.com para conocer nuestra dirección IP.
3. ¿Cómo cambiar la dirección IP?
Es posible cambiar la dirección IP. Aunque hay que tener cuidado con este proceso ya que una IP incorrecta puede bloquear el acceso a Internet. Podemos cambiar la dirección IP mediante:
- Un reinicio de sesión.
- Una conexión VPN (Red Privada Virtual).
- Cambiando la configuración del router.
Es importante recordar que cualquier cambio realizado a la red se hará efectivo luego de un reinicio de la red.
3. Descifrando la dirección IP en un sistema Windows
Identificando la dirección IP
En los sistemas Windows hay diversas maneras de identificar y comprender la dirección IP. Una de las formas sencillas para hacerlo es usar la herramienta cmd.exe. Se trata de una herramienta incorporada en Windows 10 que puede abrirse fácilmente desde la barra de búsqueda de Windows. Una vez abierta la ventana de cmd.exe, el usuario puede usar el comando ipconfig para obtener información sobre la dirección IP de su dispositivo.
El comando ipconfig despliega una lista de información. La información más importante está relacionada a la dirección IP y la conexión de red. Esto puede incluir el tipo de conexión actual, el estado de conexión, el Protocolo de Internet versión 4 (IPv4) y la dirección IP. Por ejemplo, una salida posible sería 192.168.1.79. La dirección IP desplegada será la dirección IP de la conexión que se está utilizando en ese momento. Si hay más de una conexión habilitada, se desplegará una lista con las diferentes direcciones IP.
Si el usuario quiere ver la dirección IP asignada al dispositivo, puede usar el comando ipconfig seguido del parámetro /all. Esto desplegará una lista de direcciones IP asignadas a todas las conexiones de red. Entre ellas se podrá encontrar la dirección IP del dispositivo. Por último, pero no menos importante, el usuario puede usar el comando ping para probar la conexión con otros hosts. Usando el comando ping se puede comprobar si el equipo está conectado a la red y así verificar la dirección IP del dispositivo.
4. Encontrando la IP en una Mac
:
Encontrar la IP en una Mac puede no ser tan fácil como uno podría pensar. La IP es la identificación de la dirección utilizada para conectarse a una red para acceder a la Internet desde los dispositivos conectados a ella. Esto significa que una vez que se tenga esta IP, los dispositivos compartirán datos entre ellos, y se podrá comunicar entre redes.
Si quieres encontrar la IP en una Mac, hay varias maneras de conseguirla. Primero, está el método de buscar la configuración de la red. En la página de Preferencias de Sistema, hay un apartado para la configuración de la red en la que uno puede ver el nombre del dispositivo, los canales de red, el método de conexión y la dirección IP. También hay otra manera de conseguir la dirección IP en una Mac, utilizando la línea de comandos. Esto significa que si abres la herramienta de Terminal, encontrarás una lista de todos los dispositivos conectados, y el comando “ipconfig” dará la IP relacionada con el dispositivo.
La última alternativa para encontrar la IP en una Mac es a través de aplicaciones de terceros, como Wireshark. Esta herramienta sirve para ver los datos de cada uno de los dispositivos conectados, y también muestra la dirección IP del dispositivo. También es útil para ver cuál es la IP del router, y monitorear la red para detectar posibles ataques. Estas son las maneras más comunes de conseguir la IP en una Mac, y es importante conocerlas para poder conectarse a la red de forma segura.
5. Descubriendo la IP en el teléfono Android
En la mayoría de los casos, el primer paso para configurar una conexión a Internet en un teléfono Android es localizar la IP del teléfono. Esto le permite al teléfono comunicarse con el resto de la red. En este artículo, le mostraré cómo descubrir la IP de un teléfono Android.
Primero, vaya al menú “Ajustes” del teléfono Android. Una vez allí, busque en la sección “Red”. Allí encontrará la opción “Dirección IP”, que le mostrará la IP exacta del teléfono. El número de IP estará compuesto por cuatro números separados por puntos. Esta información también le será útil si desea compartir archivos en una red local.
Si no consigue localizar la dirección IP del teléfono Android siguiendo estos pasos, también puede usar una herramienta llamada “Inspector de Red”. Esta herramienta le permite detectar la dirección IP de todos los dispositivos conectados a su red, así como el tipo de dispositivo conectado y otros parámetros de conexión. Una vez que haya detectado el dispositivo Android, debería aparecer la dirección IP en la lista.
Finalmente, si desea realizar un seguimiento de la IP de su teléfono Android, también puede utilizar una aplicación como la herramienta “IP Tracker”. Esta aplicación le mostrará en todo momento la dirección IP actual de su dispositivo Android, independientemente de la red a la que se haya conectado. Esta información le será muy útil si desea compartir archivos de forma segura o acceder remotamente a su teléfono desde otro equipo.
6. Usando el comando IPConfig para encontrar la dirección IP de tu PC
IPConfig es un comando de línea de comandos que muestra la configuración de la tarjeta de red del sistema. Esto incluye información como la dirección IP, la máscara de subred y la puerta de enlace predeterminada. Aprender a encontrar esta información a través de IPConfig es esencial para configurar servidores de red, la configuración de clientes y diagnóstico de problemas en la red.
Lo primero que necesitas hacer es abrir la utilidad de línea de comandos. Puedes hacer esto presionando la tecla Windows y tecleando 'cmd' para abrir una ventana del símbolo del sistema. Una vez dentro del símbolo del sistema, escribe 'ipconfig' y presiona Enter. Esto mostrará la configuración de la tarjeta de red. Esta configuración incluirá tu dirección IP. Encuentra la dirección IP de Ethernet y esta será tu dirección IP.
Encontrar tu dirección IP de esta manera está bien si necesitas una solución rápida. Sin embargo, puedes obtener mucha información útil adicional si usas comandos especiales con IPConfig. Por ejemplo, el comando `ipconfig/all` mostrará toda la configuración de red de tu equipo. Esta información incluye la dirección IP, la máscara de subred, la puerta de enlace predeterminada, la dirección DNS y mucho más. Otra opción es usar el comando `ipconfig / release` para liberar la dirección IP asignada por el proveedor de servicio de Internet. Esto es útil cuando necesitas restablecer tu conexión a Internet.
7. Comprendiendo la importancia de la IP de tu PC
La dirección IP de nuestro equipo es un elemento vital, ya que nos da la posibilidad de poder conectar con un servidor remoto. Dichos servidores nos ofrecen muchos tipos de archivos y contenidos a los que poder acceder.
Por lo tanto, para conocer la IP de nuestro equipo necesitaremos saber de qué forma obtener los datos directamente de nuestro ordenador. Esto puede lograrse de diversas formas, pero en esta sección nos enfocaremos en explicar cómo proceder desde el sistema operativo Windows.
Primero, tendremos que abrir "Inicio >> Ejecutar". Allí escribiremos el comando cmd. En la pantalla de comandos ejecutaremos el comando ipconfig, el cual, al ejecutarse nos mostrará la información necesaria para conocer la dirección IP asignada a nuestro equipo. En la parte de "Dirección IPv4" es donde encontraremos los datos de nuestra dirección IP.
Esperamos que esta guía te ayude a descubrir fácilmente la dirección IP de tu computadora. Asegúrate de compartir esta información con tus amigos para que puedan tener exito con la misma tarea. ¡Desearles lo mejor!
Deja una respuesta

Sigue Leyendo