¿Cuáles son los pasos necesarios para dibujar en Civil 3D con medidas?
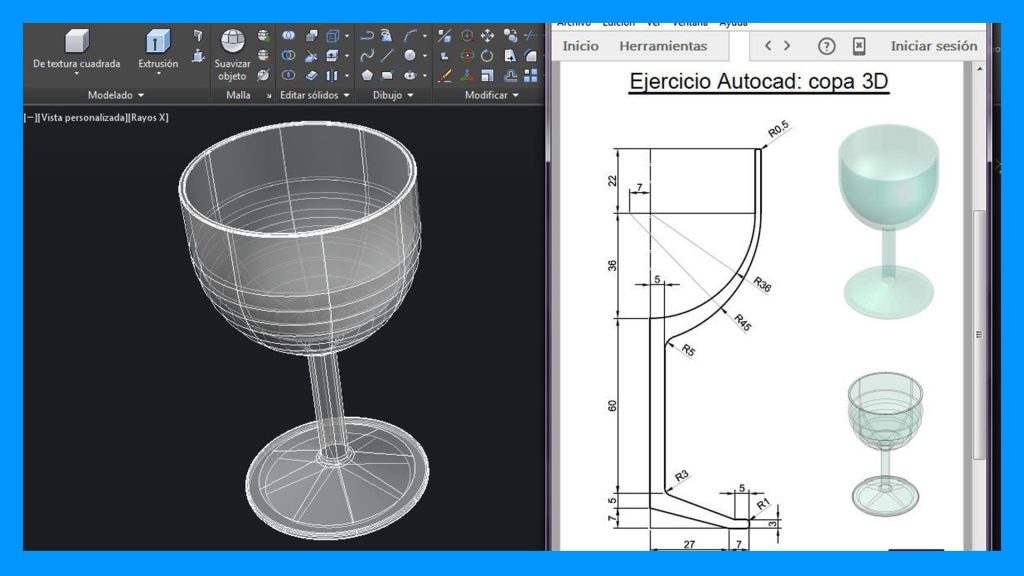
Civil 3D es un programa de diseño y modelado que utilizan los ingenieros civiles para crear y mantener una representación digital de los espacios construidos. Aquí explicaremos los pasos necesarios para dibujar correctamente en Civil 3D con las medidas exactas requeridas para obtener el resultado esperado.
1. ¿Qué es Civil 3D?
Civil 3D es un producto desarrollado por Autodesk para la presentación, el análisis y el procesamiento de diseños geométricos para proyectos civiles y topográficos. Está diseñado para profesionales de la ingeniería y la construcción, ofreciéndoles herramientas de diseño de modelos 3D y un flujo de trabajo intuitivo para la documentación de sus proyectos.
Con Civil 3D, los profesionales pueden crear y proporcionar análisis físicos, representación gráfica y diagramas para sus proyectos con mayor rapidez, pero también con mayor precisión. Esto les ayuda a evaluar eficientemente sus diseños, lo que les permite responder a comentarios y solicitudes más rápidamente que con procesos anteriores.
Además, Civil 3D ofrece algunas herramientas útiles para obtener la planificación necesaria para un proyecto. Estas herramientas incluyen un sistema de nomenclatura para el terreno, una herramienta para diseñar diferentes secciones transversales y una herramienta para escanear y crear ortofotos. El software también ofrece plantillas personalizables para facilitar los procesos de diseño y documentación. Esto significa que los usuarios pueden colocar y ajustar elementos de superficie, terreno de mejora, así como almacenar información de diseños anteriores para que sea posible la reutilización en proyectos futuros.
Además, el software ofrece una fuerte integración entre los proyectos de CAD, lo que aísla de muchas tareas de «ensamblaje» para los proyectos de ingeniería. Esto significa que los usuarios pueden pasar menos tiempo corrigiendo su trabajo y más tiempo produciendo información para los clientes, el seguimiento y la presentación de los proyectos. Civil 3D también ofrece una variedad de complementos que permiten a los usuarios exportar datos a diferentes formatos de documentación y trabajar con ordenadores móviles para encontrar ubicaciones exactas en la realidad.
2. ¿Cuáles son los Requisitos necesarios para Utilizar Civil 3D?
Para realizar proyectos con Civil 3D, de Autodesk, es necesario contar con algunos conocimientos básicos de ingeniería civil y Topografía, además de algunos requisitos:
- Un sistema operativo, preferiblemente Windows.
- Un programa de diseño asistido por computadora, preferiblemente AutoCAD o una versión más reciente de Civil 3D.
- Un procesador de 1,6 GHz o superior.
- 2 GB de memoria RAM.
- 1,5 GB de espacio libre en el disco duro.
- Un monitor de 1024 x 768, con tarjeta gráfica suficiente, como una tarjeta de vídeo de 64 MB.
- Una conexión a Internet para procesar la información necesaria.
Cabe destacar que estos son los requisitos mínimos para trabajar con Civil 3D. Si se desea un rendimiento óptimo, es recomendable contar con el siguiente equipamiento:
- Un procesador de 2,0 GHz o superior.
- 4 GB de memoria RAM.
- Un monitor de 1280 x 1024 con tarjeta gráfica de 256 MB.
Adicionalmente, pueden ser necesarias algunas plantillas para trabajar con el programa. Estas se pueden descargar directamente desde la página web de Autodesk y se debe tener en cuenta que algunas plantillas solo están disponibles para usuarios registrados.
3. Paso a Paso de Dibujar en Civil 3D con Medidas
Comenzar a dibujar con Civil 3D puede resultar intimidante en un primer momento, ¿cómo se crea un dibujo de manera rápida y precisa? Esto es exactamente lo que aprenderás con el presente tutorial. Pasarás por el proceso paso a paso para crear un dibujo en Civil 3D que incluya medidas. Al final de esta sección, podrás crear dibujos complejos con Civil 3D sin complicaciones.
Para comenzar, necesitarás una muestra de un dibujo que quieras recrear con medidas. Estas muestras pueden ser dibujos previamente creados o proporcionados por el cliente. Una vez que hayas obtenido una de estas muestras, puedes comenzar a recrearla con Civil 3D. Primero, necesitas establecer los parámetros de la hoja de trabajo, donde configurarás el tamaño y la escala en la que trabajarás con el dibujo.
A medida que el dibujo se vaya desarrollando, ingresarás las medidas una por una. Es importante que estas medidas estén los más precisas posible. Para obtener los datos precisos, te recomiendo usar algunas herramientas, como una regla, una calculadora o una cinta métrica. Estas herramientas también pueden ayudarte a verificar tus trabajos luego de finalizados para comprobar que estén correctos.
4. Configuración de la Vista de Diseño en Civil 3D
Configurar la Vista de Diseño en Civil 3D es una de las tareas principales que se deben realizar para lograr un proyecto de diseño exitoso desde la Autodesk Civil 3D. Esto nos ayuda a poder navegar de una manera más organizada a través del software. Configurar una Vista de Diseño se refiere a nombrar y crear árboles de elementos definidos para un proyecto particular. Estos árboles se organizan en grupos como manzanas de procesos, dibujos y piezas. Esta configuración permite al usuario seleccionar donde lleva a cabo tareas de modificación de servicios, así como poder navegar por los distintos dibujos y proyectos.
La configuración se lleva a cabo a través de la Ventana de Diseño. Esta Ventana contiene el menú Fácil Diseñar, Carpetas de Vista, Bandeja de Contenido y el Contenido de Vista de Línea de Base. El menú Fácil de Diseñar nos permite especificar algunas tareas comunes, como crear una Vista de Diseño, agregar una Vista de Línea de Base o Módulo Las Funciones Paso a Paso permiten realizar pasos específicos para configurar una Vista de Diseño. Estas tareas incluyen:
- Crear una Vista de Diseño: se pueden crear elementos como Procesos a Manzanas, Dibujos a Piezas, Líneas de Base y Elementos Constructivos.
- Agregar/Eliminar Folders del Diseño: permite agregar nuevas carpetas al Diseño, así como eliminar carpetas existentes.
- Editar Propiedades de Vista de Diseño: esta tarea permite modificar la apariencia de la Vista de Diseño mediante la edición de los elementos que se muestran en ella.
- Establecer Vista de Diseño como Predeterminado: Esta tarea permite establecer una determinada Vista de Diseño como predeterminada para poder reutilizarla en futuros proyectos.
También existen tutoriales de configuración de Vista de Diseño en la Guía Oficial de Autodesk Civil 3D, disponible en la web. Los usuarios también pueden recurrir a la Comunidad Civil Ahead para obtener consejos de diseño y recursos de configuración de la Vista de Diseño.
5. Agregar Medidas a un Diseño en Civil 3D
Para , el usuario debe entender cómo funcionan los distintos tipos de medida de longitud y distancia porque deben ser definidos y empleados con exactitud. Para empezar, hay que seleccionar el tipo correcto para cada una de las actividades de la herramienta. Estos se pueden agregar en la interfaz de Civil 3D y para ello seguiremos los siguientes pasos:
Paso 1: En primer lugar, hay que abrir el diseño en el programa Civil 3D. Si no existe ningún diseño, el usuario puede hacer uso de los tutoriales de Civil 3D para comenzar uno desde cero.
Paso 2: Luego, hay que seleccionar la herramienta de medidas desde la barra de menús de la parte superior de la pantalla de tu ordenador. El botón se puede encontrar en una de las pestañas de la barra de herramientas en la barra lateral izquierda. Esto abrirá el panel de propiedades del tipo de medida deseado en la parte superior derecha de la pantalla.
Paso 3: Para completar el proceso, hay que editar el cuadro de texto situado en la sección superior de este panel de propiedades para especificar el valor de la medida deseada. Una vez que se hayan hecho los ajustes pertinentes, haga clic en el botón "Aceptar" para confirmar los cambios. La medida añadida se mostrará en el diseño para su uso.
6. Configurar la Escala en Civil 3D
Una de las principales características de AutoCAD Civil 3D es la capacidad de personalizar la escala para satisfacer sus necesidades de dibujo. Aprenda a cómo .
En primer lugar, vaya a la herramienta de escalado de la cinta de opciones. Haga clic en el menú desplegable para ver y seleccionar una escala predefinida, que se diferencian en los tamaños de la longitud y el área en diferentes métricas. Alternativamente, el usuario puede crear una escala a medida, insertando los límites de diseño, el divisor y el desplazamiento en la sección Propiedades de la Escala.
También hay otra opción para establecer la escala. Utilice la sección de Esquema de Escala de la Hoja de configuración para cambiar la escala del proyecto. Esta sección permite a los usuarios establecer la escala en diferentes unidades. Por ejemplo, los usuarios pueden establecer la escala para vistas planas en diferentes sistemas de unidades SI (métrico) y BW (anglosajón). Esta opción es útil cuando se trabaja con diferentes sistemas de unidades o si hay un cambio en el tamaño del dibujo. Para establecer una escala, simplemente seleccione una opción en el menú desplegable de la Esquema de Escala de la Hoja de configuración o ingrese el valor en la línea de entrada. Una vez que haya establecido la escala, estará lista para comenzar a trabajar en su proyecto.
7. Comprobar los Resultados Finales del Diseño
El proceso de comprobación de los resultados finales del diseño es fundamental para asegurarse de que se han realizado los pasos adecuados para lograr el éxito. Si los objetivos del proyecto se cumplen o no dependerá en gran medida del buen funcionamiento de la recopilación de información y de los resultados finales del diseño.
Por lo tanto, es importante realizar controles al final para verificar el rendimiento de un proyecto de diseño y asegurarse de que se ha cumplido con los requisitos previamente establecidos. Estos controles pueden abarcar desde la calidad del diseño, la simplicidad de los resultados, el grado de satisfacción de los usuarios y si cumplen con los objetivos estratégicos.
Para poder ejecutar la comprobación de los resultados finales hay una variedad de herramientas que pueden ayudar. Además, dependiendo del tipo de proyecto, pueden usarse métodos diferentes. Algunos de los métodos más comunes para verificar los resultados finales son:
- Inspección visual: Esta es una de las formas más comunes de verificación y consiste en revisar de forma manual el contenido de los resultados finales y observar si hay incongruencias o errores.
- Revisiones en bruto: También conocidas como pruebas de regresión, estas revisiones son esenciales para los proyectos de diseño complejos. Se usa para verificar si hay errores o inconsistencias en los resultados finales.
- Prueba de usuarios: Esta práctica consiste en probar los diseños con usuarios reales, con el fin de verificar que los resultados se han diseñado de una forma intuitiva, fácil de entender y que satisfacen los objetivos del proyecto.
Una vez que se ejecuta la comprobación de los resultados finales del diseño, los diseñadores deben preparar un informe para analizar los hallazgos y verificar si se han cumplido los objetivos iniciales. De esta forma, se puede seleccionar la solución óptima para el proyecto y resolver cualquier problema que se haya detectado durante el proceso.
Ahora, para aquellos que buscan aprovechar Civil 3D para sus proyectos de dibujo y medición, los pasos necesarios aquí descritos han de servir de guía para comprender el entramado de herramientas, opciones y acciones que se deben llevar a cabo para conseguir un trabajo bien hecho. El uso correcto de Civil 3D ofrece resultados óptimos sin sacrificar el tiempo ni el esfuerzo.
Deja una respuesta

Sigue Leyendo