¿Cuáles son los mejores métodos para ver el almacenamiento en una Mac?
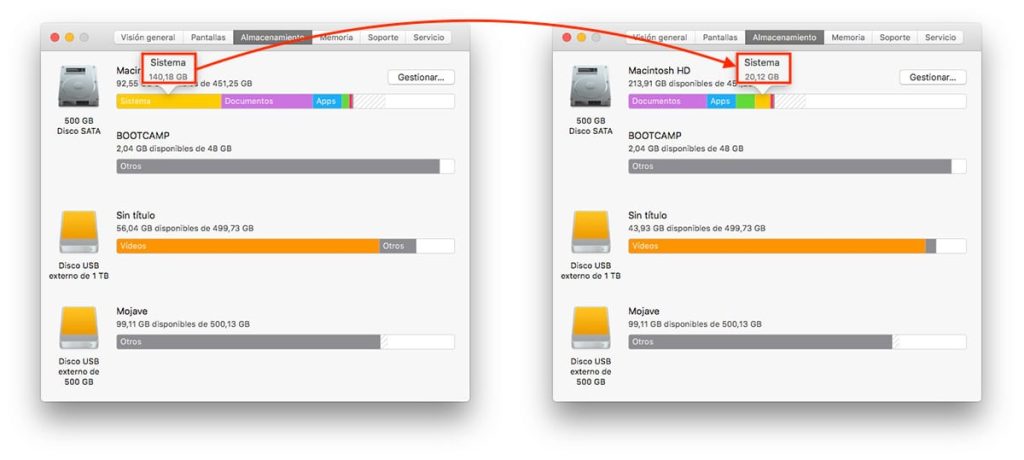
¿Estás buscando la mejor manera de almacenar y administrar archivos en tu computadora Mac? Si es así, tienes suerte. Hay una serie de métodos diferentes que puedes utilizar para mantener tus archivos organizados. El almacenamiento en una Mac puede ser un problema si no se maneja de la manera correcta. Por suerte, existen varias herramientas y soluciones útiles para ayudarte a organizar y administrar el almacenamiento en tu Mac. En este artículo te mostraremos los mejores métodos y te guiaremos paso a paso en el proceso. Así que, ¡sigue leyendo para saber más!
1. ¿Qué es el espacio de almacenamiento en una Mac?
Espacio en el almacenamiento de la Mac
El almacenamiento de la Mac es un elemento muy importante para cualquier usuario. Proporciona espacio para archivos, programas, aplicaciones y otra información. Existen diferentes tipos de almacenamiento que se pueden usar en Mac y cada uno puede ofrecer distintas características. Dependiendo de las necesidades individuales, puede elegir entre interno o externo.
El almacenamiento interno es el espacio de almacenamiento integrado que viene con la computadora Mac. Está ubicado directamente en la tarjeta madre de la computadora y no se puede ampliar de manera significativa. Su espacio de almacenamiento depende del modelo de Mac y puede variar desde unos pocos cientos de gigabytes hasta unos cuantos terabytes. El almacenamiento interno también es conocido como memoria caché, en la que van todos los archivos necesarios para el funcionamiento de la computadora.
El almacenamiento externo es opcional y se puede adquirir para obtener un espacio de almacenamiento adicional. Esto es útil cuando la cantidad de almacenamiento que se necesita es más de lo que se puede obtener en el dispositivo. El almacenamiento externo puede ser discos duros, tarjetas de memoria o unidades flash USB, entre otras cosas. Esto es ideal para almacenar archivos grandes, como música, películas, documentos, imágenes y otros. Estos dispositivos pueden ser conectados a la Mac para tener un almacenamiento adicional.
2. ¿Cuáles son los mejores métodos para ver el almacenamiento en una Mac?
Usar Terminal: Uno de los mejores métodos para ver el almacenamiento en una Mac es utilizar el Terminal de la aplicación. Esta es una herramienta de línea de comando incorporada en Mac OS y es la mejor forma de acceder a todas las configuraciones básicas y avanzadas. Puede usar el comando df -h para mostrar el tamaño y el uso total del disco duro. Esto le ayudará a ver el almacenamiento de su Mac. Además, puede usar también el comando sudo du -sh / para ver el tamaño de los archivos y las carpetas en cada partición de su Mac.
Utilizar el Finder: Otra forma para ver el almacenamiento en su Mac es utilizar el Finder. Puede abrir el Finder desde el Dock o el lanzador y buscar en la barra lateral la ubicación de “Macintosh HD”. Después de seleccionarla, se mostrará el espacio total y el espacio libre en la parte inferior. Otra opción es usar el menú “Ver” en la barra de menús superior para seleccionar la opción de ver “Tamaño de la carpeta” en la ventana de búsqueda de archivos. Esto mostrará el espacio total y el espacio utilizado en la partición para almacenar archivos.
Utilizar Analizador de disco: La Mac incorpora una herramienta llamada Analizador de disco para realizar un análisis detallado del sistema de archivos. Esta herramienta te ayudará a identificar archivos y carpetas grandes que están ocupando el almacenamiento innecesariamente. Una vez que haya terminado el análisis, puede ver un recuento de los archivos y carpetas, así como el tamaño que están ocupando. Esto le ayudará a identificar los archivos y carpetas que ocupan la mayor parte de su almacenamiento.
3. Cómo usar la utilidad de discos para ver el almacenamiento en una Mac
La utilidad de discos es una herramienta de conocimiento fundamental en los sistemas operativos Mac. Se trata de una aplicación interna gratuita e íntegra en los equipos con el sistema operativo MacOS que ofrece información completa sobre el hardware de almacenamiento de la computadora. Esta herramienta incluye una función de recopilación de datos de almacenamiento para comprobar el estado de los discos duros de la computadora. Aquí te mostramos cómo usar la Utilidad de Discos para ver el almacenamiento en una Mac.
En primer lugar, vaya al menú ir a la carpeta Aplicaciones y abra la Utilidad de Discos. Una vez dentro, se mostrará la información de los discos duros conectados a la computadora Mac. En la parte superior de la pantalla, verá las opciones de almacenamiento, como disco duro, SSD, memoria flash, etc. Haga clic en cualquiera de ellos para ver los detalles de éste.
Después, verá una lista con todas las particiones de discos. Cada partición tendrá su propia información, como el tamaño de la partición en MB/GB, el tipo de disco (HDD, SSD, etc.), el número de serie del disco, la versión del sistema operativo, etc. Además, también se exhibirá la información del estado de los discos, como la cantidad de espacio libre y usado, la cantidad de espacio no utilizado, el nivel de integridad del disco, el nivel de uso, etc. Toda esta información es indispensable para realizar una comprobación del estado de los discos duros.
Además, para conocer el estado de la partición seleccionada, podrá ver la pestaña de Información en la parte inferior de la ventana. Aquí podrá ver información adicional sobre la partición seleccionada, como el formato del disco, la versión del sistema, la cantidad de espacio usado, el estado de la partición, etc.
4. Cómo usar el Administrador de archivos para ver el almacenamiento en una Mac
El Administrador de archivos es una de las principales herramientas de la Mac para ver el almacenamiento de forma clara y sencilla. Esta herramienta básica está incluida en la Mac para consultar y administrar los archivos en el dispositivo. Aquí puedes encontrar un tutorial paso a paso para utilizar el Administrador de archivos en Mac:
- Abriendo el Administrador de archivos: Para abrir el administrador de archivos de tu Mac, deberás abrir tu Mac y localizar el icono de la aplicación en tu pantalla. Luego, simplemente haz clic para abrir. También puedes usar la barra de búsqueda para encontrar la aplicación.
- Buscando el tamaño del almacenamiento: Una vez que hayas abierto el Administrador de archivos, deberás localizar la sección “Almacenamiento”. Aquí encontrarás información sobre el tamaño del almacenamiento del dispositivo. Esto incluye el tamaño de los archivos en la carpeta Documents y el uso general del disco duro.
- Usando el Administrador de archivos para ver el almacenamiento: También puedes usar el Administrador de archivos para ver el almacenamiento específico de cada carpeta. Esto te permitirá administrar mejor el espacio en tu Mac. Por ejemplo, si abres la carpeta “Documents” verás el tamaño de cada archivo y la cantidad de espacio que está ocupando.
Con el Administrador de archivos de la Mac, puedes ver el tamaño total del almacenamiento y el uso específico de cada carpeta en el disco duro. De esta manera, puedes administrar mejor el espacio en tu Mac y evitar archivos basura o archivos duplicados. Esto te ayudará a mantener tu Mac libre de basura y limpio.
5. Cómo usar Finder para ver el almacenamiento en una Mac
El Finder de Mac es una sólida herramienta para ver el almacenamiento restante del disco duro. Para aprovechar al máximo su equipo, es necesario entender cómo estrucutrar los archivos y ver exactamente que espacio de almacenamiento está en uso y que espacio le queda. Esta guía explica paso a paso como detectar y liberar espacio de almacenamiento para su Mac.
Primero abra el menú del Finder. Está ubicado en la parte inferior izquierda de su escritorio. Una vez dentro, haga click en la primer opción que aparece, llamada ''Aplicaciones''. La pestaña que se desplegará en la parte derecha mostrará una lista de todos los archivos de aplicaciones que se encuentran en su computador. Usted puede elegir si quiere ocultar o mostrar estos archivos.
El siguiente paso es hacer clic en la opción ''archivos''. De esta forma se mostrará en una gráfica interactiva el espacio de almacenamiento que actualmente está siendo utilizado en el equipo. Esta gráfica es útil para entender lo que está almacenando y también puede ser usada como herramienta para eliminar cualquier cosa que ya no necesite. Haciendo click en cada uno de los elementos de esta gráfica se puede ver exactamente cuánto espacio de almacenamiento ocupan los archivos, permitiéndole saber lo que puede ser eliminado sin ningún problema.
6. Cómo usar información del Sistema para ver el almacenamiento en una Mac
Usando el Explorador de Archivos
Para utilizar el Explorador de Archivos para ver el almacenamiento en una Mac, siga los siguientes pasos:
- Abre Finder.
- En la parte superior de la ventana de Finder, seleccione Ir > Utilidades.
- Doble clic en Explorador de Archivos.
En la ventana del Explorador de Archivos, el tamaño de cada uno de los conductor se enumerará en el panel izquierdo. Si desea obtener información más detallada para uno de los discos, simplemente seleccione el disco en el panel de la izquierda para ver información adicional, como el tamaño total, el espacio usado, el espacio libre y el estado del disco.
Si desea ver el almacenamiento total en la Mac, en el panel izquierdo, haga clic en Mi Mac para ver la información sobre el almacenamiento en la Mac para cada una de las particiones separadas.
7. Conclusión: ¿Cuáles son los mejores métodos para ver el almacenamiento en una Mac?
Método 1: Las herramientas de Apple
La primera forma sencilla e intuitiva para comprobar el almacenamiento de dispositivos Mac es a través de las herramientas de Apple. Estas herramientas suelen venir preinstaladas con los sistemas operativos de Mac, lo que facilita su uso. Desde Apple Menu, hay que seleccionar “Acerca de este Mac”. Allí se visualiza el espacio disponible en la unidad de almacenamiento, así como el espacio total alojado en el equipo. Esta información resulta útil para saber el estado de tu Mac y comprobar la cantidad de espacio libre del equipo.
Método 2: Aplicaciones de terceros
Si se necesitan más detalles sobre el almacenamiento, entonces existen aplicaciones de terceros que permiten supervisar el almacenamiento. Estas aplicaciones suelen ofrecer un rango variado de herramientas para administrar el almacenamiento. Una de las más populares es Daisy Disk, la cual muestra gráficamente el almacenamiento utilizado y el ya no necesario en unidades individuales. Esta aplicación es perfecta para aquellos que buscan organizar a fondo su espacio de almacenamiento.
Método 3: Herramientas de línea de comandos
Finalmente, para los profesionales de informática, existen herramientas de línea de comandos para supervisar el almacenamiento. Estas herramientas pueden ser más complicadas de usar, sin embargo, ofrecen datos mucho más detallados. Por lo tanto, son perfectas para aquellos que comprenden lenguaje de programación y buscan una solución avanzada para sus necesidades de almacenamiento. Esperamos que este artículo le haya dado una visión general de las mejores opciones de almacenamiento para su Mac. Desde la incorporación de sus dispositivos en un sistema de copia de seguridad, hasta el uso de aplicaciones de vigilancia de almacenamiento, hay muchas formas de mantener una visión profunda de su uso. No importa cuál es el mejor método para usted, todas estas soluciones harán que sea más fácil controlar cómo se usa su memoria.
Deja una respuesta

Sigue Leyendo