¿Cuáles beneficios ofrece la conversión de MBR a GPT con AOMEI Partition Assistant?
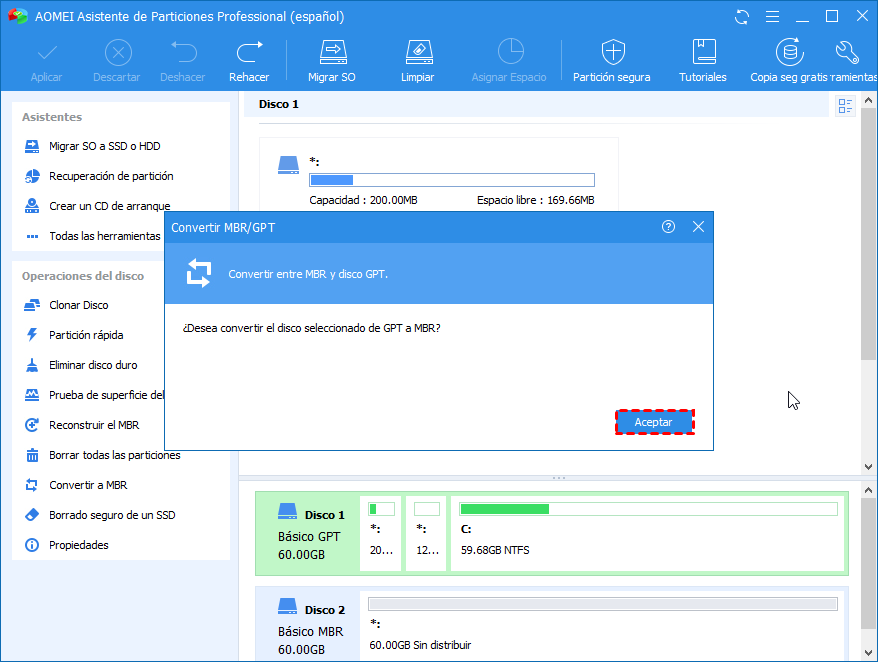
AOMEI Partition Assistant es una potente herramienta de particionamiento que permite a los usuarios convertir unidades en sistemas de archivos MBR a GPT sin perder datos ni afectar la estabilidad del sistema. Ofrece muchos beneficios significativos para aquellos que desean expandir la cantidad de particiones en su disco duro y también aquellos que necesitan gestionar sus particiones de forma más segura y eficiente. Esta guía paso a paso explicará cómo usar la herramienta AOMEI Partition Assistant para convertir unidades MBR a GPT sin formatear. Además, también explicaremos los principales beneficios que se obtienen al realizar esta acción.
1. ¿Qué es un MBR y GPT y cómo funciona AOMEI Partition Assistant?
Un MBR (iniciales de su denominación en inglés: Master Boot Record) es un punto de arranque de arquitectura recursiva en la que se almacenan la tabla de partición primaria y el código de arranque. El MBR es súper pequeño, de solo 512 bytes de tamaño, y no se puede cambiar cuando se crean muchas particiones en un disco. En tanto, GPT (siglas de GUID Partition Table) es una nueva arquitectura de particiones utilizadas para discos duros a partir de 2 TB. Ofrece mayor seguridad con una mayor confiabilidad.
AOMEI Partition Assistant es una herramienta de gestión de particiones profesional desarrollada para la partición de disco de Windows 10/8/7/Vista y XP. Esta herramienta se caracteriza por permitirle administrar sus particiones sin nunca perder sus datos. AOMEI Partition Assistant permite a los usuarios cambiar entre MBR y GPT sin perder datos y mover sin problema el MBR a GPT y viceversa. A continuación, se describen los pasos a seguir para manejar MBR y GPT mediante AOMEI Partition Assistant.
- Paso 1: Después de descargar e instalar AOMEI Partition Assistant, abra el software de partición de AOMEI.
- Paso 2: Seleccione el disco que quiere cambiar entre MBR y GPT en la parte izquierda de la ventana principal. Luego haga clic en el botón "Convertir a MBR" / "Convertir a GPT" en el panel izquierdo de la interfaz.
- Paso 3: Una vez hecho esto, asigne un punto de restauración para proteger el disco y luego haga clic en "Aplicar" para confirmar.
2. ¿Por qué debería una persona convertir MBR a GPT con AOMEI Partition Assistant?
¿Qué es una partición MBR o GPT?
MBR (Master Boot Record) y GPT (GUID Partition Table) son dos estilos de particiones de disco duro distintos. La partición MBR se limita a soportar hasta un límite de 4 particiones primarias, cada una con un límite de tamaño de almacenamiento de 2 TB (terabytes) (soporta una capacidad total limitada a 8 TB). Por otro lado, GPT elimina el límite de particiones primarias permitiendo un número mucho mayor de particiones lógicas en el disco duro, con cada partición lógica que ahora puede tener un tamaño de almacenamiento de hasta 18 EB (exabytes). Entonces, GPT es una solución más adecuada para enfrentar el desafío de gestionar grandes volúmenes de datos.
¿Por qué necesitas convertir MBR a GPT?
Los equipos modernos están equipados con Windows 10 y la mayoría usan GPT y no MBR para la gestión del disco. Por lo tanto, cuando se crea una partición en estos equipos, es normal que el sistema utilice GPT. Si la partición se creó por error como MBR, entonces necesitas convertirla a GPT.
Cómo convertir MBR a GPT con AOMEI Partition Assistant
Para realizar la conversión, se recomienda usar una herramienta de particionamiento profesional como AOMEI Partition Assistant. Esta herramienta es capaz de convertir MBR a GPT sin perder datos y es buena para principiantes y avanzados. Aquí hay un tutorial básico que te ayudará a convertirMBR a GPT en Windows 10 con AOMEI Partition Assistant:
- Descarga e instala AOMEI Partition Assistant Standard desde el sitio web oficial.
- Inicie el programa y disfrute de la interfaz de usuario intuitiva.
- En la ventana principal, seleccione la partición MBR que desea convertir a GPT y pulse el botón Convertir a GPT en el panel de herramientas.
- Haga clic en el botón Aplicar en la esquina izquierda de la ventana para confirmar las operaciones.
Una vez que los pasos anteriores estén completos, la partición será convertida de MBR a GPT. El proceso absolutamente no destruye los datos almacenados en la partición y solo demora unos segundos para completarse. Con AOMEI Partition Assistant, no tendrá que preocuparse por la pérdida de datos cuando necesite realizar conversiones de MBR a GPT.
3. El proceso de la conversión de MBR a GPT con AOMEI Partition Assistant
¿Cómo convertir MBR a GPT sin perder ningún dato? La conversión de MBR a GPT es una solución para aprovechar la capacidad máxima del disco y evitar los límites convencionales a la hora de almacenar grandes volúmenes de datos. Para cambiar de MBR a GPT, hay varias opciones: se pueden usar programas de terceros como AOMEI Partition Assistant, así como también algunas herramientas incluidas en el software de Windows. Para este tutorial usaremos AOMEI Partition Assistant.
Comenzando el proceso El primer paso para poder convertir MBR a GPT es descargar e instalar el programa AOMEI Partition Assistant. Una vez instalado, abrimos el programa y nos dirigimos a la pestaña de “Disc managment”. En esta sección, agregamos todos los discos que tenemos para poder acceder a cada uno de ellos.
Haciendo la conversión El siguiente paso consiste en seleccionar el disco y haciendo click sobre él, presionar el botón “Convert to GPT disk” que se mostrará en la parte inferior de la pantalla. Al presionarlo se nos mostrará una ventana de advertencia donde se nos indique que al efectuar la conversión, TODA la información de nuestros discos se perderá.
Por último, presionamos el botón “Apply” para iniciar el proceso y esperamos a que se ejecute por completo. AOMEI Partition Assistant mostrará un mensaje que indica que el proceso de conversión se completó con éxito, y nuestro disco ahora estará bajo el formato GPT.
4. ¿Qué ventajas se obtienen al convertir MBR a GPT con AOMEI Partition Assistant?
Muchos usuarios se preguntan si es útil convertir una partición MBR a GPT para aprovechar mejor el espacio. La respuesta es sí. La herramienta AOMEI Partition Assistant es la mejor manera de realizar la conversión entre el MBR y el GPT. Esta herramienta de gestión de particiones es completamente segura y, además, ofrece una amplia gama de ventajas.
Aumento del tamaño de las particiones. Debido a las limitaciones del MBR, no puede administrar particiones mayores de 2 TB. Mientras que el GPT puede almacenar particiones de hasta 18 exabytes, lo que brinda una ventaja significativa sobre el MBR. Por lo tanto, la conversión de MBR a GPT permite a los usuarios administrar lectores con grandes volúmenes lógicos.
Resistencia a las fallas del disco duro. El MBR sólo incluye una entrada de tabla de particiones, conocida como la entrada de primer arranque, y esta limitación no permite administrar una segunda entrada de la tabla de particiones en caso de que se dane la primera. Por su parte, el GPT posee múltiples entradas de la tabla de particiones, de modo que la recuperación de datos es más fácil si un disco se daña. Por ende, para evitar pérdidas de datos, los usuarios pueden convertir de MBR a GPT.
5. ¿Qué recursos son necesarios para convertir MBR a GPT con AOMEI Partition Assistant?
La conversión de MBR a GPT es una necesidad común para los usuarios de computadoras y laptops, especialmente para los usuarios de disco duro de gran tamaño (>2 TB). Esta guía ofrece recursos y pasos detallados sobre cómo convertir MBR a GPT paso a paso usando el Asistente de Partición AOMEI.
Es necesario usar una herramienta de terceros como el Asistente de Partición AOMEI para convertir un disco MBR a GPT. Este programa en concreto es seguro, fácil de usar y es compatible con los principales sistemas operativos de Windows, incluidos Windows 10/8/7/Vista/XP. Además, el asistente no destruirá los datos en el disco y se puede usar para administrar discos y particiones sin perder datos.
Paso 1: Antes de convertir MBR a GPT, debe descargar e instalar Asistente de Partición AOMEI. Después de la instalación, puede abrir la herramienta haciendo doble clic en el icono del Escritorio o buscándolo en el menú Inicio. Cuando se abra el Asistente de Partición AOMEI, se mostrará una lista de discos conectados y particiones.
Paso 2: Seleccione el disco MBR para convertir a GPT y haga clic en "Convertir a GPT". Aparecerá una ventana emergente que muestra la información del disco.
Paso 3: Asegúrate de que la información sea correcta y haz clic en "Sí". Después de la conversión MBR a GPT, el disco se convertirá en uno compatible con UEFI.
6. Consideraciones especiales al considerar la conversión de MBR a GPT con AOMEI Partition Assistant
Conversión sencilla entre MBR y GPT con AOMEI Partition Assistant
AOMEI Partition Assistant es una herramienta de administración de particiones de disco flexible y fácil de usar, diseñada para ayudar a administrar sus discos duros y unidades de estado sólido sin esfuerzo. Esta herramienta es bien conocida por la función de convertir sus discos entre MBR y GPT sin perder datos.
En primer lugar, vamos a ver cómo utilizar el convertidor de MBR a GPT de AOMEI Partition Assistant. Antes de iniciar la conversión, debe tener en cuenta que a partir de Microsoft Windows 10, todos los discos con un volumen cuyo límite es más of 1 TB deben ser un disco con un esquema de partición GPT.
Primero, descargar el archivo de instalación de AOMEI Partition Assistant. Abra y ejecutar el programa desde su Escritorio. Luegoencuentra la opción MBR to GPT que se encuentra en el lado izquierdo de la pantalla. Haga clic en el icono del disco para seleccionar su disco a convertir. Después de ello, seleccione el disco MBR que desea convertir a un disco GPT y haga clic en “Siguiente”. Y en la siguiente ventana, haga clic en “Aplicar” para aplicar todos los cambios de la conversión.
Esto aparecerá una notificación cuando se haya completado el cambio, confirmando que los cambios se hayan guardado. Ahora el disco MBR se ha convertido con éxito en un disco GPT. Puede comprobar que la conversión se completó correctamente seleccionando "Información del sistema" en la parte inferior izquierda de la ventana principal del programa.
7. ¿Cómo realizar un seguimiento de los cambios realizados con AOMEI Partition Assistant?
AOMEI Partition Assistant es una herramienta de gestión de particiones de PC de escritorio y portátil de Microsoft Windows que ofrece múltiples funciones prácticas para poner en orden las particiones del disco duro. Esto permite a los usuarios crear, redimensionar, mover, combinar, dividir, cambiar la letra del sistema, clonar y realizar todo tipo de operaciones avanzadas con facilidad. Esto también permite tener un seguimiento de los cambios realizados en cada operación.
Cómo Realizar un Seguimiento de los Cambios Realizados con AOMEI Partition Assistant
- Después de iniciar AOMEI Partition Assistant, haga clic en el botón "Log" con forma de nota de abajo a la izquierda. Esto abrirá el panel de registro y se mostrará la lista de los cambios realizados en el disco duro.
- En la lista, hay información detallada sobre las operaciones realizadas en el disco duro.Por ejemplo, podría ver "Se ha creado una partición nueva en el disco duro". Esto le mostró el resultado de crear una nueva partición.
- El siguiente paso sería hacer clic en el botón "Input Applpy History" en la pestaña Home para transferir toda la información guardada en la lista a un archivo de texto.
Además, puede tomar capturas de pantalla de cada paso de la operación para su referencia en el futuro. Esto le permitirá llegar rápidamente a los resultados deseados la próxima vez que lo necesite. También es un buen modo para asegurarse de que los cambios realizados sean los correctos.
En definitiva, AOMEI Partition Assistant es una útil herramienta para abordar la conversión de MBR a GPT. La seguridad, estabilidad y capacidad mejoradas permiten a los usuarios incorporar funcionalidades avanzadas a sus sistemas. Al mismo tiempo, las potentes funciones de particionamiento con un diseño gráfico simple harán que cualquier usuario de cualquier nivel de experiencia se sienta complacido al usar AOMEI Partition Assistant.
Deja una respuesta

Sigue Leyendo