¿Cómo usar Google Slides para cambiar el tema?
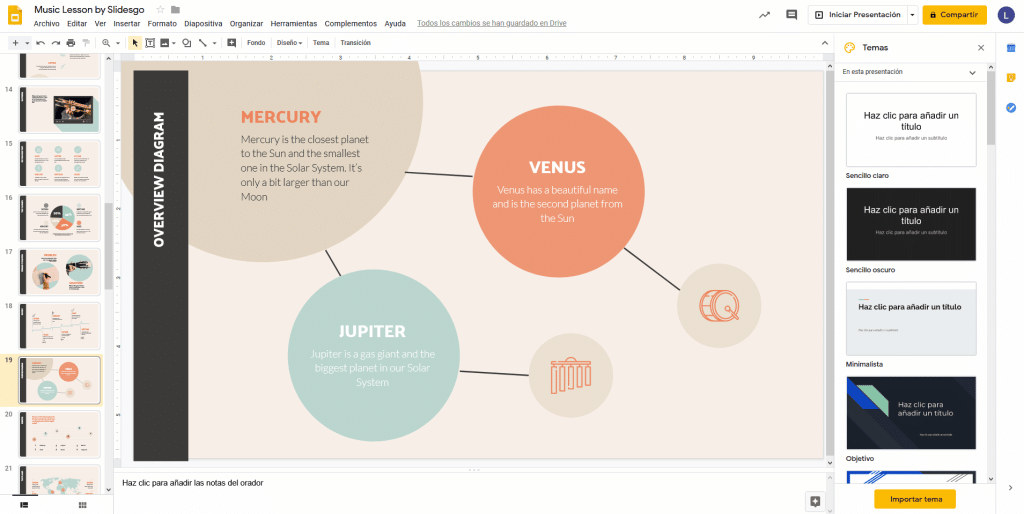
Google Slides es una de las herramientas más útiles para los expertos en presentaciones. A continuación, se explica cómo usarla para cambiar el tema de una presentación. ¿Alguna vez has creado una presentación en Google Slides? Si es así, entonces sabes lo fácil que es navegar por el menú de opciones con el que cuenta. El proceso de cambiar temas con esta herramienta es bastante sencillo y se explica a continuación.
1. ¿Qué es Google Slides y cómo funciona?
Google Slides es una herramienta gratuita de presentación de diapositivas de Google, anteriormente reproductor de presentaciones de Google. Esta herramienta de presentación permite a los usuarios crear, editar y compartir presentaciones en línea fácilmente, sin la necesidad de tener un software de presentación en el equipo. Está diseñado para facilitar la colaboración, ya que permite a varios usuarios editar y compartir documentos simultáneamente.
Google Slides ofrece una amplia variedad de funcionalidades para crear presentaciones de diapositivas profesionales. Desde insertar imágenes y videos hasta aplicar efectos de transición, se pueden crear presentaciones llamativas fácilmente. Su interfaz de usuario intuitiva permite a los usuarios comenzar a crear presentaciones en pocos minutos. Los usuarios también pueden personalizar cada diapositiva para dar un mejor aspecto a las presentaciones.
Las presentaciones creadas con Google Slides se pueden guardar en la nube y compartirse fácilmente con los demás usuarios de Google. Esta herramienta de presentación también es compatible con Microsoft PowerPoint, por lo que los usuarios pueden importar archivos de PowerPoint a Google Slides y trabajar con ellos fácilmente. Además, los usuarios también pueden exportar las presentaciones creadas en Google Slides a formatos populares como PDF, PPTX y muchos más.
2. ¿Cómo comenzar a usar Google Slides?
Los presentadores de hoy, como tú, pueden usar Google Slides para crear una presentación exitosa. Para comenzar a usar Google Slides, sigue estos pasos simples:
- Inicia sesión en tu cuenta de Google desde un navegador web, como Chrome.
- En la parte superior de la página, ve a la flecha hacia abajo a la derecha y haz clic en ir a Google Slides.
- A continuación, se abrirá una pantalla en blanco en la que la nueva presentación de Google Slides comenzará a cargarse automáticamente.
Una vez que la pantalla se ha cargado correctamente, hay varias herramientas disponibles para comenzar a diseñar tu diapositiva perfecta. Hay una galería con plantillas profesionales creadas por diseñadores que se pueden utilizar para crear una presentación impresionante. Si deseas cargar una plantilla previamente creada, haz clic en Archivo> Cargar de Google Drive para buscar el documento.
También hay una variedad de fuentes y estilos disponibles para usar en tus diapositivas. Puedes agregar imágenes, formas, gráficos y mucho más. Todo lo que necesitas hacer es hacer clic en las herramientas y comenzar a diseñar tu diapositiva. Google Slides también viene con una variedad de opciones de animación y transición, lo que te permite hacer tu presentación aún mejor.
3. Los pasos para cambiar el tema en Google Slides
En Google Slides, los usuarios pueden aplicar temas para dar estilo a sus presentaciones. Al seleccionar un tema, los usuarios pueden entonces personalizar el contenido, los consejos de diseño, los elementos gráficos y los estilos de fuente, todos los cuales se aclaran en la vista previa del tema. En este artículo, describiremos la forma en que los usuarios pueden cambiar el tema de una presentación de Google Slides.
Paso 1: Abra la presentación de Google Slides Para comenzar, los usuarios necesitan abrir la presentación en la que quieren cambiar el tema. En primer lugar, el usuario debe iniciar el programa de Google Slides. Una vez abierto, el usuario debe ingresar con sus credenciales para acceder a sus presentaciones guardadas. Por último, el usuario debe abrir la presentación correspondiente.
Paso 2: Seleccione el tema deseado Una vez abierta la presentación, los usuarios deben ir a la pestaña Diseño en la parte superior. Si el usuario desea ver las opciones de temas disponibles, debe tocar o hacer clic en el cuadro de selección Tema en la columna izquierda. Entonces, el usuario puede ver todos los temas disponibles; una vista previa se muestra al centro. El usuario cuenta con la opción de "explorar temas". Al mover el cursor sobre cada tema o hacer clic para seleccionarlo, la vista previa se actualiza.
Paso 3: Guarde los cambios Una vez que el usuario ha cambiado el tema de la presentación, debe guardar los cambios realizados. Para ello, el usuario debe tocar o hacer clic en la pestaña Archivo en la parte superior y seleccionar opción Guardar. El programa guardará la presentación con los cambios realizados por el usuario.
4. ¿Cuáles son las opciones de tema disponibles en Google Slides?
¿Cómo elegir una plantilla para una presentación en Google Slides?
Google Slides ofrece una extensa variedad de plantillas con una variedad de temas diferentes, desde temas profesionales y minimalistas, hasta estilos divertidos y coloridos. Si desea obtener una lista completa de las opciones de plantillas de Google Slides disponibles, siga los pasos a continuación:
Primero, inicie Google Slides en su navegador web. A continuación, haga clic en la pestaña Plantillas y luego seleccione Plantillas en la parte superior de la pantalla. Esto mostrará una lista de temas diferentes, incluidos modelos gratuitos y premium para descargar, organizados de acuerdo a categorías tales como Portafolio o Currículums. Si desea obtener más información sobre cada tema, simplemente haga clic en el enlace "Más información".
También hay un botón Buscar temas, que le permite buscar textos y categorías específicos. simplemente escriba una palabra clave (por ejemplo, "fotografía" o "ciencia") en la barra de búsqueda para obtener una lista de temas relacionados. Si desea una visualización rápida de un tema sin tener que abrir la vista previa, haga clic en el icono de la lupa que aparece junto al nombre. Esto mostrará una miniatura del tema. Si desea descargar el tema, haga clic en el botón Descargar situado en la parte inferior de la vista previa del tema.
5. ¿Cómo guardar los cambios del tema en Google Slides?
Al momento de modificar un tema en Google Slides, todos los cambios realizados quedan guardados automáticamente cada vez que se pulsa el botón de guardar. Los cambios hechos en un tema se guardarán de forma predeterminada en la plantilla de diapositivas para futuros usos. Aunque se guardan automáticamente, hay varios pasos adicionales que se recomiendan seguir para garantizar tus cambios se mantienen guardados y se pueden usar nuevamente más adelante.
Es importante seguir los pasos de guardado adecuados para que los temas se mantengan siempre elegibles. Por ejemplo, es necesario guardar la plantilla de diapositivas en la cuenta de Google para que sea accesible desde cualquier dispositivo. También hay varias otras formas de guardar los cambios del tema para que estén disponibles más tarde.
- Guardar como plantilla desde la cuenta de Google.
- Exportar como un archivo PowerPoint (.pptx) y usarlo en la versión de escritorio de PowerPoint.
- Exportar como archivo de imagen (.png, .jpg, .gif) para publicar en internet.
- Publicar un vínculo de acceso a la plantilla privada.
- Descargar la plantilla como un archivo HTML para guardar en el equipo.
Al emplear la herramienta exportar, se puede descargar o guardar una copia del tema con cambios. Para hacer esto, se debe seleccionar el botón de menú (Archivo) en Google Slides y luego seleccionar la opción Exportar. Al hacerlo, se mostrarán las opciones de guardar de diferentes tipos de archivos. Escogiendo la opción de guardar como plantilla, se guardarán los cambios del tema en una nueva plantilla para uso futuro.
6. ¿Qué más se puede hacer con Google Slides?
Crear plantillas: Google Slides ofrece plantillas prediseñadas y flexibles que puedes personalizar según tus necesidades. No solo puedes elegir entre la amplia variedad de temas y estilos disponibles, sino que también puedes crear tu propia plantilla personalizada a partir de cero. Si decides crear tu propia plantilla, tómalo en cuenta al elegir tus colores de tema, tipografías, fondos, infografías y/o gráficos.
Agregar contenido multimedia: Agregar contenido multimedia a los archivos de presentación de Google Slides es muy sencillo. Puedes agregar fotos, imágenes, videos, lugares, formas y figuras, texto e incluso hasta puedes insertar una presentación de YouTube. Cada artículo puede ser reescalado, movido, editado y personalizado según necesites.
Compartir contenido: El proceso de compartir contenido ya no es complicado con Google Slides. Google Slides permite compartir el contenido de la presentación con solo un par de clics de ratón. Esto le permite a los usuarios compartir la presentación desde un navegador o enviar un vínculo al archivo tanto por correo electrónico como por mensajes de texto.
7. Conclusión: ¿Cómo usar Google Slides para cambiar el tema?
Cambiar el tema con Google Slides es muy sencillo una vez que se conozcan los pasos necesarios. Para realizar un cambio en el tema de la presentación de Google Slides hay que seguir los siguientes pasos:
1. Ingresar a la plantilla deseada: Lo primero es abrir la presentación actual o una nueva presentación de Google Slides y luego seleccionar la plantilla de tema elegida. Recomendamos realizar una búsqueda en la aplicación para encontrar la plantilla correcta para el estilo deseado. Al mismo tiempo, también es aconsejable verificar los temas, temas personalizados y configuraciones de los carteles, ya que esto puede ahorrar tiempo a la hora de aplicar los cambios.
2. Seleccionar el tema deseado: Una vez sehaya localizado el tema deseado, debe elegirse y aplicarse. Esto generalmente se logra mediante el menú del panel de navegación, seleccionando la línea ‘Cambiar tema’.
3. Editar el tema: Después de seleccionar el tema deseado, se pueden realizar ajustes adicionales como subir o bajar la saturación, modificar el color de fondo y configurar un estilo de diapositiva nuevo, entre otros. La herramienta de edición en forma de paleta permite seleccionar rápidamente los colores que se quieran para la presentación, mientras que los deslizadores suavizan los detalles finos. Al finalizar, se recomienda guardar los cambios para que estos estén listos para futuros presentaciones. Ahora que conoce la manera de cambiar el tema de tus presentaciones en Google Slides, ¡a presenciar tu transformación! La facilidad de uso de esta herramienta te asegura que podrás cambiar el tema de tus presentaciones al instante. ¡Diviértete experimentando con diversos temas para obtener el resultado deseado!
Deja una respuesta

Sigue Leyendo