¿Cómo solucionar el problema de pantalla dividida en la PS5?
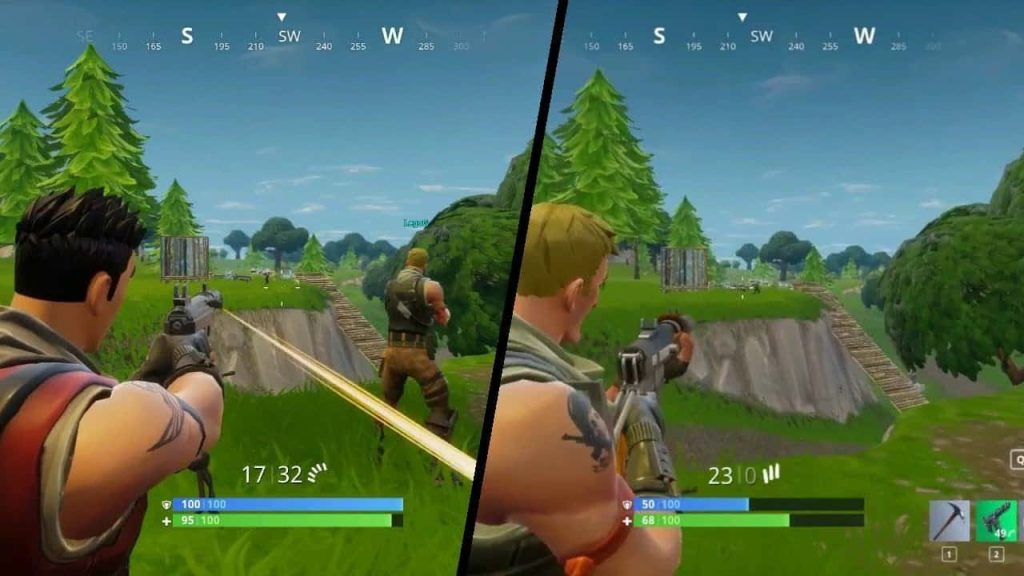
En la época de PlayStation 5, los usuarios se han encontrado con uno de los retos más comunes: el problema de pantalla dividida. Muchos usuarios han intentado solucionarlo, pero solo unos pocos saben exactamente cómo hacerlo. Sin embargo, con estas guías simples, los usuarios de PS5 con pantalla dividida ya no tendrán que preocuparse por este problema. El problema de pantalla dividida en la PS5 es algo que muchas personas han experimentado. Si bien puede parecer incomodo e intimidante, hay muchas maneras de solucionarlo rápidamente para que tengas la experiencia de juego óptima. Esta guía discutirá las diferentes formas de corregir el problema de pantalla dividida en la PS5.
1. ¿Qué causa el problema de pantalla dividida en la PS5?
El problema de pantalla dividida en la PS5 generalmente se produce cuando un juego no admite el modo de misma pantalla dividida, cuando el juego no es compatible con el modo de pantalla dividida y cuando los usuarios intentan jugar el juego con una conexión inalámbrica. Existen varias maneras de resolver este problema.
Consejos para solucionar el problema de pinzamiento de pantalla
Los usuarios de la PS5 pueden probar algunos consejos para diagnosticar y solucionar el problema de pantalla dividida:
- Comprobar la compatibilidad del juego con el modo de misma pantalla dividida: antes de iniciar el juego, los usuarios deben consultar la compatibilidad del juego con el modo de misma pantalla dividida. Si el juego no es compatible con el modo de pantalla dividida, es posible que aparezca el problema de pantalla dividida en la PS5.
- Jugar el juego conectando la PS5 a través de un cable Ethernet: es recomendable conectar la PS5 a la red mediante un cable Ethernet para reducir los problemas de conectividad. Esto evitará la actuación de los problemas de pantalla dividida.
- Establecer una conexión inalámbrica 5.0: si el usuario desea jugar el juego con una conexión inalámbrica, es necesario establecer una conexión inalámbrica 5.0 para reducir los problemas de conectividad. Esto garantizará un mejor rendimiento y no aparecerán problemas de pantalla dividida.
Configuraciones recomendadas
Los usuarios deben configurar correctamente la consola para obtener los mejores resultados. Estas configuraciones recomendadas ayudarán a los usuarios a mejorar la resolución del juego, para que no aparezca el problema de pantalla dividida:
- Activar la conexión Wi-Fi 5.0: para evitar los problemas de conectividad, se recomienda activar la conexión Wi-Fi 5.0. Esto brindará al usuario una conexión más rápida y estable, y mejorará el rendimiento del juego.
- Ajuste la Resolución de Salida a 1080p: los usuarios deben ajustar la Resolución de Salida a 1080p para obtener los mejores resultados. Esto le permitirá tener una experiencia visual mejorada sin problemas de pantalla dividida.
- Cambiar el tiempo de espera de red a 60 minutos: los usuarios también pueden cambiar el tiempo de espera de red a 60 minutos para aumentar la duración de la sesión de juego. Esto garantizará una mejor experiencia de juego al evitar los problemas de pantalla dividida.
2. Revisa la configuración de salida de video para solucionar el problema de pantalla dividida
Típicamente, la resolución de pantalla dividida puede solucionarse ajustando la configuración de salida de video correcta desde la configuración de la tarjeta gráfica. Para empezar una solución de esta clase, lo primero que hay que hacer es abrir el administrador de dispositivos. Si está usando Windows, puede encontrar este menú presionando la tecla Windows + X simultáneamente. Una vez ahí, seleccione la opción “Gestor de Dispositivos” para abrirlo. Para avanzar en la solución de pantalla dividida, hay que buscar la tarjeta de vídeo de la computadora. Si esta es una computadora portátil, solo hay una tarjeta; en la mayoría de los casos con computadoras de Escritorio PC, hay dos tarjetas gráficas para elegir: La tarjeta integrada, usada para consumir baja energía y ahorrar batería, y la tarjeta jeta dedicada, diseñada para gráficos intensivos. Haga clic derecho en la tarjeta de vídeo y seleccione la opción "Propiedades".
En la vista de propiedades, la sección "Configuración" le permitirá ajustar las opciones de salida de la tarjeta gráfica. Las opciones principales son "Pantalla Extendida" y "Pantalla Individual". En caso de estar experimentando una pantalla dividida, típicamente esto es debido a que la opción "Pantalla Extendida" está seleccionada. El cicloillo cambia la opción a "Pantalla Individual" para resolver el problema. Asegúrese de que las configuraciones en esta sección sean las necesarias para su pantalla.
Si esto no resuelve el problema, o encuentra que los ajustes son inusualmente limitados, una sección cercana a la configuración típicamente dice "Reconocer el dispositivo". Intente presionar el botón. Esto puede ser necesario si hay problemas con los ajustes relacionados con el puerto de salida de video. Si esto tampoco funciona, puede que sea necesario buscar la documentación de su computadora o controlador de video para un tutorial o modo de solución de problemas para la salida de vídeo.
3. Encuentra los ajustes correctos para resolver el problema de pantalla dividida
1. Aprende los conceptos básicos
Los problemas de pantalla dividida solía ser menos comunes con la anterior generación de gráficos yhasta ahora su prevalencia se ha convertido en una inconveniencia importante para los usuarios. Estos problemas son creados por una mala configuración de la pantalla, lo que propaga el contenido a través de dos pantallas. Si deseas solucionarlo debes familiarizarte con términos básicos como:
- Frecuencia de reverso (Hz)
- Resolución
- Paneles de pantalla
- Tamaño del panel
2. Reestablece los ajustes predeterminados
Después de familiarizarse con algunos de los términos básicos relacionados con la configuración de pantalla, la siguiente etapa implica reestablecer los ajustes predeterminados para el dispositivo de gráficos. Esto eliminará cualquier cambio realizado en los ajustes, lo que ayuda a restaurar la configuración de pantalla predeterminada.
3. Utiliza una guía o tutorial
Si deseas lograr resultados exitosos con la solución de problemas de pantalla dividida, es importante que utilices una guía o tutorial. Esto ayudará a configurar los ajustes adecuados para el dispositivo, así como también sobrecargar y restorer los ajustes de memoria cuando sea necesario. Algunas guías incluso proporciona capturas de pantalla para facilitar los pasos de solución.
4. Intenta reinstalar el software del controlador para solucionar el problema de pantalla dividida
En algunos casos, la pantalla dividida puede estar causada por una configuración incorrecta del controlador del software. Si esto sucede, la manera más fácil de arreglarlo es intentar reinstalar el controlador de software. A continuación se muestran pasos sencillos para completar esta tarea:
1. Desinstala el controlador de software
- En primer lugar, es necesario abrir el Administrador de dispositivos. Esto se lleva a cabo en el Panel de control, después de hacer clic en el botón "Ver por: categorías".
- Después de abrir el Administrador de dispositivos, puede buscar el controlador del software. Normalmente, se encuentra bajo el encabezado "Monitores" u "Otro".
- Cuando ubique el controlador del software, puede hacer clic con el botón secundario del ratón y seleccionar la opción "Descargar". Esta opción desinstalará el controlador.
2. Busca una nueva versión del controlador de software
- El siguiente paso consiste en buscar la versión más reciente del controlador del software en el sitio web del fabricante. Al hacer clic en la descarga, los usuarios deberían aceptar todos los términos y condiciones antes de comenzar.
- Gran parte de estas descargas se encontrarán en archivos comprimidos, por lo que los usuarios posiblemente necesiten obtener un descompresor, como WinZip. Este archivo contiene el nuevo controlador, que se puede instalar.
3. Instala y configura el nuevo controlador de software
- Una vez descargado, el controlador de software debería comenzar la instalación automáticamente. Si esto no sucede, los usuarios pueden hacer clic con el botón secundario del ratón para seleccionar la opción "Instalar".
- Durante el proceso de instalación, la pantalla debería reorganizarse automáticamente de forma nativa. Si el controlador de software requiere configuraciones adicionales, se recomienda revisar la documentación relacionada para obtener más información.
5. Usa los servicios técnicos oficiales para solucionar el problema de pantalla dividida
¿Tienes un problema con la pantalla dividida en tu computadora? Si buscas una solución rápida a este problema, el mejor camino es usar los servicios técnicos de Microsoft. Estos recursos oficiales proporcionan a los usuarios tutoriales, asesoramiento confiable y herramientas para resolver errores, a través de la plataforma de soporte técnico de Microsoft.
Una vez que visites la página de soporte técnico, encontrarás una serie de soluciones diferentes para tus problemas. Primero, el sitio te ofrece una descripción general de la pantalla dividida y sus posibles causas para ayudarte a entender mejor el problema. Después de la descripción, hay una sección especial para los problemas de pantalla dividida, que te presenta diferentes opciones de solución. Microsoft ofrece tutoriales paso a paso para cada solución, junto con ejemplos e instrucciones detalladas sobre cómo usar correctamente cualquier herramienta que se necesite para solucionar el problema.
Para garantizar que no haya confusiones durante el proceso, hay opciones para que los usuarios de Microsoft puedan comunicarse con el departamento de soporte técnico a través de un chat en vivo. El chat en vivo te permite establecer un contacto directo con la asistencia técnica de Microsoft para obtener ayuda paso a paso con el proceso de solución de pantalla dividida. También hay un número de teléfono que puedes usar si necesitas una solución inmediata a tu problema.
6. Prueba con actualizaciones de software para solucionar el problema de pantalla dividida
Soluciones automáticas para pantalla dividida - Existen varias soluciones automáticas para solucionar el problema de la pantalla dividida. Estos servicios están diseñados para hacer una comprobación de las configuraciones y ajustes de su tarjeta gráfica, así como para comprobar si hay alguna incompatibilidad con el software del monitor. Algunos servicios incluso te guiarán a través de un proceso sencillo para solucionar la pantalla dividida.
Actualizar software para solucionar el problema - La mejor manera de solucionar el problema de la pantalla dividida es actualizar los controladores de la tarjeta gráfica y el software del monitor. Esta tarea es sencilla y puede ser realizada por cualquier usuario. Primero, descargue los últimos controladores de la tarjeta gráfica desde el sitio web del fabricante. Una vez hecho esto, active la configuración de pantalla dividida en los ajustes de la tarjeta gráfica. Por último, instale el software del monitor que se incluye en el producto.
Comprobación de la resolución de pantalla - Una vez que haya actualizado los controladores de la tarjeta gráfica, el software del monitor y la configuración de la pantalla dividida, compruebe que la resolución de la pantalla sigue siendo la misma. Si la resolución no es la adecuada, puede volver a ajustarla manualmente desde el software del monitor. Por ejemplo, si la tarjeta gráfica es demasiado poderosa para el monitor, puede elegir una resolución más baja hasta que el tamaño de la pantalla sea correcto.
7. Busca tutoriales de solución de problemas para la PS5 para solucionar el problema de pantalla dividida
Tutoriales en línea de solución de problemas para la PlayStation 5 son una gran opción para solucionar el problema de pantalla dividida. Estos tutoriales paso a paso le ayudarán a acertar con una solución sin necesidad de contratar a un experto en tecnología.
Primeramente, busca en la web tutoriales específicos para la PS5. Esto debe ser uno de los primeros pasos en la solución de cualquier problema de consolas. Puedes encontrar tutoriales específicos en YouTube, buscar el número de modelo de la PlayStation 5 y agregar la palabra “tutorial” después. También puedes verificar opiniones de usuarios para verificar si un tutorial ha ayudado a otros usuarios con problemas similares.
Una vez que encuentres un buen tutorial, compruébalo en la comunidad de soporte de PlayStation. Esta es una excelente opción para verificar si el tutorial en el que estás interesado realmente funciona. Compara la solución con los comentarios de la comunidad para verificar si es confiable o no.
A través de este artículo, hemos visto algunas formas de resolver el problema de pantalla dividida en la PS5. Desde ajustar las configuraciones de pantalla hasta resetear la consola y restaurarle sus configuraciones de fábrica. Lo que sea que elijas, estamos seguros de que esta información te ayudará a tener una mejor experiencia de juego. ¡Disfruta tu juego!
Deja una respuesta

Sigue Leyendo