¿Cómo se crea un hipervínculo en Google Slides?
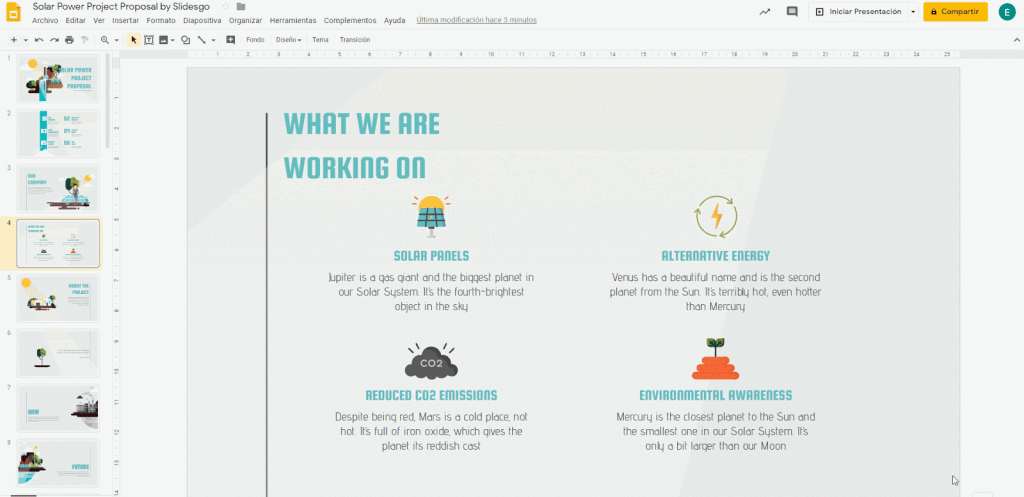
¿Estás preparado para aprender cómo crear un hipervínculo en Google Slides? En este artículo te mostraremos un sencillo paso a paso para que puedas automatizar la inclusión de hipervínculos en tus presentaciones en Google Slides. Esta herramienta de diseño de Google puede resultar de gran ayuda al momento de crear presentaciones atractivas y que lleven a tus usuarios a otras páginas web. Si deseas obtener más información sobre esta característica de Google Slides, sigue leyendo.
1. ¿Qué es un hipervínculo?
Un hipervínculo, también conocido como enlace, es un elemento de HTML que se puede usar para conectar a una página específica o un elemento en una página web. Otros nombres comúnmente usados para el hipervínculo son enlace, enlace web y enlace hipertexto.
Los hipervínculos funcionan al establecer una conexión entre distintas páginas web. Esto permite a los usuarios navegar por el contenido de un sitio web sin tener que volver a cada vez a la misma pantalla de inicio. Estas conexiones permiten a los diseñadores web a upublicar contenido relacionado en un único lugar, lo que facilita el uso de los usuarios.
Crear hipervínculos es un elemento esencial de la programación web. Esto es relativamente fácil de hacer. Para comenzar, el programador debe elegir el texto que se convertirá en un hipervínculo y encontrar la URL para la página web en la que será enlazada. El programador luego debe insertar la etiqueta HTML dentro del texto HTML, con el atributo href, que especifica la URL de la página de destino. Además, el programador puede especificar una ventana de navegador específica en la que debe abrirse la página.
2. ¿Cómo se crean hipervínculos en Google Slides?
Ya se sabe que los vínculos hipertextuales son el cuello de botella de cualquier presentación en Google Slides. Este elemento interactivo hace que los contenidos de una presentación avancen de uno en uno, de una diapositiva a la siguiente, aplicando ciertas restricciones. Por lo tanto, es necesario conocer los pasos necesarios para crear estos vínculos, de modo que la presentación sea efectiva.
En primer lugar, hay que seleccionar el elemento en la barra de herramientas que se encuentra en la parte superior de la pantalla, que se identifica como 'Insertar'. Aquí se pueden encontrar todos los elementos a usar en la presentación. Entre estos elementos se encuentra la opción de 'Hipervínculo', que será útil para conectar una diapositiva con otra.
Al seleccionar esta opción, el usuario debe definir cuáles son las páginas que se unirán con el 'Hipervínculo'. Esto se logra seleccionando una palabra, una frase o una imagen dentro de la diapositiva actual, pulsando la tecla Ctrl y luego la imagen a vincular. Luego, se debe ingresar la página que desea que el usuario vea al hacer clic en el hipervínculo. Para concluir, solo tiene que pulsar el botón 'Aplicar'.
3. Útiles consejos y trucos para crear hipervínculos en Google Slides
Creando un hipervínculo con una dirección URL de Google Slides
Crear un hipervínculo en una presentación de Google Slide es sencillo. Para acceder al panel de hipervínculos, selecciona la imagen, el texto o una forma y haz clic en el botón 'Insertar' y luego en la sección 'Hipervínculo'.
En primer lugar, debemos introducir la URL que deseamos vincular en el campo 'Dirección URL', quién se encuentra localizado en la cinta de opciones en la parte superior de la pantalla. Hay que verificar que la URL esté escrita correctamente antes de presionar en el botón 'Aplicar'.
Una vez hecho esto, existen opciones adicionales como 'Abrir enlace en una nueva ventana'. Esta opción nos permitirá habilitar una nueva ventana para la dirección URL, manteniendo la presentación de Google Slides abierta. Así mismo, los usuarios pueden especificar una opción; 'ir al hipervínculo al hacer clic en la imagen'. De esta forma es posible que una vez se presiona una imagen se active automaticamente el vínculo.
Es importante considerar que la dirección URL debe estar escrita de manera correcta en la caja de direcciones del navegador. Si no es así el hipervínculo obtenido al presionar la imagen no llevará a la dirección URL deseada.
4. Beneficios de crear hipervínculos en Google Slides
Los hipervínculos o vínculos son una de las características más potentes de Google Slides. Esto les permite a los usuarios insertar vínculos en sus presentaciones, lo que les permite navegar de forma más rápida y fácil para recuperar información relevante. A continuación, se presentan algunos de los principales beneficios que los usuarios pueden obtener al crear hipervínculos en Google Slides:
1. Mejora el flujo visual: Los hipervínculos les permiten a los usuarios navegar más rápidamente a través de las diapositivas de sus presentaciones. Esto hace que sea más fácil para los espectadores seguir una presentación y permanecer interesado sin tener esfuerzos para recuperar información relevante.
2. Crea conexiones entre diapositivas: Los hipervínculos también pueden servir como conexiones entre dos o más diapositivas. Esta característica aumenta la productividad al permitir que los usuarios naveguen a través de las diapositivas en la presentación de una manera interactiva. Los Hoderlinks permiten a los usuarios conectar diapositivas y así establecer hilos de una historia.
3. Facilita la navegación: La navegación en una presentación es clave si desea mantener la atención de los espectadores. Los hipervínculos pueden ayudar a mejorar la manera en que los usuarios llegan a partes específicas de una presentación. Estas caracterísicas le permiten a los usuarios saltar entre diapositivas esqueléticas, descartar temas irrelevantes y buscar contenido específico rápidamente sin desperdiciar tiempo.
5. Problemas comunes al crear hipervínculos en Google Slides
Error 404
Uno de los errores más comunes con los hipervínculos en Google Slides es el error 404. Esto sucede cuando la URL del hipervínculo no es válida. Para evitarlo, asegúrese de que el URL al que enlace no esté expirado, roto o restringido. También es aconsejable utilizar sitios web seguros. Si el enlace sigue siendo inaccesible, verifique que sea la URL correcta y revise el código fuente para asegurarse de que no hay ningún espacio o carácter incorrecto. Si sigue fallando, pruebe con una URL alternativa o use una herramienta de eliminación de errores como Broken Link Checker para localizar el problema.
Abrir archivos incorrectos
Si en su presentación se está abriendo un archivo inesperado, puede que el hipervínculo esté enlazando a la dirección URL incorrecta. Por ejemplo, si está haciendo una presentación sobre tecnología y sus vínculos están abriendo archivos en formato Word, entonces ha introducido una dirección URL incorrecta. Para evitarlo, asegúrese de que todos los vínculos estén enlazando a las páginas adecuadas. De lo contrario, puede provocar confusión. Para comprobar esto, haga clic derecho en el vínculo en cuestión y seleccione «Abrir URL en una pestaña nueva». Esto le ayudará a comprobar que la URL es correcta antes de añadirla a la presentación.
Incapacidad para exportar
Otro problema común con los hipervínculos en Google Slides es la incapacidad de exportar la presentación a diferentes formatos. Esto sucede normalmente cuando hay enlaces externos en la presentación. Algunas versiones anteriores de la presentación, como la versión de escritorio de Microsoft PowerPoint, no son compatibles con los enlaces web. Por eso, es recomendable utilizar URLs cortas en lugar de enlaces web completos. Las URLs cortas facilitan la exportación al establecer el enlace como una parte de la presentación en lugar de una conexión externa. Sin embargo, si su enlace ya no es válido o si aparece un signo de interrogación, debe reemplazarlo por una URL corta o una dirección URL segura. Esto le ayudará a exportar la presentación sin problemas.
6. Características adicionales del uso de hipervínculos en Google Slides
Los hipervínculos en Google Slides ofrecen una variedad de herramientas que los usuarios pueden utilizar para crear presentaciones con un enfoque hipermedia. Una de las características más destacables de la herramienta de hipervínculos dentro de Google Slides es la opción de vincular una diapositiva a una pequeña ventana emergente. Esto es útil para agregar contenido extra a la diapositiva sin tener que abrir otra diapositiva independiente. Esta característica añade una dimensión interactiva a la presentación.
Otra característica interesante de los hipervínculos en Google Slides es que pueden enlazarse no solo a otras diapositivas de una presentación, sino también a cualquier contenido de Internet. Esto puede ser útil para redirigir a los presentadores a información adicional en la Internet, como artículos, imágenes, videos y documentos. Esto puede abrir nuevas posibilidades para la representación de contenido relevante para la presentación.
Los usuarios también tienen la opción de activar la herramienta de retroceso de Google Slides. Esta característica almacena cualquier cambio realizado en una presentación en la memoria. Esto significa que los usuarios siempre pueden volver a una versión anterior de una diapositiva sin tener que capitalizar los cambios y, por lo tanto, asegurar la integridad original de la presentación en una sola ubicación.
7. Cómo compartir eficientemente hipervínculos creados en Google Slides
Compartiendo una presentación de Google Slides de manera eficiente es muy sencillo, es una herramienta que ofrece distintas formas de compartir archivos como imágenes y documentos. Esto significa que es posible compartir y promocionar hipervínculos que han sido creados en Google Slides.
Puedes ofrecer tu presentación de Google Slides directamente en plataformas de redes sociales como Facebook, Twitter) o incluso Google+. Los pasos a seguir para compartir la presentación son los siguientes:
- Ve a la página de presentación de Google Slides.
- Selecciona el botón de "Compartir" y a continuación selecciona el botón "Enviar enlace".
- Selecciona el botón "Copiar enlace".
- Comparte el enlace en las plataformas sociales correspondientes.
Es importante tener en cuenta que debes establecer los ajustes de privacidad de la presentación de Google Slides para asegurar que todos aquellos que compartan el enlace tengan acceso. Para ello recomendamos usar el estado de visibilidad pública ”Everyone with the link”. De esta manera, los usuarios podrán acceder a la presentación sin necesidad de usar una cuenta de Google.
Crear un hipervínculo en Google Slides es una tarea sencilla que todos los usuarios de Google Slides deberían dominar. Al hacerlo, podrá compartir fácilmente contenido importante con sus compañeros de trabajo, y ahorrarles tiempo y esfuerzo a la hora de consultar contenido y tomar decisiones. Sin duda, aprender a crear un hipervínculo está al alcance de todos, y le ayudará enormemente a mejorar la productividad en su trabajo.
Deja una respuesta

Sigue Leyendo