¿Cómo puedo configurar mi micrófono en Google Meet?
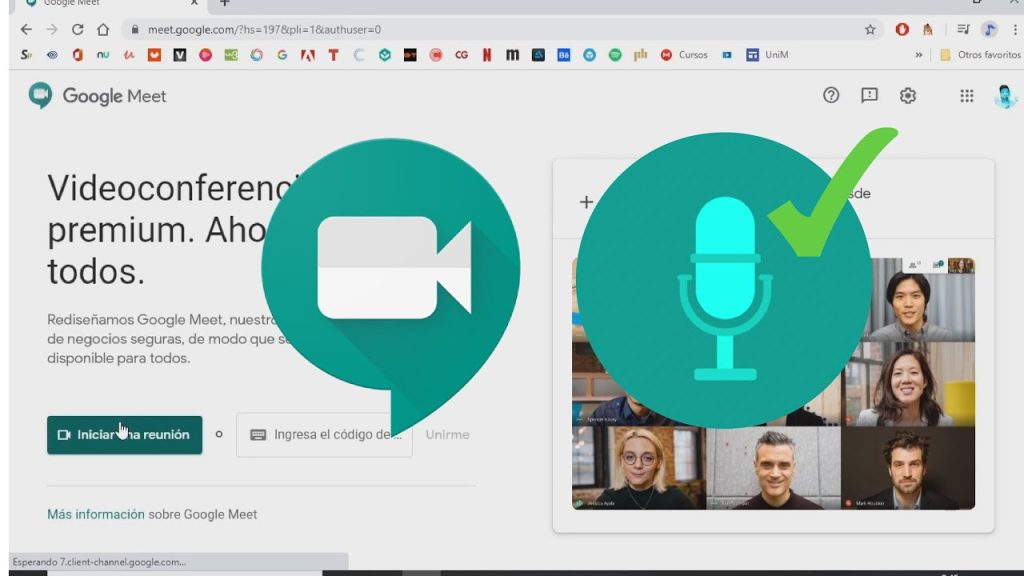
Cada vez más usuarios se preguntan cómo configurar su micrófono para usarlo con Google Meet. Esta herramienta gratuita de videoconferencia se ha convertido en la alternativa perfecta para reuniones de trabajo remoto y reuniones sociales. Con su populidad en aumento, es comprensible que muchos usuarios deseen saber cómo configurar y usar su micrófono con Google Meet. A continuación, proporcionaremos una guía paso a paso sobre los pasos a seguir para lograr esto.
1. Introducción a la configuración de micrófonos con Google Meet
Configurar los micrófonos en Google Meet es un proceso sencillo que pueden realizar tanto los usuarios principiantes como los más experimentados. Esta guía te llevará paso a paso para obtener el sonido perfecto para tus llamadas en Google Meet.
Para configurar un micrófono, debes tener un dispositivo compatible con Google Meet, como por ejemplo un teléfono inteligente. También necesitarás descargar la aplicación de Google Meet en tu dispositivo para comenzar. Una vez instalada la aplicación, tendrás que conectarte.
Luego, para configurar los micrófonos en Google Meet, deberás hacer clic en la sección "Ajustes" de la aplicación. Aquí encontrarás la opción "Micrófono". Para establecer la configuración del micrófono, primero debes asegurarte de seleccionar el dispositivo correcto desde la lista desplegable. Una vez que hayas seleccionado el dispositivo correcto, asegúrate de que ajustes los niveles correctos para garantizar que no hay exceso de ruido en la transmisión.
2. ¿Qué necesito para configurar mi micrófono para Google Meet?
Paso 1: Conocer tu equipo
Para configurar correctamente un micrófono para Google Meet, primero deberás conocer el equipo con el que cuentas. Necesitarás un micrófono que tenga una conexión estándar de 3,5 mm, un control de volumen independiente y un conector que esté compatible con tu computadora. Si el micrófono se alimenta alimentado por batería; asegúrate de tener una recargable cerca, así como tener un puerto USB conveniente para conectar tu micrófono al ordenador.
Paso 2: Buscar un tutorial de configuración
Una vez que tengas tu equipo listo para usar, con un tutorial adecuado podrás configurar correctamente el micrófono para Google Meet. Esto significa que tendrás que familiarizarte con el panel de control del micrófono y realizar los ajustes necesarios. Adicionalmente, un tutorial también te dirá cómo conectar el micrófono directamente a tu computadora.
Paso 3: Personalizar el sonido
En este último paso, asegúrate de personalizar el sonido para adaptarlo a tus necesidades. Esto incluye el ajuste correcto del volumen para obtener un sonido nítido. También puedes agregar efectos de sonido al micrófono para mantener el audio nítido aún durante reuniones largas. Un conocimiento básico de audio ayudará a asegurarse de que el micrófono está perfectamente configurado para Google Meet.
3. Retoques finales para asegurar la configuración de mi micrófono
Una vez colocado el micrófono adecuadamente, tenemos algunos trabajos finales para hacer para asegurarnos de tener la mejor configuración posible. Primero, si el micrófono necesita grabar ruido ambiental, hay que apagar todas las fuentes de ruido que no estén relacionadas con la grabación. Esto incluiría cosas como un ventilador, televisores encendidos, conversaciones de personas y otros ruidos generados por el entorno. Si no se pueden apagar, hay que alejarlos de la ubicación del micrófono, como una habitación diferente o una puerta cerrada entre el micrófono y el ruido.
Una vez hecho esto, sería recomendable ajustar algunos detalles del dispositivo de audio para obtener el mejor resultado. Esto incluiría configuraciones como el ajuste de la ganancia, la configuración de los patrones de micrófono e incluso el ajuste del equilibrio entre los canales izquierdo y derecho. Estas configuraciones ayudarán a eliminar el ruido innecesario y preservar la calidad original.
Finalmente, se recomienda aplicar un algoritmo de ecualización a los archivos de audio grabados para mejorar la calidad de la señal de audio. Esto puede variar dependiendo del tipo de micrófono y la aplicación utilizada, pero siempre es un buen lugar para empezar. Muchas herramientas modernas vienen con algoritmos de ecualización predefinidos o hasta ajustes personalizados para proporcionar los mejores resultados.
4. Cómo configurar el volumen de mi micrófono con Google Meet
Es muy sencillo configurar el volumen de tu micrófono con Google Meet. Antes de comenzar a usar Google Meet es importante que compruebes la configuración de sonido para tener la mejor calidad de audio. Estos son los pasos para configurar el volumen de tu micrófono con Google Meet.
Paso 1: Comprobación de los controladores de audio
Para configurar y controlar el volumen de tu micrófono con Google Meet, primero debes comprobar que los controladores de audio que estás usando sean los adecuados. Por lo general, los sistemas operativos de computadoras incluyen controladores de audio para diferentes marcas de tarjetas de sonido, micrófonos web y auriculares, por lo que primero tienes que asegurarte de que estás usando el controlador correcto.
Paso 2: Configuración del micrófono
Una vez que hayas comprobado los controladores de audio, puedes comenzar a ajustar el volumen de tu micrófono. En la mayoría de los casos, hay una barra de volumen de micrófono en el panel de control de audio. Selecciona esta opción y ajusta el nivel hasta que el volumen sea audible para los demás usuarios en Google Meet. También debes verificar si hay una opción para habilitar la cancelación de eco, lo que te ayudará a eliminar cualquier sonido retrasado o reverberación del sonido.
Paso 3: Ajuste del volumen de tu micrófono en Google Meet
Una vez que hayas configurado el volumen de tu micrófono, puedes comenzar a usar Google Meet para realizar una conferencia. En la llamada, hay un botón de nivel de audio en la esquina inferior derecha. Selecciona esta opción para ajustar el nivel de volumen de tu micrófono. Si el volumen no es suficiente para tu audiencia, aumenta el nivel de volumen en el panel de control de audio y vuelve a ajustar el nivel de volumen de tu micrófono en el Google Meet.
5. Pruebas básicas para verificar la configuración de mi micrófono
Verificar la configuración adecuada de un micrófono puede ser un proceso engorroso, especialmente cuando no estamos seguros de qué pasos seguir. Sin embargo, hay ciertas pruebas básicas que podemos usar para garantizar que nuestros micrófonos estén funcionando correctamente. Vamos a ver de qué se trata.
La primera herramienta básica para verificar la configuración de un micrófono es la app del sistema de control de sonido del computador. Esta app le permite al usuario ajustar los niveles de grabación del micrófono, revisar los niveles de entrada y asegurarse de que el micrófono está conectado correctamente. Esta app también puede ayudar a detectar problemas de ruido o distorsión.
Otra herramienta para verificar la configuración es una prueba sencilla de sonido. Esta prueba consiste en hablar frente al micrófono e inspeccionar el nivel de feedback creado. Si el ruido de fondo y las ondulaciones son bajos, significa que la configuración del micrófono está en orden. Además, esta prueba también nos permite ajustar los niveles de grabación para mejorar la calidad del audio.
6. Solución de problemas comunes al configurar mi micrófono en Google Meet
Cuando se trata de configurar el micrófono para una reunión de Google Meet, hay varias preguntas comunes que los usuarios pueden encontrarse. Algunos de los principales problemas pueden ser silenciosos micrófonos, eco, sonidos intermitentes o audio pobre.
Solución para problemas de sonido silencioso: La mejor manera de diagnosticar y solucionar problemas de audio es aumentar el volumen de su micrófono. Esto puede hacerse de dos maneras: en las Opciones de audio de Google Meet, haga clic en el menú desplegable al lado del dispositivo de entrada y aumente el nivel del volumen, o en la Configuración de Windows, haga clic en Dispositivos de audio y ajuste el volumen de entrada en el panel de control.
Solución para problemas de eco: Los problemas de eco se pueden solucionar habilitando la supresión de eco en Google Meet. Para una solución más efectiva, vaya al panel de control de sonido de Windows, abra la pestaña de ecualización y cambie los ajustes de ecualización para que el audio sea más natural. Además, asegúrese de usar un buen par de auriculares con cancelación de ruido para evitar el eco al hablar con otros.
Solución para problemas de audio intermitente: Esto suele ser un problema común en las redes lentas. Para reducir la cantidad de interrupciones de audio, reduzca su velocidad de bits en la configuración de audio de Google Meet. Esto disminuirá la calidad del audio, pero también mejorará su conexión y le permitirá comunicarse de manera clara. Reducir la calidad de video también ayudará a mejorar el audio.
7. Conclusión: Aproveche al máximo su configuración de micrófono en Google Meet
Google Meet es una excelente plataforma de videograbación para crear reunión virtuales que le permiten conectarse con familia, amigos y colegas de forma rápida y simple. Además de los aspectos básicos como el audio en el micrófono y la imagen de la cámara, estos se pueden mejorar configurando optimizaciones adicionales. Esto te permitirá acceder al máximo rendimiento de la plataforma que tu equipo pueda permitir.
Para empezar, tendrás que asegurarte de que tus dispositivos estén instalados y configurados correctamente. Por ejemplo, comprueba que tu tarjeta de sonido funciona correctamente con los altavoces y auriculares, o que la cámara web está conectada correctamente. A partir de aquí, hay varios pasos a seguir para que puedas configurar tu micrófono de forma óptima.
- En primer lugar, ajusta el nivel de entrada de acuerdo con la sensibilidad del micrófono. Esto permite que el micrófono detecte los sonidos de bajo volumen con la mayor calidad.
- También puedes ajustar el umbral de entrada para ayudar a reducir el ruido de fondo. Cuanto más bajo ajustes el umbral, más ruido de fondo se eliminará.
- Por último, ajusta el nivel de salida para ajustar la cantidad de sonido que se emite por los altavoces o por los auriculares.
Realizar estos ajustes le permitirá aprovechar al máximo la configuración de su micrófono para mejorar la calidad de la videoconferencia. Al seguir estos consejos, estarás mejor preparado para obtener el mejor rendimiento de Google Meet.
Ahora que has leído este artículo, tendrás la tranquilidad de saber que configurar tu micrófono para Google Meet es un proceso simple que no lleva mucho tiempo. Después de realizar estas sencillas instrucciones, estarás listo para informar, colaborar y comunicarte con tus compañeros de manera eficaz. ¡Buena suerte en tus futuros encuentros!
Deja una respuesta

Sigue Leyendo