¿Cómo optimizar el tamaño de archivo en Microsoft Word?
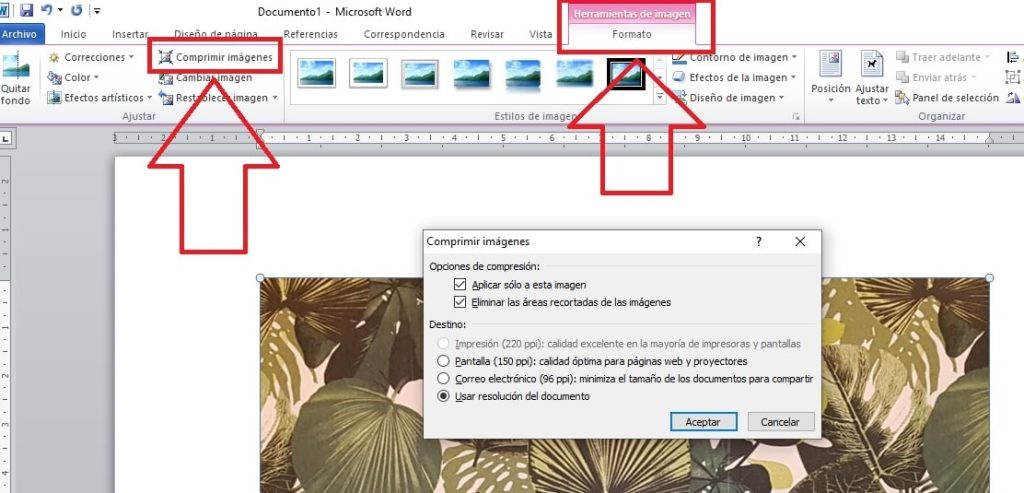
¿Cansado del tamaño excesivo de tus archivos en Microsoft Word?En esta era digital, optimizar el tamaño de los archivos de Microsoft Word es crítico. Ya sea para facilitar la lectura y el envío por correo electrónico; o para ahorrar almacenamiento en una computadora, laptop o dispositivo móvil, el tamaño de los archivos de Word debe ser controlado para una mejor experiencia de usuario. Aquí, compartiremos las últimas técnicas para optimizar el tamaño de los archivos de Microsoft Word.
1. ¿Qué es optimizar el tamaño de archivo en Microsoft Word?
Optimización del tamaño del archivo en Microsoft Word es un proceso en el que se reduce el tamaño de un documento de Word, sin comprometer la calidad de imagen y contenido del documento. Puede ser una herramienta útil para asegurarse de que un documento no exceda un límite de tamaño de archivo máximo establecido.
optimización del tamaño del archivo en Microsoft Word consiste en varios pasos. El primer paso es eliminar el contenido redundantes, como los borradores, los comentarios, los encabezados y los pies de página, como estos contenidos no se incluyen en el archivo de salida final. Otra cosa que hay que hacer es comprimir archivos, gráficos y otros contenidos multimedia, para reducir el tamaño del archivo sin comprometer la calidad. Esta es una forma segura de reducir el tamaño del archivo sin tener que sacrificar demasiada calidad. Por último, se pueden usar herramientas de conversión como Zamzar, que permiten a los usuarios reducir el tamaño de archivos sin perder calidad. Esto puede ser una gran ayuda para los usuarios que quieran reducir el tamaño de su documento sin comprometer la integridad del contenido.
Como se mencionó anteriormente, hay varias herramientas y recursos que se pueden usar para optimizar el tamaño de un archivo de Word. Microsoft Word ofrece varias opciones de gestión de archivos para los usuarios avanzados que quieren ser proactivos. Microsoft también ofrece herramientas de optimización de archivos como una barra de tareas dedicada a las imágenes. Además, hay herramientas externas como Zamzar, que se pueden utilizar para optimizar la calidad de los archivos habiendo un menor número de partes. Se pueden encontrar tutoriales online que pueden mostrar al usuario los pasos para optimizar el tamaño del archivo, e incluso hay aplicaciones de teléfono inteligente que se pueden usar para comprimir archivos y reducir el tamaño de un documento.
2. Pasos para reducir el tamaño de archivo de Microsoft Word
Fortunadamente hay varias formas en las que se pueden realizar reducciones de tamaño de documentos de Microsoft Word, de modo que el programa no se vuelva un cuello de botella. Investigue los siguientes tutoriales para encontrar los pasos adecuados para reducir el tamaño de los documentos de Word.
- Cómo reducir el tamaño de archivos de Microsoft Word mediante la búsqueda y reemplazo (MS Word Help)
- Cómo reducir el tamaño de un documento de Microsoft Word (Tech-FAQ)
- Cómo optimizar los archivos MS Word (incluye consejos sobre uso de imágenes en documentos Microsoft Word)
Realize una limpieza general del documento, eliminando todo aquello que no sea necesario para el contenido final, como gráficos no empleados, cabeceras, pie de página, espacios en blanco y texto. Desgraciadamente esta acción no puede ser automatizada y hay que realizarla manualmente, aunque facilita no sólo la reducción de tamaño del archivo sino también la comprensión del documento.
Finalmente, hay que comprobar si el documento contiene varias versiones del mismo, es decir, dos versiones exactas del mismo documento adjuntadas al mismo archivo. Si es así hay que optar por una sola, manteniendo la última versión posible. Esto se logra usando el comando ‘Seleccionar todas Versions’ y posteriormente 'Combine Versions’. Finalmente guardar el archivo en un formato sin comprimir.
Los pasos detallados cubren la mayoría de las situaciones en las que los usuarios pueden requerir reducir el tamaño de los documentos de Word. Sin embargo, hay que tener siempre presente de cara a la reducción de tamaño, que el contenido del documento no se vea afectado negativamente.
3. Cierre de aplicaciones innecesarias para optimizar el tamaño de archivo
Paso 1: Identificar qué archivos o aplicaciones están ocupando más espacio
Para optimizar el tamaño de la aplicación, debe identificar qué archivos están almacenando la mayor parte de la memoria. Esto puede realizarse a través de un escaneo del disco, lo que le proporcionará una visión general de qué archivos y aplicaciones están usando más espacio. Hay algunas herramientas disponibles para realizar un escaneo de disco, como CCleaner, Glary Utilities y CleanMyPC. Estos programas le proporcionarán los detalles de los archivos, aplicaciones y directorios grandes que estén ocupando memoria de su dispositivo.
Paso 2: Desinstalar archivos innecesarios o aplicaciones
Una vez que haya identificado los archivos que están ocupando demasiada memoria, debe realizar algunos cambios en el sistema. Puede desinstalar aplicaciones y archivos que no son esenciales para sus necesidades. Si tiene algunas aplicaciones que han sido instaladas hace mucho tiempo y no se utilizan actualmente, puede desinstalarlas para ahorrar espacio. Esto le permitirá optimizar el tamaño de la aplicación sin tener que volver a instalar programas.
Paso 3: Optimizar los archivos restantes
Incluso si hay algunos archivos o aplicaciones restantes que se requieren para el funcionamiento interno del dispositivo, aún puede tomar algunas medidas para reducir su tamaño. Por ejemplo, los archivos de registro, los archivos temporales y los archivos de caché se pueden comprimir para ahorrar espacio. Otra opción es reducir el tamaño de los archivos mediante la eliminación de archivos cancelados y la compresión de archivos no deseados. Con algunas aplicaciones, también puede borrar cualquier historial de información para hacer que los archivos sean más pequeños.
4. Uso de la compresión de imagen en Microsoft Word
Adaptar imágenes en Microsoft Word puede resultar una tarea engorrosa. La compresión de imágenes es la solución para ahorrar tiempo y recursos. Esto permite disminuir el tamaño de las imágenes sin perder calidad, reduciendo así el tiempo de descarga.
A continuación, explicaremos los pasos que hay que seguir para comprimir imágenes en Microsoft Word.
- Para comenzar, el usuario debe abrir la imagen a comprimir en Microsoft Word.
- Luego debe dirigirse a la ficha “Herramientas de imagen”. Entre sus opciones se encuentra “Recortar y comprimir”.
- Haciendo clic en “Recortar y comprimir”, se accederá a una ventana con dos barras deslizantes. Estas barras deben ajustarse según la calidad de imagen que se desee mantener. Adicionalmente, el usuario podrá ajustar las dimensiones de la imagen con los cuadros que aparecen debajo de estas barras.
- Finalmente, se hace clic en “Aceptar” para guardar los cambios, la imagen se comprimirá de acuerdo con los ajustes realizados.
Es de gran importancia destacar que si una imagen se comprimió excesivamente, entonces podría provocar pérdida de datos y un deterioro visible de los mismos. Por tal motivo, recomendamos ajustar los parámetros con cautela para equilibrar la calidad de la imagen con el espacio de almacenamiento que el dispositivo permita.
5. Optimización usando la herramienta Optimización en Microsoft Word
Herramienta de Optimización de Microsoft Word: Microsoft Word's Optimización Tool se ha creado para ayudar a los usuarios a optimizar sus documentos para un mejor rendimiento.
Esta herramienta, que se encuentra en la barra de herramientas de Microsoft Word, ofrece una forma sencilla de mejorar lavelocidad y el tamaño de los documentos de Word. Esto se logra mediante el análisis del documento y el reconocimiento de elementos o contenido que no son necesarios para su contenido. Entre los contenidos que se pueden eliminar se incluyen comentarios, marcadores, versiones anteriores, enlaces perdidos, imágenes, etc.
Se recomienda encarecidamente usar la herramienta de optimización de Microsoft Word como una forma de acelerar y mejorar los documentos de Word. Para optimizar el documento, simplemente haga clic en "Herramientas" en la barra de menús, luego en "Optimización", y luego siga las instrucciones en la pantalla para seleccionar y eliminar contenido innecesario.
6. Otras técnicas para reducir el tamaño de archivo en Microsoft Word
Si desea reducir el tamaño de un archivo creado con Microsoft Word, hay varias técnicas a seguir. Estas técnicas pueden no solo reducir el tamaño de los archivos existentes, sino también mejorar significativamente la velocidad de carga cuando se abren. AQquí se discutirán seis técnicas fáciles para reducir el tamaño de los archivos Microsoft Word.
1. Eliminar contenido y estilos no utilizados
La forma más sencilla de reducir el tamaño de un archivo Microsoft Word es eliminando el contenido no utilizado. Esto incluye imágenes, tablas, gráficos, texto e incluso estilos no utilizados. Para eliminar contenido no utilizado en particular, puede hacer clic en el menú contextual de la sección y seleccionar la opción "Quitar Contenido" para eliminarlo de forma permanente. También puede optar por la opción "retirar Estilos" para ir a la pestaña Estilos, seleccionar los estilos existentes y eliminarlos si uno desea.
2. Utilizar fuentes más pequeñas
Otra manera de reducir el tamaño de los archivos es seleccionar fuentes más pequeñas para los documentos. Por lo general, la fuente predeterminada es Arial, y esta asignación se encuentra en la sección de Fuente del menú de Microsoft Word. Si selecciona una fuente más pequeña, se reducirá significativamente el tamaño del archivo. También se pueden usar fuentes tipográficas como Calibri, Georgia o Verdana para reducir significativamente el tamaño del archivo.
3. Reemplazar imágenes con texto
Si el archivo contiene muchas imágenes, reemplazarlas con texto puede ser una excelente técnica para reducir el tamaño del archivo. Por ejemplo, cuando se utilizan logos o imágenes prediseñadas, se pueden reemplazar con el código directamente en el editor. Esto significa que la imagen ya no necesita ser codificada como un elemento separado del archivo. De esta forma, el archivo de Word puede ser mucho más pequeño, ya que la imagen ya no se adjuntará.
7. Un puñado de consejos para optimizar el tamaño de archivo en Microsoft Word
Compresión de los documentos de Microsoft Word
En primer lugar, Microsoft Word ofrece opciones para comprimir un documento. Estos incluyen una opción de optimización de archivos para comprimir los archivos. Esta herramienta analiza los elementos que contiene un documento, como texto, imágenes y objetos, para determinar cuáles pueden comprimirse sin una pérdida apreciable en la calidad. El proceso de compresión elimina los archivos redundantes y dimensiones de gráficos innecesarias, lo que resulta en un archivo más pequeño.
Existe otra técnica para reducir el tamaño de un archivo Microsoft Word: usar una preconfiguración especial para guardar documentos. Simplemente haga clic en el botón "Guardar como" para abrir un cuadro de diálogo en el que puede seleccionar una preconfiguración de comandos. Estas preconfiguraciones le permiten seleccionar un simple archivo de Word, un archivo comprimido, un documento Web y un documento XML. Estas configuraciones por defecto le permiten reducir el tamaño del archivo hasta en un 75%, esto le permitirá guardar un archivo de Word de varios megabytes a solo unos pocos kilobytes.
La forma más fácil de optimizar el tamaño del archivo en Microsoft Word es usar una herramienta de compresión de archivos. Esta herramienta examinará los elementos de su documento y optimizará su tamaño sin comprometer la calidad. Muchas herramientas de compresión de archivos, como WinZip y 7-Zip, tienen compatibilidad con Microsoft Word, por lo tanto, puede usarlas para comprimir sus documentos de Word de forma sencilla. Estas herramientas también pueden comprimir múltiples archivos, por lo que puede usarlas para comprimir una carpeta completa de documentos Microsoft Word.
Bien entendido, optimizar el tamaño del archivo en Microsoft Word puede parecer una tarea complicada. Esto se ve aún más cuando hay cantidades enormes de información almacenadas en un archivo. Sin embargo, con la utilización de los consejos discutidos aquí, cualquiera puede optimizar el tamaño de un archivo en Microsoft Word con bastante facilidad sin perder calidad. Así que cree copias de seguridad adecuadas, optimice los archivos, comprima el contenido y comparta el archivo con confianza. ¡Así una pueda lograr una mejor administración de datos!
Deja una respuesta

Sigue Leyendo