¿Cómo evitar que Microsoft Edge se abra automáticamente?
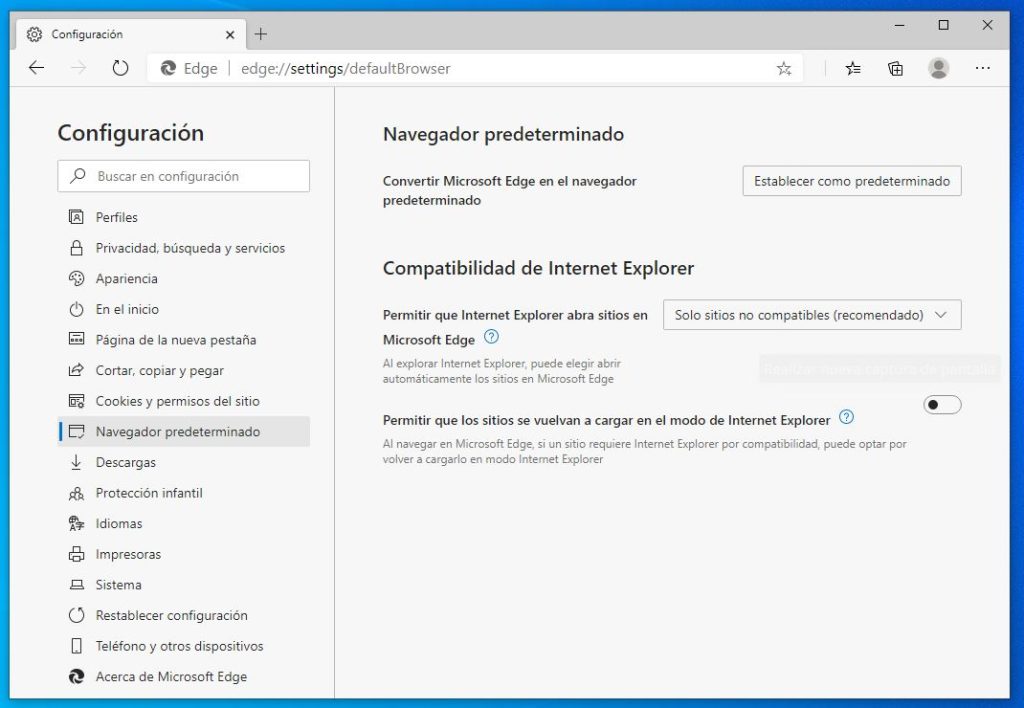
Cada vez es más difícil evitar la molesta experiencia de encontrarse con que Microsoft Edge se abre automáticamente desde el inicio de la computadora. ¿Pero hay alguna forma de desactivarlo? ¿Es posible configurar el sistema de manera que no sigamos experimentando interrupciones? La respuesta es un rotundo sí, siempre y cuando sepamos llevar a cabo los cambios correctos. Aquí otorgamos algunas claves que pueden ayudarnos a evitar que Microsoft Edge se abra automáticamente.
1. ¿Qué es Microsoft Edge y por qué se abre automáticamente?
Microsoft Edge: la nueva versión de Internet Explorer
Microsoft Edge es la nueva versión del navegador web de Microsoft, que reemplaza a Internet Explorer. Esta versión modernizada viene preinstalada en las computadoras Windows 10 y se abre automáticamente cada vez que inicia sesión. Esta versión de navegadores de Microsoft es mejor que sus predecesores, e incluye más características, una mejor compatibilidad con otros sitios web y una mayor privacidad para proteger su computadora.
Microsoft Edge le ofrece más herramientas que Internet Explorer, como la capacidad de ahorrar contenido en línea en una aplicación llamada "Reading List". También puede agregar notas y marcadores en páginas web, para lo que el navegador le permite tomar capturas de pantalla y recortar partes específicas de ellas para guardar. Asimismo, Edge permite a los usuarios bloquear contenido en línea, por ejemplo, bloquear anuncios personalizados y pop-ups indeseados.
Otra característica única de Microsoft Edge es la integración de Cortana, el asistente virtual de Microsoft. Esto le permite realizar búsquedas directamente desde el navegador, sin necesidad de ir a la página de búsqueda de Microsoft. También puede utilizar Cortana para traducir contenido en línea y obtener información contextual sobre las páginas web que está visitando.
2. Cómo evitar la apertura automática de Microsoft Edge
Método 1: Usando la configuración de aplicaciones predeterminadas
Para aquellos que están dispuestos a arriesgarse y no tienen mucho conocimiento técnico, pueden usar la configuración de aplicaciones predeterminadas para evitar la apertura automática de Microsoft Edge. Lo primero que hay que hacer es abrir el Panel de control o la configuración de Windows. Para eso, uno debe presionar la tecla de Windows y teclear ‘configuración’. Luego, asegúrense de seleccionar la opción ‘Aplicaciones predeterminadas’ y hacer clic en él. Aquí, seleccionen Microsoft Edge como el programa predeterminado para el navegador, así como los demás programas que puedan estar configurados para abrir archivos.
Método 2: Usando la línea de comandos
Si bien este método puede parecer un poco intimidante para los principiantes, es en realidad simple una vez que se aprenden algunos comandos básicos. Lo primero que hay que hacer es abrir la línea de comandos de Windows. Esto se puede hacer presionando la tecla de Windows y trazando ‘cmd’. Una vez que se abra la ventana, los usuarios deben teclear el siguiente comando: ‘get-appxpackage | where-object {$_.name -like "*Edge*"} | remove-appxpackage’. Una vez que se ejecutó este comando, Microsoft Edge se desinstalará completamente de la computadora.
Método 3: Usando Herramientas de Desactivación de Microsoft Edge
Existen muchas herramientas gratuitas que los usuarios pueden usar para desactivar Microsoft Edge completamente. Uno de los más sencillos de usar es el lanzador de aplicaciones GUI. Esta herramienta específicamente proporciona una interfaz de usuario basada en Windows para ayudar a los usuarios a desinstalar la aplicación completamente. Initialmente, esta herramienta mostrará todas las aplicaciones instaladas en la computadora. Una vez localizado Microsoft Edge, ¿deberían desactivarlo y estará listo para usar en poco tiempo.
3. Desactivar Microsoft Edge en Windows 10
Microsoft Edge es el navegador predeterminado en Windows 10. A algunos usuarios no les gusta usar este navegador, por lo que deciden desactivarlo. Desafortunadamente, no hay una forma fácil de hacer esto, debes cambiar la configuración de tu sistema operativo.
Paso 1: Desactivar la aplicación Microsoft Edge
Abrir el Panel de control y busca "Programas y características" en el menú.
En la sección de "Programas", click en "Desinstalar un programa".
En la siguiente ventana, busca "Microsoft Edge" y click en "Desintalar".
Confirma la desinstalación y espera que el proceso se completa.
Paso 2: Utiliza una herramienta de terceros para desactivar la aplicación Microsoft Edge
Existen varias herramientas disponibles para desactivar Microsoft Edge. Algunas de estas herramientas son gratis, como el Remover Edge Browser.
Es una herramienta que te ofrece la opción de desactivar el navegador o incluso desinstalarlo.
Para utilizar esta herramienta, sigue estos pasos:
- Descarga esta herramienta de http://www.getremober.com
- Abre la herramienta e instala en tu computadora
- Elegir la opción "Desactivar Microsoft Edge"
- Click en el botón para confirmar la operación
Paso 3: Instalar un navegador diferente
Después de desactivar Microsoft Edge, es necesario instalar un navegador diferente para poder navegar por Internet. Existen muchos navegadores livianos y seguros que se pueden descargar de manera gratuita, como Mozilla Firefox, Google Chrome, Safari, y Opera. Cada uno de ellos tiene sus propias características y ventajas, así que elige uno que sea adecuado para tus necesidades.
4. Cambiar la página predeterminada del navegador
Cómo
La mayoría de los navegadores modernos tienen la capacidad de determinar una página de inicio predeterminada, que abrirá la primera vez que se inicia el navegador. Esta página predeterminada también tendrá un impacto en la dirección a la que se redirigirá cuando se presione el botón "Inicio". Por lo tanto, es importante saber cómo actualizar este ajuste para la página web deseada en el navegador de su elección.
Para cambiar la página predeterminada en la mayoría de los navegadores, siga los pasos a continuación.
- Configurar la Página Inicial en Firefox
- Abra Firefox y presione el botón "Menú" en la parte superior de la pantalla.
- Seleccione "Preferencias" en el menú desplegable
- En la sección "Página de inicio", elija "Página personalizada" e ingrese la dirección de la página web deseada.
- Configurar la Página Inicial en Chrome
- Abra Google Chrome y presione el botón de "Menú" en la parte superior de la pantalla.
- Seleccione "Preferencias" en el menú desplegable.
- En la sección "En la apertura de Google Chrome", elija "Mostrar una página particular" e ingrese la dirección de la página web deseada.
- Configurar la Página Inicial en Safari
- Abra Safari y presione el botón de "Menú" en la parte superior de la pantalla.
- Seleccione "Preferencias" en el menú desplegable.
- En la sección "Página web" elija "Abrir página web" e ingrese la dirección de la página web deseada.
- Configurar la Página Inicial en Edge
- Abra Microsoft Edge y presione el botón de "Menú" en la parte superior de la pantalla.
- Seleccione "Configuración y más" en el menú desplegable.
- Haga clic en la pestaña "Inicio y búsqueda".
- En la sección "Página de inicio", elija "Elegir una página web" e ingrese la dirección de la página web deseada.
Una vez que haya elegido la página de inicio deseada para cada navegador, recuerde guardar los cambios para hacerlos efectivos. Ahora, sin importar el método de navegación que elija (inicio, historia o buscador), siempre verá la página web deseada para comenzar su navegación.
5. Deshabilitar el inicio automático en Microsoft Edge
Desactivar Microsoft Edge desde el Panel de Configuración
Microsoft Edge es el navegador de Microsoft para Windows 10. Por defecto, este navegador se inicia cuando se inicia el sistema. Si desea deshabilitar esta función, puede seguir los pasos enumerados a continuación:
Paso 1: Abra el Panel de Configuración en su computadora. Puede hacer esto haciendo clic en Inicio> Opciones> Panel de control.
Paso 2: Una vez que el Panel de Control aparezca en su pantalla, haga clic en la opción “Cambiar configuración del equipo”. Esto le llevará a la Configuración avanzada del sistema.
Paso 3: En este punto, puede ver una lista de opciones relacionadas con el inicio. Busque la opción “Atajos de teclado de aplicaciones de Windows”. Una vez que la encuentre, deshabilite la opción “Atajo de teclado predeterminado de aplicaciones de Microsoft Edge” de la lista.
Paso 4: Ahora, guarde los cambios realizados haciendo clic en el botón “Aplicar” o en el botón “Aceptar”. Esto deshabilitará el inicio automático de Microsoft Edge en el sistema.
6. Reemplazar Microsoft Edge con un navegador diferente
Elegir el Navegador Alternativo
Cuando queramos reemplazar Microsoft Edge, hay muchos navegadores diferentes a elegir. Muchas personas optan por una versión más moderna de Microsoft Edge, ya que es mucho más rápida y segura. Aún así, hay muchas opciones alternativas para aquellos que buscan algo diferente. Los principales navegadores competidores son Firefox, Google Chrome, Safari y Opera.
Descargar el Navegador Elegido
Una vez elijamos el navegador, debemos ir a la página web oficial del navegador y descargar la última versión disponible. Esto se hace descargando el instalador y, a continuación, proceder a ejecutar el programa. Si se trata de un navegador nuevo para nosotros, hay buenas noticias. Los instaladores son muy fáciles de usar y rápidos para instalar, por lo tanto, no tomará mucho tiempo hacer la transición.
Migrar Datos y Preferencias
Para evitar perder todos nuestros datos, muchos navegadores se pueden configurar para sincronizar los datos con la nube. Esto permitirá integrar nuestras contraseñas, historial de navegación y marcadores entre varios dispositivos. Esto se consigue configurando la cuenta correspondiente en el navegador. Muchos sistemas también permiten migrar los datos de otro navegador con un solo clic, permitiendo que el proceso de cambio sea rápido y seguro.
7. Cómo administrar mejor el uso de Microsoft Edge
Controle el uso de Microsoft Edge a través de la herramienta de administración de Microsoft Edge. Esta herramienta permite a los equipos de TI controlar cómo los usuarios interactúan con el navegador, cumpliendo políticas de seguridad y suplantaciones.
Para administrar el uso de Microsoft Edge, los usuarios primero deben establecer una directriz. Esto se puede hacer desde la interfaz de administración o a través del Registro de Windows. Esto permitirá controlar qué extensiones se pueden descargar, qué tipo de contenido se puede navegar, qué sitios web se pueden visitar, etc. También se puede deshabilitar la funcionalidad de Microsoft Edge si es necesario, para evitar que los usuarios escapen del control.
Asegúrese de usar los complementos y extensiones adecuados. Los complementos y extensiones son una gran herramienta para extender la funcionalidad de Microsoft Edge. Pueden ayudar a controlar el uso de Microsoft Edge, ya sea a través de privilegios limitados, funciones de filtrado de contenido, bloqueo de sitios web, etc. Siempre asegúrese de usar complementos y extensiones seguros, confiables y certificados para mejorar la seguridad de Microsoft Edge.
Esperamos que este artículo haya ayudado a aquellos que buscan aprender cómo evitar que Microsoft Edge se abra automáticamente. Ya sea que desees eliminar el navegador o mantenerlo en tu computadora, estos pasos te permitirán controlar tu experiencia de navegación. Entonces, toma el control de tu ordenador y deja de lado aquellos navegadores aburridos que se inician sin tu consentimiento.
Deja una respuesta

Sigue Leyendo