¿Cómo copiar chats de WhatsApp a la computadora?
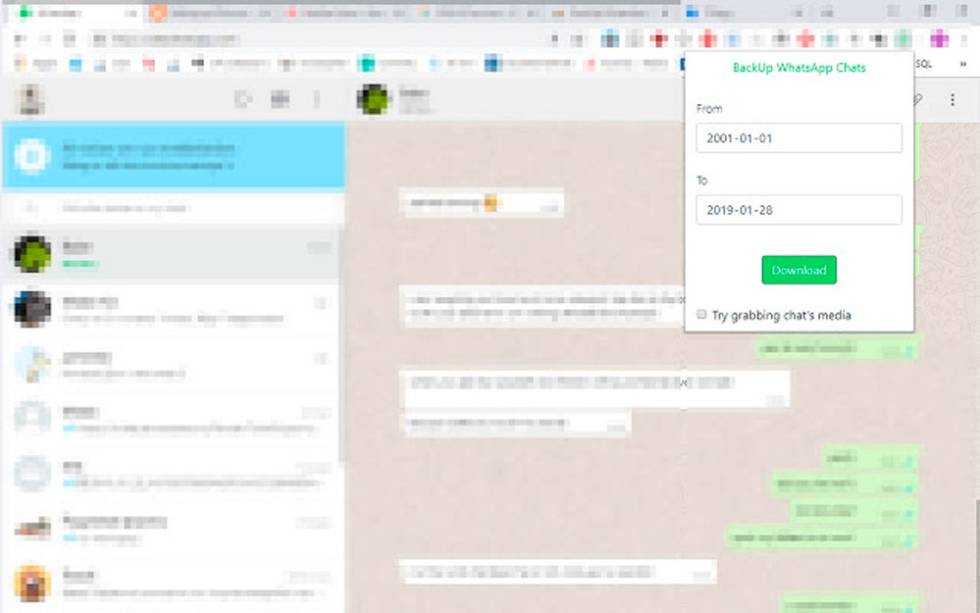
Los avances en la tecnología moderna han convertido a la comunicación móvil en una parte cada vez más importante de nuestra vida cotidiana. Sin embargo, algunas veces, necesitamos copiar los chats de WhatsApp a nuestras computadoras para guardar registros y recopilar estadísticas o información. Por esta razón, vamos a hablar de cómo copiar chats de WhatsApp en una computadora de manera rápida y sencilla.
1. ¿Qué necesitas saber antes de copiar tus chats de WhatsApp a la computadora?
¡Copiar los chats de WhatsApp a la computadora es fácil! Puedes hacerlo en unos pasos sencillos, tanto para Mac como para Windows. Esto le ayudará a guardar el historial de conversación para futuras consultas o para compartirlo con otras personas.
En primer lugar, deberá tener la versión más reciente de WhatsApp instalada en su teléfono inteligente. Luego, siga los pasos que se indican a continuación:
- Paso 1. Abra WhatsApp en el teléfono inteligente.
- Paso 2. Haga clic en los tres puntos ubicados en la parte superior derecha de la ventana.
- Paso 3. Selecciona la opción de "Configuración" desde el menú desplegable.
- Paso 4. Seleccione la opción "Chats".
- Paso 5. Ahora haga clic en el botón "Backup".
- Paso 6. Conecte su teléfono inteligente a la computadora con un cable USB.
- Paso 7. Abra la memoria del teléfono en la computadora.
- Paso 8. Copie los archivos de backup a la computadora.
Finalmente, los chats de WhatsApp se copiarán desde el teléfono inteligente a la computadora. Si desea obtener más información sobre cómo hacer copias de seguridad y restaurar los chats desde la computadora usando una computadora, consulte la documentación oficial de WhatsApp para obtener detalles adicionales.
2. ¿Cómo copiar chats de WhatsApp a la computadora usando la aplicación?
Usar la aplicación WhatsApp Web es la forma más fácil de transferir los chats de WhatsApp a la computadora. La aplicación está disponible para Android, iOS y Windows Phone. Esta herramienta es un gran aliado si quieres guardar un historial de conversaciones para tener una copia de seguridad. También te permite acceder a tus mensajes desde un dispositivo diferente. A continuación te mostramos cómo puedes usar WhatsApp Web para copiar los chats de WhatsApp a tu computadora.
Para poder usar WhatsApp Web, es necesario abrir la aplicación WhatsApp en tu teléfono móvil. A continuación, en el menú de la aplicación, deberás ir a la sección de Ajustes > WhatsApp Web. Una vez allí, aparecerá una cámara. Diríjela hacia el código QR que se encuentra en la pantalla de tu computadora. Tu teléfono móvil lo escaneará automáticamente y los chats de WhatsApp se sincronizarán con la computadora.
Una vez escaneado el código QR, la pantalla de WhatsApp Web se actualizará con tus chats. Desde la pantalla puedes leer y responder tus conversaciones sin necesidad de abrir la aplicación en el teléfono móvil. Puedes navegar entre las diferentes conversaciones y buscar cualquier cosa en la barra de búsqueda. Además, puedes exportar los chats de WhatsApp a la computadora haciendo clic en el botón de 'Más' y seleccionando la opción 'Exportar conversación'.
3. ¿Cómo copiar chats de WhatsApp a la computadora usando el sitio web?
https://tutoele.com/es/copia-de-seguridad-de-whatsapp-en-pc/
Método 1: Usar el sitio web de WhatsApp
Paso 1: Deberás ingresar en la página oficial de WhatsApp desde tu computadora. Allí, encontrarás la sección de “Restaurar”.
Paso 2: Presiona el botón “Chats” en la parte superior izquierda. Al hacerlo, tendrás que llenar ciertos datos para poder iniciar. En primer lugar, ingresa tu número de teléfono. A continuación, recibirás un código de verificación que deberás teclear para poder acceder a tu cuenta desde la web de WhatsApp.
Paso 3: Una vez dentro, presiona el botón para “Ver Archivos Guardados”. Desde ahí podrás descargar todos tus chats.
También existen versiones anteriores del sitio web en caso de que no te guste el diseño actual. Estas versiones, al igual que la actual, cuentan con una opción de chat. No obstante, si los contenidos de mensajes antiguos son importantes para ti, es mucho mejor usar esta versión más sencilla ya que no contiene ningún tipo de mejora.
Una vez descargados los archivos, puedes pasarlos a tu computadora. Algunas herramientas, como la extensión del navegador Whatsapp Web plus, te permiten abrir los chats en tu computadora en una interfaz sencilla.
4. ¿Cómo controlar los datos almacenados en la computadora al copiar el chat de WhatsApp?
Herramientas y tareas a considerar
Utilizar los avanzados sistemas de copia de seguridad como parte de una rutina regular ayudará a mantenerlos almacenamientos seguros. Si no confía en los sistemas de copia de seguridad tradicionales, hay una variedad de aplicaciones y herramientas para controlar y monitorear los datos almacenados.
Algunos ejemplos de herramientas de control de almacenamiento de datos son administradores de contraseñas, software de encriptación, herramientas de privacidad y controles antivirus/anti-malware. Los usuarios también pueden considerar la posibilidad de configurar un esquema de copia de seguridad de archivos para que cada archivo cambie almacenado pueda ser respaldado en caso de una situación de pérdida de datos.
Control cuando se copien chats de WhatsApp
Los usuarios pueden implementar controles adicionales para la descarga de chats de WhatsApp en formato PDF. Se puede configurar una pregunta de seguridad con una contraseña que el usuario debe proporcionar antes de descargar el archivo. Esto hace que la descarga de archivos sea un proceso más seguro, ya que el usuario debe conocer la pregunta de seguridad y la contraseña.
Otra medida recomendada es usar aplicaciones de terceros para asegurar la privacidad y el control de los datos almacenados. Estas aplicaciones ofrecen un nivel más alto de protección de la información privada al solicitar autorización explícita para el almacenamiento de la información, así como para su visualización y descarga.
Los usuarios también pueden considerar la posibilidad de configurar un firewall y colecciones de reglas para controlar y administrar el tráfico entrante y saliente del puerto local. Esta configuración ayudará a prevenir la descarga no autorizada de archivos, así como a detener el acceso remoto a los datos almacenados.
5. Cinco consejos para asegurarte de que los datos almacenados en tu computadora estén seguros al copiar tus chats de WhatsApp
Con la popularidad de las computadoras y los dispositivos móviles, las personas guardan y comparten muchos de sus datos de forma digital. Esto incluye correos electrónicos, conversaciones de mensajería instantánea, archivos multimedia y más. Desafortunadamente, para aquellos que desean copiar los chats de WhatsApp a su computadora, hay un gran riesgo de que sus datos se vean expuestos a sustracciones o ciberataques. Afortunadamente, hay algunas cosas que uno puede hacer para garantizar que los datos de su computadora estén seguros al copiar sus chats de WhatsApp.
1. Usa una contraseña segura. Si bien cambiar la contraseña periódicamente no es 100% necesario, siempre es una buena idea, especialmente cuando se trata de los chats de WhatsApp. El uso de contraseñas seguras es una de las mejores maneras de asegurarse de que los datos de su computadora estén seguros. Al elegir una contraseña, asegúrese de que sea lo suficientemente difícil de adivinar o descifrar. Evite usar su nombre, apellido o dirección, y evite usar la misma contraseña para diferentes cuentas. Las contraseñas más seguras incluyen la combinación de letras mayúsculas, minúsculas y números.
2. Usa herramientas de seguridad especializadas. Existen varias herramientas en el mercado que se pueden utilizar para asegurar los datos de su computadora al copiar los chats de WhatsApp. Estas herramientas incluyen el software de antivirus y el de firewalls. Estas herramientas ayudan a proteger su computadora de amenazas cibernéticas externas, como ciertos virus y troyanos, y también le permiten controlar el contenido que entra y sale de su computadora. También hay herramientas especializadas para ayudar a proteger sus chats de WhatsApp, como aquellas que le permiten guardar sus chats en una unidad de disco externa para mayor seguridad.
3. Almacena sus datos en una ubicación segura. Todo el contenido descargado o almacenado en su computadora debe estar en una ubicación segura. Esto significa que los datos deben estar almacenados en una carpeta creada en el escritorio, la unidad de disco duro externo o en la nube. Estas opciones garantizan que el contenido de su computadora esté seguro y protegido. Además, estas ubicaciones también ofrecen una capacidad extra de almacenamiento, lo que permite almacenar más datos en su computadora.
6. ¿Qué acciones adicionales hay que tomar después de copiar chats de WhatsApp a la computadora?
Transferencia de los mensajes de WhatsApp desde la computadora a la aplicación móvil
Después de copiar nuevos chats de WhatsApp a la computadora, los usuarios todavía deben pasar los mensajes a la aplicación móvil. Esto se puede lograr con ayuda de algunas herramientas de terceros que permiten la transferencia de las chat de WhatsApp desde la PC a teléfonos móviles. Se recomienda usar herramientas como Switch Mobile Transfer, FoneCopy y dr.fone para esto.
Los detalles de cada herramienta son los siguientes:
- Switch Mobile Transfer facilita la transferencia de mensajes de WhatsApp de la computadora a los teléfonos Android o iOS, conectándose a los dispositivos a través de USB o Wi-Fi. Esta herramienta cuenta con la opción para seleccionar los mensajes indicate y ignorar los demás.
- FoneCopy proporciona un método de transferencia de datos seguro, transferiendo los mensajes de WhatsApp de la PC a los teléfonos Android y iOS rápidamente. También incluye funciones como la opción para evitar mensajes duplicados.
- dr.fone permite a los usuarios transferir los chats de WhatsApp desde la computadora a los teléfonos móviles Android y iOS. Esto es ideal para los usuarios que buscan una solución rápida y eficiente. Pueden seleccionar los chats específicos para transferir y realizar un seguimiento del estado de transferencia.
Los usuarios también pueden usar iTunes Backup para situaciones cuando los chats se transferirán desde la computadora a un dispositivo iOS. Primero deben conectar el dispositivo, seleccionar el backup deseado y luego elijan los mensajes de WhatsApp para restaurarlos. Esto se realiza mediante una interfaz de usuario sencilla que muestra los chats guardados.
7. ¿Qué hacer si no eres capaz de copiar tus chats de WhatsApp a la computadora?
Muchas personas enfrentan problemas al intentar copiar sus chats de WhatsApp a la computadora. Para resolver este problema hay algunos procedimientos que debes seguir, ¡nosotros te diremos cómo hacerlo!
Primero, si es posible, exporta tus chats de WhatsApp como un archivo de texto (.txt), para ello debes dirigirte al menú de configuración de WhatsApp y seleccionar Configuración > Chats > Exportar. Selecciona el canal por medio del cual deseas exportar tus chats; en esta sección puedes usar la opción Enviar por Correo para enviar el archivo a tu correo por medio del cual descargarlo en tu computadora. Esta es la forma recomendada de hacerlo.
Si no puedes realizar el procedimiento antes mencionado, entonces hay otra solución: puedes usar una aplicación para PC para exportar tus chats; hay muchas disponibles. Una interesante es CopyTrans Apps, la cual copia automáticamente tus chats y los enlaza en tu computadora. Esta aplicación se encuentra gratuitamente en su sitio web oficial.
Ahora que conoces los sencillos pasos para copiar tus chats de WhatsApp al ordenador, puedes tener la tranquilidad de que tu historial de conversaciones está seguro y al alcance de los dedos. Por lo tanto, ya no tienes que preocuparte si tu teléfono se daña o pierdes los mensajes; tu información está a salvo para
que puedas consultarla y compartirla de manera segura para siempre.
Deja una respuesta

Sigue Leyendo