¿Cómo automatizar las tareas con el comando 7-Zip?
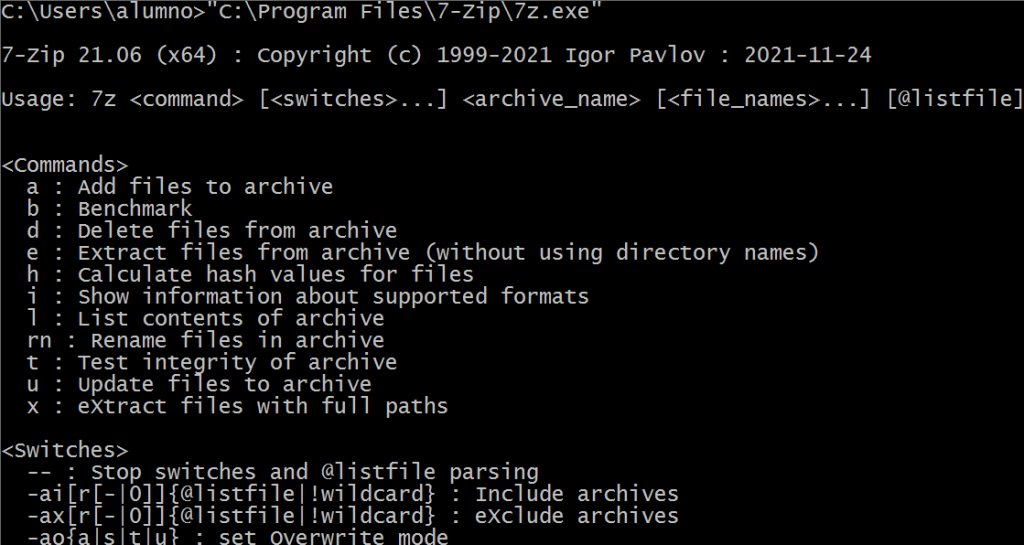
¿Sabías que el comando 7-Zip te permite automatizar algunas tareas de una manera sencilla y eficaz? El comando 7-Zip te ofrece la ventaja de automatizar diferentes tareas relacionadas con compresión, extracción y copia. En este artículo, exploraremos cómo puedes automatizar diversas tareas de forma segura y rápida con 7-Zip.
1. Introducción a 7-Zip y ¿Qué es?
7-Zip es una herramienta de compresión de archivos de código abierto que muchos usuarios de Windows seguramente han visto y usado. Esta potente aplicación de compresión de archivos se puede descargar gratuitamente y ofrece al usuario una gran capacidad para comprimir y descomprimir varios tipos de archivos. El programa se destaca por su gama de posibilidades y por medidas de seguridad de primer nivel.
Una de las principales características de 7-Zip es su velocidad. A diferencia de otros programas similares, 7-Zip cuenta con un algoritmo de compresión de archivos basado en cifrado que le permite comprimir los archivos a un tamaño mínimo, sin perder nada de su contenido original. Esto hace que el proceso de compresión de archivos sea mucho más rápido que con programas anteriores.
Además, 7-Zip ofrece al usuario una gran cantidad de opciones para personalizar la compresión de archivos. Los usuarios pueden seleccionar destinos de salida específicos para sus archivos comprimidos, elegir entre métodos de compresión y asignar niveles de seguridad a sus comprimidos. Estas características permiten a los usuarios obtener el máximo rendimiento de sus archivos comprimidos sin necesidad de complicadas herramientas de software.
2. Cómo Utilizar el Comando 7-Zip
Utilizando el Comando 7-Zip
7-Zip es un compresor de archivos powerful y libre de derechos de autor. El comando está disponible para Windows, Linux, y Mac OS X. Para comenzar, descarga el instalador del sitio web de 7-zip e instala el programa de acuerdo a la guía de instalación.
Una vez que el programa se haya instalado, habrás simplificado el proceso de compresión de archivos sin tener que sacrificar la calidad. El comando funciona tanto en la línea de comandos como en la interfaz gráfica. La línea de comandos brinda completa flexibilidad sobre la forma en que se comprimen los archivos.
En este artículo, explicarás cómo usar el comando 7-Zip desde la línea de comandos. Para que el trabajo sea sencillo, CMD se usa como la interfaz de usuario. Al usar el comando, necesitarás tener privilegios como administrador. Esto significa que tendrás que iniciar sesión en Windows con tus credenciales administrativas. Aquí hay algunos ejemplos de cómo usar el comando 7-Zip:
- Comprimir un Archivo: Para comprimir un archivo, puedes usar el comando como sigue:
7z a [archivo comprimido] [archivo a comprimir] - Extraer un archivo comprimido: Para extraer un archivo comprimido, puede usar el comando como se muestra a continuación:
7z e [archivo comprimido] - Reconstruir una imagen de disco: Si tienes una imagen de disco (el archivo contiene todas las partes necesarias para recrear el archivo original), puedes usar el comando a continuación para reconstruir la imagen.
7z x [archivo de imagen de disco]
7-Zip es uno
3. Explorando Herramientas Avanzadas 7-Zip
7-Zip es una herramienta de compresión de archivos multiplataforma gratuita y de código abierto. Está diseñado para ayudar a los usuarios a ahorrar espacio en sus discos duros mediante la compresión de archivos de texto y de imagen. A continuación, se describen algunos de los conocimientos y pasos necesarios para explorar y entender su funcionamiento:
- Tutoriales: Se pueden encontrar muchos tutoriales en línea sobre cómo usar 7-Zip. Los usuarios pueden encontrar tutoriales tanto en vídeo como en artículos, dependiendo de su preferencia personal. Estos tutoriales contienen instrucciones claras con capturas de pantalla y diagramas para ayudar a los usuarios a entender cómo usar 7-Zip.
- Herramientas seguras: 7-Zip cuenta con numerosas herramientas de seguridad para proteger los archivos comprimidos. Pueden bloquear contenido específico ¿creando passwords y garantizar datos protegidos mediante una variedad de algoritmos de encriptación. Estas herramientas también permiten comprimir y descomprimir tanto archivos como carpetas.
- Explorando los límites: Jugando con los límites de su potencial, los usuarios experimentados pueden lograr grandes resultados con 7-Zip. Esto incluye la compresión de varios archivos al mismo tiempo, la posibilidad de crear auto-extraíbles, crear scripts para automatizar procesos y la amplia gama de formatos de compresión que son compatibles con 7-Zip.
La seguridad adicional, los límites de compresión elevados y la variedad de formatos de compresión disponibles con 7-Zip lo hacen ideal para los usuarios más exigentes. Los usuarios avanzados pueden explorar más herramientas y, en general, tienen la capacidad de obtener mejores resultados con el uso de esta herramienta.
4. ¿Por qué Utilizar 7-Zip para Automatizar Tareas?
7-Zip es Open Source y Altamente Eficiente. Con 7-Zip, puedes comprimir y descomprimir datos sin gastar demasiada energía. Esto puede ser particularmente útil para automatizar tareas, ya que 7-Zip ofrece alta velocidad de procesamiento con sus algoritmos de compresión. Esto permite ahorrar tiempo al comprimir los archivos a niveles de tamaño de archivo increíblemente bajos. Una vez comprimidos, los archivos se pueden transmitir a otro sistema, transportarlos o respaldarlos más eficientemente.
7-Zip también permite la manipulación y la transformación de archivos conectados. Esto significa que puede aplicar tareas de transformación de forma automática a los archivos que se comprime y descomprime. Por ejemplo, 7-Zip puede desencriptar un archivo cifrado, aplicar una transformación de formato de archivo y agregar automáticamente firmas digitales utilizando GPG a los archivos comprimidos. Esto hace que 7-Zip sea una herramienta ideal para automatizar tareas específicas con poco o ningún esfuerzo.
7-Zip también es compatible con una variedad de lenguajes de scripting como Java, Python, Visual Basic, Groovy y PowerShell. Esto significa que es fácil integrar 7-Zip para automatizar tareas específicas. Por ejemplo, para comprimir archivos de un servidor FTP para su transmisión, se debe configurar los parámetros en una secuencia de comandos. Utilizando herramientas como 7-Zip, esto se puede hacer de forma flexible y escalable, ahorrándole tiempo y esfuerzo.
5. Cómo Automatizar Tareas con 7-Zip
7-Zip es un programa de compresión de archivos poplar para Windows, Linux y Mac. Puede maximizar el espacio de almacenamiento en tu equipo al comprimir archivos y, además, puede automatizar tareas para ahorrar tiempo. En este artículo explicamos para hacer disfrutar al usuario la tecnología.
Paso 1: Descargar e Instalar 7-Zip
- Visita la página de descargas de 7-Zip en su sitio web.
- Descarga la versión más reciente.
- Sigue las instrucciones para instalar el programa.
Paso 2: Crear Una Tarea Automatizada
- Abre la herramienta de línea de comandos.
- Escribe el comando para la tarea que deseas realizar, por ejemplo
7z a -tzip Backup.zip *. - Guarda el comando como un archivo batch.
- Crea un programador de tareas para que el software ejecute el archivo batch de forma automática.
Paso 3: Ejecutar La Tarea
- Inicia el programador de tareas para ejecutar el archivo batch.
- Si la tarea requiere alguna entrada de usuario, asegúrate de que los archivos estén copiados en la ubicación correcta antes de ejecutar el programa.
- Cierra el programador de tareas una vez que hayas terminado la tarea.
6. Qué Hacer en Caso de Errores en Automatización de Tareas
Aunque la automatización de tareas se haya vuelto más sofisticada, los errores aún ocurren. Desde rutinas erróneas hasta entradas de usuarios equivocadas o cambios en un ambiente externo, existen varias causas de errores en automatización de tareas. Por esto, resulta importante saber qué hacer en caso de errores.
Evaluar la situación. Lo primero que un usuario debería hacer web al toparse con un error en la automatización, es determinar cuál fue la causa que lo generó. A veces, los errores son fáciles de identificar dado que hay una notificación, mensajes de error, o inconsistencias visuales. En otros casos, el usuario necesitará realizar un poco de investigación preliminar, contactando al dueño del código o revisando la documentación. Una vez identificado el error, es importante tomar nota de los detalles para informar al equipo de desarrollo.
Encontrar una solución. Dependiendo del tipo de error, una solución podría consistir en realizar algunos ajustes en las tareas existentes, o en modificar la ejecución de la solución previa. Si los cambios son relativamente pequeños, un usuario con experiencia podría ser capaz de hacerlos. Asimismo, también existen tutoriales y documentación de ayuda. Estos pueden ser útiles cuando el usuario necesita investigar un nuevo tipo de problema. Por último, un usuario puede recurrir a profesionales de la automatización, quienes podrán ayudar a identificar el origen del error, así como proporcionar herramientas y ejemplos de código para resolverlo.
7. Conclusión: Ventajas de Automatización de Tareas con 7-Zip
7-Zip ofrece numerosas ventajas. Por un lado, es un software de código abierto, por lo que permite un uso gratuito para cualquier usuario. Esto, por supuesto, supone un ahorro significativo en los costos de licencia. Además, el programa es fácil de instalar y de configurar, por lo que los usuarios pueden comenzar a usar el software de inmediato.
La función de automatización de tareas de 7-Zip también es una herramienta muy útil para los usuarios. Permite automatizar tareas tanto simples como complejas, ahorrando tiempo y esfuerzo. Los usuarios pueden escribir un script para automatizar tareas y evitar la necesidad de ejecutar cada tarea manualmente. Además, 7-Zip ofrece la opción de comprimir archivos en una variedad de formatos para facilitar la distribución a múltiples destinatarios.
Otra ventaja de 7-Zip es la facilidad con la que se pueden realizar copias de seguridad de los archivos. Esto permite almacenar fácilmente una cantidad significativa de datos en un formato comprimido, reduciendo el tamaño del archivo y haciendo que sea mucho más fácil de almacenar y transportar. Además, el programa permite al usuario configurarlo para que realice copias de seguridad según un horario específico o una serie de eventos. Esto significa que los usuarios no tienen que preocuparse por la seguridad de los datos, ya que la automatización de la copia de seguridad reduce el riesgo de pérdida de los archivos.
Esperamos que esta guía haya proporcionado una comprensión más profunda de cómo automatizar tareas con el comando 7-Zip usando scripts. Con una mezcla única de modernas características, plugins y líneas de comando, los usuarios ahora pueden trabajar de forma más rápida y eficiente en sus archivos comprimidos. El comando 7-Zip ofrece la flexibilidad suficiente para satisfacer los requisitos de compresión y extracción de los usuarios más exigentes.
Deja una respuesta

Sigue Leyendo