¿Qué ventajas ofrece la tarjeta de video en Windows 11?
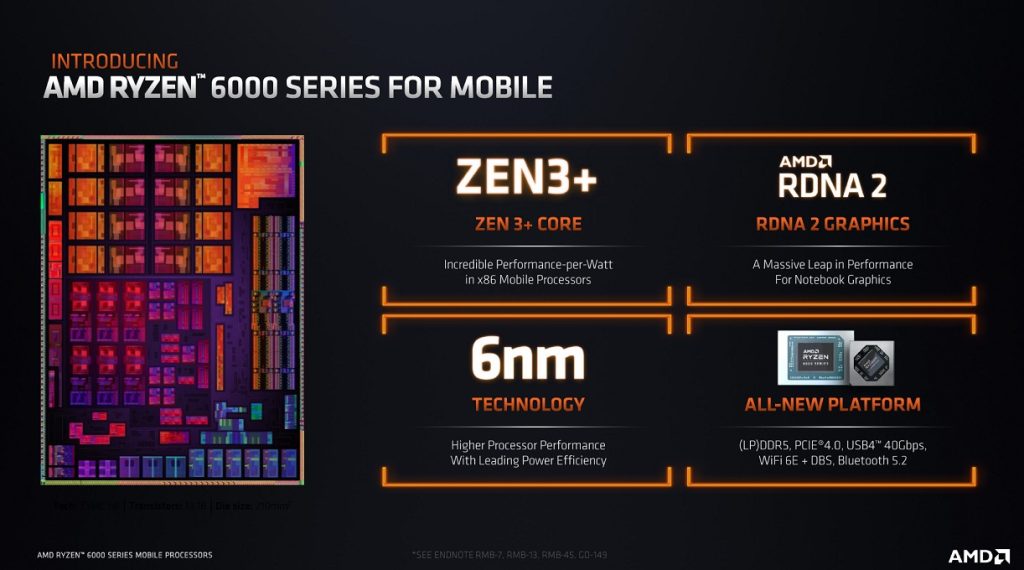
La tarjeta de video en Windows 11 presenta muchas ventajas innovadoras para los usuarios, que podrán disfrutar de una experiencia gráfica totalmente intensa. En este artículo, vamos a explorar cómo Windows 11 ha implementado la tarjeta de video para mejorar sus recursos gráficos, desde nuevas características visibles hasta mejoras internas. Así que, ¡prepárate para descubrir la revolución on-line que Windows 11 te ofrece con la tarjeta de video!
1. ¿Qué es una tarjeta de video?
Una tarjeta de video es una de las piezas fundamentales de un dispositivo electrónico, ya que permite que el dispositivo visualice gráficos a niveles más altos de lo que normalmente permitiría el hardware. Esta tarjeta está generalmente conectada a la placa base a través del puerto AGP o PCI Express, lo que garantiza la comunicación entre la tarjeta gráfica y el procesador. Estas tarjetas contienen una memoria dedicada para aumentar el rendimiento de la tarjeta, lo que permite que se visualicen gráficos complejos.
Ventajas de tener una tarjeta de video incluyen múltiples características mejoradas, como soporte para DirectX y OpenGL, así como el uso de programas de edición de gráficos. También ofrecen soporte para gestión de memoria, lo que significa que tomará menos tiempo procesar los archivos de gráficos. Además de esto, los controladores de la tarjeta de video suelen ser liberados con actualizaciones regulares, lo que mejora la interacción con los juegos y software específicos.
Algunas tarjetas de video pueden también ofrecer experiencias de juego de alto rango sin equipamiento adicional. Por ejemplo, los usuarios pueden usar una tarjeta de video para proporcionar soporte a varios monitores para jugar a juegos más antiguos. También ofrece un rendimiento mejorado al editar video digital, ya que ciertas tarjetas de video pueden acelerar las tareas de edición de video lentas.
2. Cómo instalar una tarjeta de video en Windows 11
Iniciar descarga drivers. Lo primero que hay que hacer antes de instalar una tarjeta de video en Windows 11 es descargar los drivers necesarios para su funcionamiento. Estos drivers específicos se pueden encontrar en la sección de soporte del fabricante de tarjetas gráficas y en sitios web de terceros como DriverPack Solution.
Instalación paso a paso. Una vez descargados los drivers necesarios, es hora de comenzar con la instalación. Entre los pasos que hay que seguir para esto se incluyen:
- Insertar la tarjeta de video en el slot adecuado.
- Cerrar la caja del ordenador y conectar los cables necesarios para el encendido.
- Encender el ordenador
- Introducir el CD de instalación de Windows 11 y seguir los pasos que sean necesarios.
- Cuando el proceso oficial de instalación haya terminado, se dará paso a la instalación de los drivers.
- Ir a la ubicación dónde se han guardado los archivos descargados en el paso previo.
- Hacer doble click en el archivo .exe para el driver y seguir los pasos que sean necesarios.
- Reiniciar el ordenador una vez que acabe el proceso de instalación.
Elegir entre usar los drivers del CD o los descargados. Tras el reinicio, saltará una ventana en la que el usuario podrá elegir entre usar los drivers de Windows 11 (que podrían ser desactualizados) o los descargados previamente (que suelen estar actualizados). Hay que recordar que esta opción dependerá de la versión de Windows que se esté utilizando. Si es una versión más antigua, hay que tener en cuenta que el acceso a los drivers más actualizados no esté disponible.
3. ¿Por qué debería instalar una tarjeta de video en Windows 11?
Obtener resultados óptimos en Windows 11. Una tarjeta de video es un componente básico del equipo que nos permite ver contenido en nuestras pantallas con la mejor calidad. Está diseñada para proporcionar soporte gráfico a los programas, y su uso se ha vuelto esencial para los videojuegos, la edición de video y la computación de alto desempeño.
En Windows 11, la configuración recomendada, a partir de la cual se obtiene el mejor desempeño, es la que utiliza una tarjeta de video. Esto permite optimizar el procesamiento gráfico, así como el uso de memoria y otros recursos. Si montas una tarjeta de video tarjeta, obtendrás tasas de fotogramas más altas, menos bloqueos y mejores efectos gráficos.
Si queremos estar al tanto de las novedades de Windows 11, como mejoras en contenido multimedia y gráficos, necesitaremos un hardware capaz de manejar todos los cambios. La tarjeta de video es la mejor solución para lograr este objetivo. Esto significa que los usuarios pueden obtener un mejor desempeño para la reproducción de video en streaming, la edición de videos y la ejecución de juegos con los gráficos más modernos. Además, con una tarjeta de video se reducen los tiempos de carga y las pérdidas de rendimiento.
4. Ventajas de una tarjeta de video en Windows 11
Mayor facilidad para conectar y disfrutar contenido multimedia: Con la llegada de Windows 11, los usuarios pueden contar con una tarjeta de video que proporciona una conexión más rápida y con mayor calidad para ver videos, jugar o disfrutar de la televisión. Esto significa una mejor experiencia visual al realizar cualquier tarea multimedia, como ver programas de televisión, juegos de video, etc.
Compatibilidad con múltiples tarjetas de video: Una de las principales ventajas de tener una tarjeta de video en Windows 11 es que puede soportar varios tipos de tarjetas de video, lo que permite a los usuarios conseguir la mejor calidad visual sin tener que realizar una gran inversión. Esto significa también una mayor eficiencia en términos de potencia de procesamiento.
Mayor velocidad y estabilidad del sistema: Las tarjetas de video instaladas en Windows 11 proporcionan mayor velocidad y estabilidad al sistema. Esto permite ejecutar ciertas aplicaciones de forma más suave y rápida, lo que significa una mejor experiencia de usuario. Además, se evita el riesgo de fallos inesperados al trabajar con dispositivos gráficos y multimedia.
5. ¿Qué tipo de tarjetas de video funcionan en Windows 11?
La instalación de una tarjeta de video en Windows 11 puede ser un trabajo complejo. Para asegurarse de que su placa de video funcione correctamente en su sistema, es importante elegir el tipo correcto antes de comprarla. Los usuarios de Windows 11 tienen varias opciones en cuanto a tarjetas de video, tales como tarjetas gráficas para computadoras de escritorio y tarjetas gráficas para computadoras portátiles.
Las tarjetas gráficas de computadoras de escritorio son buenas para los gamers y los usuarios profesionales. Estas tarjetas ofrecen un rendimiento y calidad de imagen increíblemente altos. Estas tarjetas suelen venir con los últimos gráficos y herramientas adaptadas para usar con Windows 11. Son perfectas para los usuarios que quieren jugar a juegos exigentes y procesar gráficos de alta definición. Las tarjetas gráficas de escritorio son más caras que sus contrapartes portátiles.
Las tarjetas gráficas portátiles son ideales para los usuarios de Windows 11 que desean una tarjeta de video con batería. Estas tarjetas presentan el mismo rendimiento, calidad y funcionalidad de una tarjeta de computadora de escritorio, pero con la portabilidad añadida, estas tarjetas son completamente versátiles para usar en una variedad de dispositivos. Estas tarjetas suelen ser más baratas que sus contrapartes de escritorio y ofrecen menor rendimiento. Estas tarjetas son ideales para los usuarios de Windows 11 que desean una tarjeta de video para ejecutar procesos de procesamiento ligeros en una computadora portátil.
6. Cómo solucionar los errores relacionados con la tarjeta de video en Windows 11
Paso 1: Utilizar el Verificador de archivos para solucionar problemas relacionados con la tarjeta de vídeo
El primero paso para solucionar problemas relacionados con la tarjeta de vídeo de Windows 11, es utilizar el Verificador de Archivos. Esta herramienta incorporada con el sistema operativo, te permite verificar y solucionar los errores en la memoria, así como en los archivos de sistema. Para ello sigue estos pasos:
- Haz clic derecho en el menú 'Inicio' windows y elige la opción 'Símbolo del sistema (Admin)'.
- En el cuadro que aparecerá, escribe: sfc /scannow.
- Presiona 'Intro'.
- Espera a que Windows termine de escanear y solucionar los errores relacionados con la tarjeta de video.
De este modo, Windows puede solucionar algunos problemas relacionados con la tarjeta gráfica, como la ausencia de drivers o conflictos con los mismos.
Paso 2: Verificar driver de la tarjeta de vídeo
Si el Verificador de Archivos no soluciona el problema, es posible que sea debido a un driver incorrecto, corrupto o desactualizado. Por eso, el segundo paso es verificar el driver de la tarjeta gráfic:
- Ve a la pestaña 'Inicio'.
- Selecciona la opción 'Configuración'.
- Selecciona la opción 'Actualización y Seguridad'.
- En la sección de Windows Update, pulsa 'Reanudar actualizaciones'.
- Espera a que se descarguen las actualizaciones.
- Reinicia Windows 11.
Si alguna actualización se relacionaba con el driver de la tarjeta gráfica, esto solucionará tu problema.
Paso 3: Utilizar el controlador de dispositivos propios de Windows para solucionar el problema
Para solucionar definitivamente cualquier error relacionado con la tarjeta de vídeo en Windows 11, la mejor opción es utilizar el Administrador de Dispositivos. Esta herramienta permite verificar si el dispositivo está funcionando correctamente y reparar los errores. Para ello sigue los pasos:
- Viendo a la pestaña 'Inicio' Windows, selecciona la opción 'Panel de Control'.
- Haz clic en 'Dispositivos de Salida'.
- Una vez que hayas encontrado tu tarjeta de vídeo, haz clic derecho sobre la misma.
- Selecciona la opción 'Actualizar SOFTWARE de controlador'.
- Selecciona la opción 'Búsqueda Automática' para que Windows busque el driver más reciente en línea.
- Espera a que Windows complete la descarga.
Con esto, el driver de tu tarjeta gráfica se refrescará y se descargarán los drivers correctos para Windows 11.
7. ¿Cuáles son las últimas tendencias y mejoras en el uso de tarjetas de video en Windows 11?
Los usuarios de Windows 11 tienen suerte. Esta plataforma es compatible con una amplia selección de tarjetas de video, desde modelos antiguos hasta las más modernas. Además, el sistema operativo provee herramientas para optimizar la experiencia de uso de las tarjetas de video. En esta sección, veremos las últimas tendencias y mejoras en el uso de tarjetas de video con Windows 11.
En primer lugar, el sistema operativo cuenta con una aplicación de diagnóstico de la tarjeta de video llamada GPU-Z, que ofrece información detallada sobre la tarjeta de video. Esta herramienta permite a los usuarios comprobar la velocidad de reloj, el tiempo de carga, las temperaturas, los controladores, etc. con un sólo clic. Además, el programa avisa al usuario sobre los cambios que debe hacer para mejorar el rendimiento de la tarjeta de video.
También hay una funcionalidad de ajuste de la tarjeta de video que permite al usuario personalizar la configuración de la tarjeta con el fin de obtener un rendimiento óptimo. Los usuarios pueden ajustar la resolución de la pantalla, la velocidad de cuadros por segundo (FPS), la velocidad del reloj y el overclock. Además, la configuración se puede guardar como un perfil en la tarjeta de video.
Conclusión
La tarjeta de video Windows 11 ofrece una gran variedad de ventajas a los usuarios, desde gráficos más realistas hasta aumento de la velocidad procesamiento, también hay beneficios como mayor contenido y experiencia visual y mejora en los juegos. Está claro que la tarjeta de video Windows 11 es una herramienta excelente para los usuarios de computadoras. Es importante que los usuarios se tomen el tiempo para evaluar las capacidades de esta tarjeta de video antes de adoptarla para mejorar su equipo de computadora.
Deja una respuesta

Sigue Leyendo