¿Qué pasos seguir para dividir la pantalla de un PC?
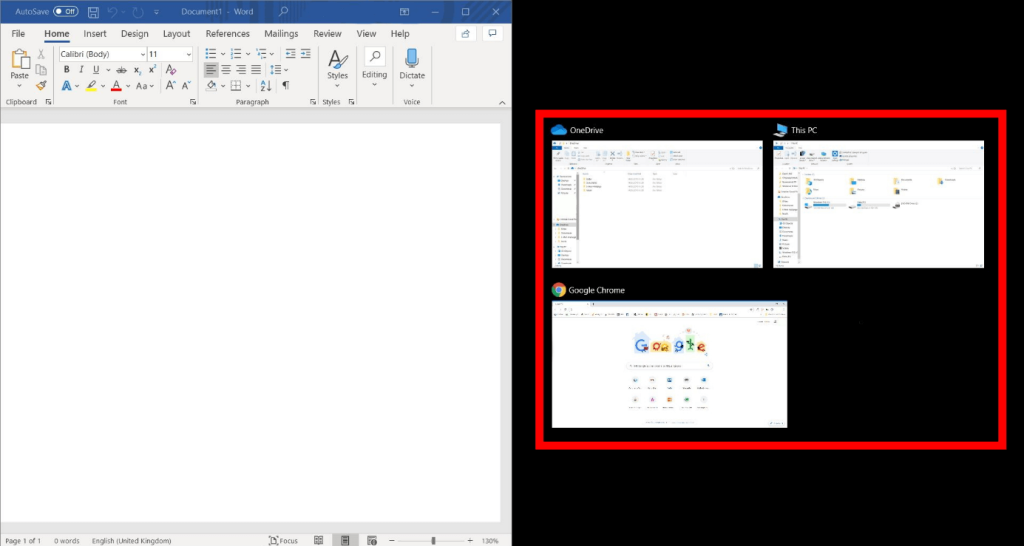
¿Alguna vez has tenido que compartir la pantalla de tu PC con un compañero de trabajo, un miembro de la familia o un amigo? Dividir la pantalla de un ordenador puede hacer que el trabajo, el estudio e incluso la diversión sean mucho más fáciles. En este artículo vamos a explicar qué pasos hay que seguir para dividir la pantalla de tu PC y cómo aprovechar al máximo la versatilidad de su uso.
1. Introducción a Dividir Pantalla en un PC
Dividir la pantalla en un PC: aspectos básicos
¿Alguna vez quisiste dividir su pantalla de PC para mostrar o trabajar con varias ventanas o aplicaciones al mismo tiempo? Si está buscando la manera de hacer esto, encontrará algunos métodos útiles aquí.
Los usuarios de Windows 10 pueden usar el modo de pantalla dividida. Esta función te permite dividir fácilmente la pantalla en 2 para mostrar 2 aplicaciones al mismo tiempo. Esto se puede hacer tanto en la versión de escritorio como en la pantalla táctil. Para activarlo, vaya a la interfaz de usuario de Windows (es decir, el escritorio de la computadora) y luego presione la tecla Windows + Barra espaciadora para alternar entre ventanas (ventana) y vista dividida.
Otra forma de dividir la pantalla es presionar la tecla Windows + Tecla de flecha hacia la derecha o izquierda. Esto dividirá la pantalla en dos, el lado izquierdo en una mitad de la pantalla y el lado derecho en otra mitad. Esto se puede usar para mostrar dos aplicaciones diferentes.
Si los usuarios de Windows tienen que manipular la pantalla con más de 2 ventanas y teclas de flecha, pueden usar la función de la barra de tareas de Windows 10 para realizar ajustes. Esta barra permite dividir la pantalla en 4 partes iguales y se puede usar para mostrar diferentes aplicaciones (p. Ej. Navegadores web, documentos, etc.) en cada cuadro. Alternativamente, para la misma barra de tareas, puede hacer clic en el botón de "Aplicaciones" para ver una lista de todas las aplicaciones abiertas. Esto proporciona una representación visual de cada aplicación y le permite seleccionar una vista específica.
2. ¿Por Qué Dividir Pantalla en un PC?
Dividir una pantalla en un PC: La división de una pantalla en un PC normalmente se hace mediante una ventana de configuración de exhibición de un monitor. Esto permite al usuario ver varias aplicaciones al mismo tiempo sin tener que cambiar entre ventanas manualmente. Esta práctica también se conoce como multitarea o multitareas. Esta estrategia cambiará la forma en que usamos nuestros ordenadores fundamentales.
Cómo dividir la pantalla en un PC: El proceso para dividir una pantalla en un PC es relativamente sencillo. Lo primero que debe hacer es conectar el monitor cuadrado o rectangular al PC. Luego abra la ventana de configuración de exhibición del monitor o PC. El usuario puede configurar la pantalla del PC para que se divida en dos o en cuatro partes iguales, dependiendo del tamaño de la pantalla. Después de elegir la división de la pantalla, el usuario puede abrir varias aplicaciones y acoplarlas a los espacios en blanco en la pantalla.
Beneficios de dividir pantalla en un PC: La división de pantalla en un PC ofrece varios beneficios. Se trata de una técnica de multitarea eficiente, ya que el usuario puede ver varias aplicaciones al mismo tiempo. Esto facilita mucho la práctica del trabajo multitarea, ya que el usuario no necesita volver y cambiar entre ventanas manualmente. Los usuarios pueden también intercambiar entre diferentes pantallas con solo un clic del mouse, lo que ayuda a ahorrar tiempo. Además de eso, esta función visualmente intuitiva es muy útil para personas con problemas de memoria, ya que les ayuda a recordar los pasos y acciones.
3. Opciones Para Dividir Pantalla en un PC
Partición de espacio en el disco duro Uno de los métodos más populares para dividir la pantalla en un PC es la partición de espacio en el disco duro. Esta técnica elimina la necesidad de comprar un segundo monitor o un dispositivo auxiliar. Esta técnica funciona dividiendo el espacio de almacenamiento del disco duro en dos secciones. Estos segmentos se denominan particiones y aún pueden contener un sistema de archivos independiente.
Duplicar la pantalla Otra forma de dividir la pantalla en un PC es con una función de duplicación de pantalla. Esta característica se ofrece en la mayoría de las tarjetas gráficas modernas. Esta función permite compartir la pantalla entre dos monitores. Los usuarios simplesmente deben conectar los dos monitores con cables adecuados y habilitar la función de duplicación de la pantalla.
Ventanas flotantes Una última forma de dividir la pantalla en un PC es con la función de ventanas flotantes. Esta función se encuentra en la mayoría de los sistemas operativos modernos. Un usuario puede mover una aplicación o programa a una ventana flotante con una interfaz gráfica. Esto permite a los usuarios visualizar simultáneamente dos aplicaciones separadas en la misma pantalla. Esta función no es tan útil como un segundo monitor, pero se puede utilizar para leer información relacionada en cualquier momento.
4. Paso a Paso: ¿Cómo Dividir Pantalla en un PC?
Paso 1: Abrir el Administrador de Tareas de Windows. Abra el administrador de tareas de Windows pulsando teclas Ctrl + alt + supr. Esto abrirá la ventana del administrador de tareas en la que podrá ver todos los programas abiertos. Desde aquí podrás ver la cantidad de recursos disponibles y aprender a dividirlos para mejorar tu productividad.
Ahora selecciona "División de la pantalla" desde la página. Esto abrirá un menú desplegable que desplegará todos los monitores disponibles para alojar aplicaciones separadas. Si tiene más de un monitor, debe seleccionar uno para iniciar la división de pantalla.
En la próxima pantalla elegirá el número de divisiones que desea. Vea el número de divisiones disponibles en la parte superior y selecciónelas. Al hacer esto, dividirá su pantalla en secciones pequeñas. Cada sección se llama espacio de trabajo y puede contener diferentes aplicaciones.
5. Solucionar Problemas al Dividir Pantalla en un PC
Como
Si quieres dividir la pantalla del monitor de tu PC para mostrar varios programas simultáneamente como parte de tu trabajo, estás en el lugar correcto. Aquí aprenderás cómo dividir la pantalla usando gestos en Windows 10.
Para usar tus gestos para dividir la pantalla, primero asegúrate de que tanto el teclado como el mouse de tu PC sean compatibles. La mayoría de los teclados con Windows 10 tienen algunos botones especiales en la parte superior controlados por el hardware. Estos botones permiten a los usuarios ejecutar gestos que les permiten administrar múltiples aplicaciones.
Una vez que se asegura que los dispositivos sean compatibles, hay varias formas para dividir la pantalla. Si estás en una computadora de escritorio, puedes pulsar la tecla Windows y la tecla lado derecho en tu teclado para aumentar el tamaño de tu programa actual para aprovechar el mayor área de trabajo. Si estás usando un portátil, puedes pulsar la tecla Windows + barra espaciadora y seleccionar el tamaño de la ventana que deseas utilizar. Después de eso, solo tienes que arrastrar la aplicación para que se ajuste al tamaño deseado.
6. Cierre: Ventajas de Dividir Pantalla en un PC
Aunque la división de la pantalla puede parecer una función para usuarios más avanzados, en realidad es accesible para usuarios menos experimentados. En un sistema PC con Windows 10, hay una variedad de beneficios y características de productividad que se ofrecen al dividir pantalla y estos incluyen:
- Multitarea: La división de la pantalla permite a los usuarios centrarse en hasta cuatro aplicaciones al mismo tiempo. Estas aplicaciones se pueden organizar en un diseño en mosaico o en cuatro barras de tareas individuales. Esto ahorra tiempo y reduce la necesidad de alternar entre otras ventanas mientras se trabaja.
- Organización: Al utilizar la división de pantalla, cada aplicación se asigna a una separada sección de la pantalla. Esto pone cada elemento del proyecto controvertido en diferentes áreas de trabajo para que los usuarios puedan ver y organizar sus elementos con facilidad. La división de la pantalla también mantiene los elementos individuales dentro de un área de trabajo mucho más organizada.
- Facilidad de uso: Es muy fácil usar la división de la pantalla, especialmente en PC con Windows 10. Los usuarios pueden seleccionar la pantalla que desean dividir directamente desde el menú de inicio. Los usuarios también se les ofrecen una variedad de ajustes de división de la pantalla y se les permite elegir las preferencias y configuraciones deseadas.
De esta manera, la división de la pantalla es una herramienta fácil de usar, útil para aumentar la productividad entre los usuarios de PC con Windows 10. Con sus útiles características, la división de la pantalla puede ayudar a los usuarios a trabajar con más eficiencia y a administrar sus tareas con mayor facilidad.
7. Conclusión: ¿Qué Pasos Seguir para Dividir Pantalla en un PC?
Una de las primeras cosas que hay que tener en cuenta al intentar dividir la pantalla de un PC es que, dependiendo del sistema operativo que se tenga, los pasos necesarios para realizar esta tarea pueden variar.
Por otra parte, los usuarios de Windows 10 pueden dividir la pantalla utilizando la Rueda de división multiárea, que se encuentra en la pantalla de Inicio de Windows. Mediante esta herramienta, los usuarios pueden dividir la pantalla para obtener hasta cuatro áreas en una sola pantalla y organizar sus distintos programas y aplicaciones. Esto se realiza sólo con seleccionar algunas de las opciones de la rueda de división.
Por otra parte, los usuarios de Windows 7 pueden realizar la misma tarea utilizando una técnica conocida como división de ventanas, la cual implica arrastrar los programas abiertos hacia el lado de la pantalla que deseen dividir. Estos programas dividirán la pantalla en partes iguales y un usuario podrá ajustar los límites para obtener diferentes divisiones de la pantalla. Además, la herramienta de aciertos de Windows ofrece una forma útil de dividir la pantalla con sólo arrastrar los bordes de la pantalla hacia donde desee.
Al hacer clic en el icono de pantalla dividida de Windows, la herramienta está lista para empezar a trabajar. A continuación, ajusta el tamaño de cada ventana de la forma que desees hasta que los resultados sean los que esperas. Los pasos son sencillos y no requieren conocimientos profesionales, por lo que es una excelente forma de aprovechar al máximo la pantalla de un PC.
Deja una respuesta

Sigue Leyendo