¿Qué pasos seguir para crear un gráfico de área en Excel?
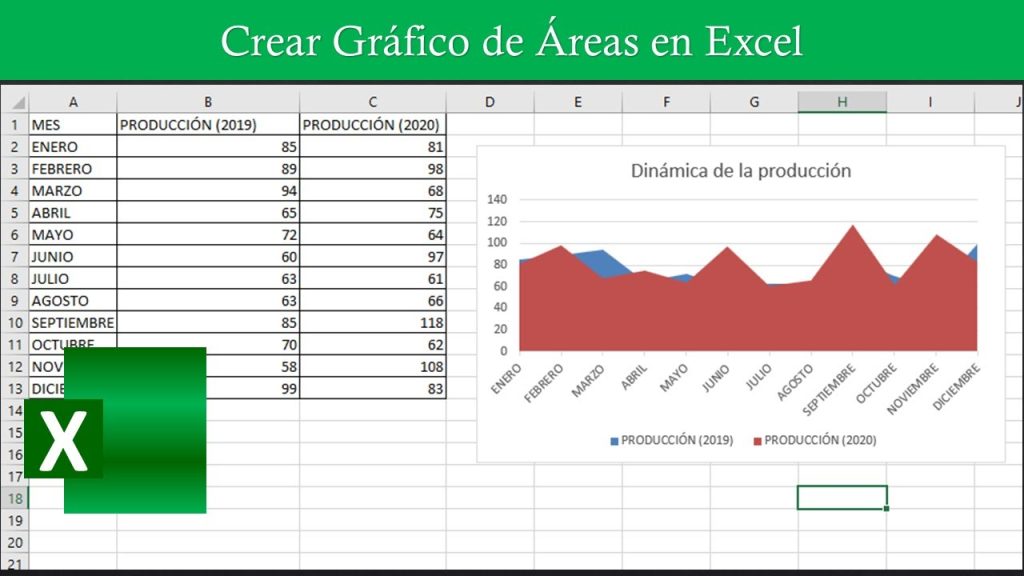
¿Cómo crear un gráfico de área en Excel? Cree un gráfico de área con sólo unos pocos pasos simples. Excel es una de las herramientas más utilizadas para crear e interactuar con datos. El programa ofrece una variedad de gráficos y herramientas para personalizarlos. ¿Quieres aprender cómo crear un gráfico de área en Excel? Estos pasos te guiarán a crear un gráfico de área con el programa.
1. ¿Qué Es Un Gráfico de Área En Excel?
Los gráficos de área en Excel son una herramienta informática útil para mostrar a los lectores la frecuencia de los datos. Básicamente, un gráfico de área dividerá los datos entre dos ejes para proporcionar una visualización para que los lectores puedan ver la tendencia de los datos. Esto hace de los gráficos de área una herramienta más intuitiva para comprender los datos que con los gráficos de tabla.
Paso 1: crea una tabla en Excel. Para comenzar, abra el programa de Microsoft Excel. A continuación, cree una tabla en la hoja de cálculo para organizar sus datos de manera eficiente. Después de crear su tabla, ingrese los datos con los que desea trabajar. Una vez que se hayan ingresado los datos, Excel los separará entre dos ejes, generalmente un eje de datos vertical y un eje de datos horizontales. Asegúrate de que tus datos estén ordenados y ordenados.
Paso 2: haz el gráfico de área. Cuando tus datos estén correctamente organizados en la tabla, ve a la pestaña "Insertar" en la parte superior de la pantalla. Esta pestaña contiene diferentes tipos de gráficos, como gráficos de área, barras, líneas y circulares. Para crear un gráfico de área, busca la sección Gráficos de Área y haz un clic en el tipo de gráfico que desees. Una vez que hayas elegido un gráfico, arrastra tus datos a la sección de gráficos de área. Una vez que se haya creado tu gráfico de área en Excel, serás capaz de personalizarlo y editarlo según tus necesidades.
2. Preparando Para Crear Un Gráfico de Área En Excel
Muchos gráficos de área se pueden generar con la funcionalidad de Microsoft Excel. Esta herramienta de Microsoft ofrece funcionalidades para crear gráficos de área avanzados. Para disfrutar del potencial completo de esta herramienta, es importante comprender cómo preparar los datos para generar un gráfico de área en Excel. A continuación explicaremos los pasos necesarios para preparar un gráfico de área en Excel.
- Organize y edite sus datos. Antes de generar el gráfico de área, los datos deben estar organizados y editados correctamente. Excel puede leer formatos de texto (.csv) e incluye herramientas para dividir y separar datos en columnas. Excel tiene herramientas integradas para editar los datos, como borrar, reemplazar o buscar y reemplazar, antes de pasar al siguiente paso.
- Agrupar los datos en el eje horizontal. El gráfico de área muestra una línea entre cada punto de datos en el eje horizontal. Para agruparlos, vaya a la sección "Vista de datos" y asignar los datos a una categoría en el eje horizontal. Esto dará como resultado un gráfico de área con categorías.
- Establecer el rango de los datos. El gráfico de área solo acepta datos numéricos. Asegúrate de que los datos que se van a utilizar para generar el gráfico sean numéricos. Si los datos no son numéricos, hay herramientas integradas de Excel para convertir los datos en números. Para establecer el rango de los datos, vaya a la sección "Rango de datos" y seleccione el rango de los datos.
Una vez que los datos estén organizados y editados adecuadamente, Excel permitirá generar un gráfico de área con facilidad. Los datos y los controles de la hoja de cálculo se muestran en el gráfico y le permiten ver los valores con más claridad. Para obtener información sobre los gráficos, también hay viejos trucos, trucos y trucos entre bambalinas para obtener mayor información sobre cualquier gráfico de área creado en Excel.
3. Paso a Paso: Cómo Crear Un Gráfico de Área En Excel
Paso 1: Preparar los Datos. Antes de comenzar a crear un gráfico de área en Excel, es importante preparar los datos que integrará. Comience por abrir una hoja de cálculo en Excel. Luego ingrese todos los datos en la hoja, con adecuado ordenamiento, organización y alineación. Las columnas deben etiquetarse correctamente y las filas se deben numerar. Es muy importante que los datos estén bien organizados antes de iniciar el proceso de creación del gráfico de área.
Paso 2: Seleccionar los Datos. Después de preparar los datos, la siguiente tarea consiste en seleccionarlos. Una manera sencilla de hacer esto es haciendo clic en la primera celda de la columna, luego mantén pulsada la tecla Control y haga clic en la última celda de la columna. Esto seleccionará todos los datos sin importar cuán larga sea la lista. Si desea seleccionar datos de varias columnas, deberá repetir este proceso para cada columna.
Paso 3: Insertar el Gráfico de Área. Una vez que tenga los datos seleccionados, ingrese al menú Insertar, luego seleccione Gráfico. Seleccione el gráfico de área en la lista a la izquierda. Deberá ver un punto azul en la parte superior de la pantalla, el cual deberá presionar para confirmar su selección. Después de eso, aparecerá un gráfico en la hoja de cálculo con los datos preparados previamente. Si quiere modificar algunas características del gráfico, como colores o el tipo de línea, puede hacerlo desde la herramienta Diseño. Además puede agregar un título, etiquetar el eje de los puntos y agregar leyendas para indicar cuales líneas representan cada uno de los datos.
4. Personalizando Tu Gráfico de Área En Excel
Los gráficos de área son una excelente manera para presentar datos numéricos en forma visual, y Excel hace muy sencillo crear uno. Hay variadas maneras en las que puedes personalizar tu gráfico de área para conseguir los resultados deseados. Primero que nada, trabajar con la información que deseas que aparezca con el gráfico. Esto significa seleccionar los datos y crear una tabla a la que el gráfico hará referencia. En el caso de Excel, el asistente Gráfico guía al usuario para crear el gráfico. Para empezar, ve al menu Insertar, seleccionar Gráfico y luego Gráfico de Área para escoger el estilo deseado.
Una vez que se haya creado el gráfico, hay varias tareas que se pueden realizar para personalizar el diseño. Puedes usar herramientas en el menú opcional para cambiar la escala, el formato y más para mejorar la apariencia del gráfico. Puedes usar una escala vertical para controlar el rango de los valores mostrados en el gráfico, y también puedes cambiar el color de la línea para añadir contraste. Excel ofrece diferentes herramientas de formato para que el gráfico se vea como deseas.
Además, la personalización del gráfico no se limita a los detalles estéticos. En Excel, puedes agregar y modificar los títulos del gráfico para explicar de manera más detallada el contenido. Esto incluye la leyenda, la descripción, el título y la escala. Puedes usar la función Formato de Texto para editar estos elementos. También hay la opción de añadir líneas para identificar las cifras específicas correspondientes a cada categoría en el gráfico. Puedes usar la opción Agregar Líneas del menú para completar esta tarea.
5. Guarda Tu Gráfico de Área En Excel
En Microsoft Excel, un gráfico de área se puede guardar como una imagen y como datos en la hoja de cálculo. Esto permitirá que los usuarios guarden y vean su gráfico en cualquier momento o lugar. Para guardar el gráfico como una imagen, siga los pasos a continuación.
- Primer paso: Seleccione el gráfico de la hoja de cálculo que desea guardar.
- Segundo paso: Haga clic en el botón "Aceptar" en la parte inferior de la ventana para confirmar la selección.
- Tercer paso: Desde el menú desplegable, elija la opción "Guardar como imagen".
Cuando haga clic en "Guardar como imagen", se le pedirá que elija un formato de imagen. Excel le permite guardar el gráfico como una imagen en muchos formatos, que incluyen JPG, GIF, TIFF, PNG y BMP. Después de seleccionar el formato deseado, elija un nombre para el archivo y la ubicación en la que desea guardarlo. A continuación, haga clic en "Guardar". El gráfico ahora estará guardado como una imagen en la ubicación que haya elegido.
De forma alternativa, desde el menú desplegable en la parte inferior de la ventana, puede elegir la opción "Guardar datos". Esto le permite guardar los datos del gráfico como un archivo separado. Es útil cuando desea trabajar con los datos en el futuro. También puede guardar los datos como un archivo CSV para su uso en otras aplicaciones.
6. Comparte Tu Gráfico de Área En Excel
Excel le permite crear gráficos de área de forma muy fácil para visualizar datos y compartirlos con sus compañeros. Esta sección explicará cómo compartir su gráfico de área creado en Excel. Excel cuenta con muchas funciones para ayudarlo a compartir fácilmente sus gráficos de área, sin preocuparse de los formatos de archivo ni de la seguridad del contenido compartido.
La primera forma de compartir su gráfico de área de Excel es exportarlo como un archivo de imagen. Usando la función “Exportar Gráfico”, puede exportar el gráfico como un archivo en formato JPEG, PNG o GIF. Estos formatos de imagen son útiles para compartir su gráfico de área en plataformas como Internet e incluso para uso en documentos impresos. Estas imágenes también son muy fáciles de imprimir.
La segunda forma de compartir su gráfico de área de Excel es exportarlo como un archivo XML. Al exportar un gráfico de área de Excel como un archivo XML, estará asegurando que sus compañeros puedan ver el mismo gráfico con los mismos datos exactos. Esto es muy útil para compartir información sensible que no se puede compartir en imágenes. El archivo XML también se puede guardar y compartir con otros usuarios, lo que significa que también se puede compartir a través de correo electrónico.
7. Usando Tu Gráfico de Área En Excel a Tu Ventaja
Los gráficos de área son una herramienta urgente para cualquiera que desee analizar seriamente grandes volúmenes de datos. Estos gráficos son una excelente forma de visualizar tendencias y patrones dentro de datasets más grandes sin tener que pasar horas buscándolos en datos sin procesar. Al usar Microsoft Excel para crear gráficos de área, hay muchas formas en las que una persona puede aprovechar al máximo esta herramienta.
Primero, conozca los elementos de los gráficos de área. Si desea empezar a trabajar con gráficos de área en Excel desde cero, debe conocer los elementos de los gráficos de área. Estos elementos incluyen el área de datos que desea representar, los ejes vertical y horizontal que representan las variables y las etiquetas de categoría para cada dato. Estas etiquetas son los encabezados que se encuentran al lado de cada punto de datos para identificar a qué categoria pertenece.
En segundo lugar, alinee los datos en la Ventana de Datos de Excel, que se abre al crear un gráfico de área. Esta ventana es donde los usuarios pueden ingresar los datos deseados para su gráfico. Los usuarios deben asegurarse de que los datos estén correctamente alineados con los datos de la izquierda ordenados de arriba hacia abajo y los datos del lado derecho colocados de izquierda a derecha. Haga clic en la casilla de verificación "Mostrar barras de datos" para obtener una mejor visualización de los datos al ingresarlos.
En tercer lugar, agregue etiquetas a los gráficos, una vez que los datos se hayan ingresado en la Ventana de Datos de Excel. Estas etiquetas le indicarán qué datos se están visualizando en su gráfico. Estas etiquetas de categorías se colocan encima de los datos del lado derecho y debajo de los datos del lado izquierdo. Estas etiquetas se pueden agregar utilizando la función "Agregar etiquetas" en la pestaña "Gráfico" de la cinta de opciones de Excel. La etiqueta puede ser una frase, una palabra clave relacionada con el dataset o incluso una imagen. Esperamos que esta explicación paso a paso te haya ayudado a familiarizarte con los conceptos básicos de creación de un gráfico de área en Excel. Siempre recuerda que practicar es la clave para aprender y que la herramienta de Excel es una base muy completa que seguramente te ayudará mucho en el futuro.
Deja una respuesta

Sigue Leyendo