¿Qué pasos se requieren para iniciar un HP Chromebooks?
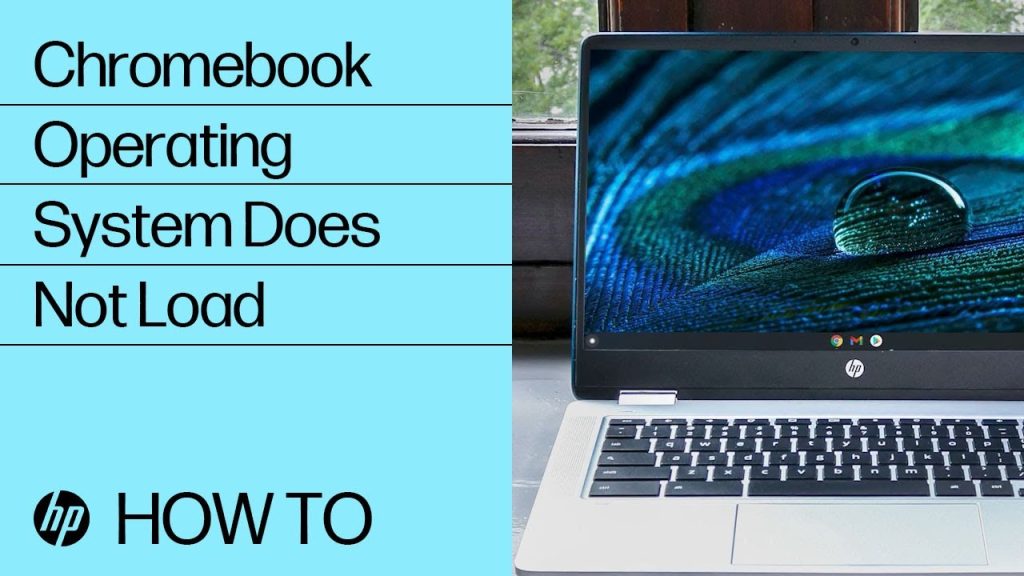
Iniciar un nuevo dispositivo siempre puede ser difícil, y los Chromebooks de HP no son diferentes. Sin embargo, estos Chromebooks ofrecen una experiencia de usuario de primera clase y son una excelente manera de realizar tareas sencillas como navegación en la web, edición de documentos, el uso de correo electrónico y los beneficios de la nube. Esta guía se ha creado para que los usuarios entiendan los pasos requeridos para iniciar un HP Chromebooks de manera segura, proporcionando la información y los pasos necesarios para que el dispositivo esté listo para usar.
1. Entendiendo un HP Chromebook
Un HP Chromebook no es más que un tipo de computadora portátil que se ejecuta con Chrome OS, un sistema operativo basado en Linux de Google. Al igual que cualquier computadora, un HP Chromebook ofrece una variedad de funciones y herramientas para ayudar con el aprendizaje, solución de problemas y uso diario.
Para comenzar a usar un HP Chromebook, el primer paso es descargar la última versión del sistema operativo Chrome OS a partir de la web de Google. Una vez que se instala el sistema operativo en la computadora, se puede iniciar sesión con una cuenta de Google existente para acceder a todos los servicios de Google relacionados con la computadora. El sistema operativo también se puede configurar para usar aplicaciones adicionales desde la tienda de aplicaciones Chrome Web Store.
Una ves instalado el sistema operativo se puede navegar por Internet sin ninguna restricción. Esto significa que se pueden acceder sin problemas a muchos sitios como YouTube, Facebook, Google Docs, Google Sheets, etc. El sistema operativo Chrome OS también se puede utilizar para descargar juegos, tareas diarias y proyectos. El sistema operativo también presenta algunas herramientas útiles como un gestor de archivos, una lista de adyacente y una función de búsqueda de aplicaciones.
2. Preparando tu HP Chromebook para su Primer Encendido
Paso Uno: Prepara el Chromebook para encenderlo
Una vez que hayas desempaquetado tu Chromebook, necesitas prepararlo para encenderlo. Si tienes el Chromebook en la caja de embalaje, abra la cubierta superior. Retira la cubierta de la parte trasera, revelando los puertos USB, HDMI y el conector de carga. Luego, cierra esta cubierta. Desliza la parte inferior de la cubierta y luego suelta el manillar que mantenía el dispositivo en su lugar. Despues de eso, eleva el Chromebook de la caja de embalaje.
Paso Dos: Prende el Chromebook
Una vez que has preparado tu Chromebook para encenderlo, estás listo para conectar la alimentación. Compatible el conector de alimentación al Chromebook, con la clavija en el puerto, y el cable en el tomacorriente. Luego, presiona el botón de encendido (el círculo de color blanco en la esquina superior derecha del teclado) para encender el Chromebook. Cuando se encienda, se mostrará un asistente de configuración.
Paso Tres: Abre una Cuenta Google
Ahora que has encendido tu Chromebook, es hora de abrir una cuenta de Google para que tu dispositivo esté listo para usar. Al comenzar, te pedirá que accedas con una cuenta de Google o elijas el botón para crear una cuenta nueva. Introduce la dirección de correo electrónico que quieras usar y sigue las instrucciones para completar la configuración. Una vez que haya completado todos los pasos y haya ingresado una contraseña segura, tu Chromebook estará listo para usar.
3. Conectando tu HP Chromebook
Si adquiriste una Chromebook de HP, pudieras estar ansiando conectarte con tus dispositivos, cuentas bancarias y medios de comunicación. Los pasos a continuación pueden ayudarte a conectarte con tu nuevo computador portátil.
Comenzando con el hardware: lo primero es que debes tener un adaptador correcto para enchufar los dispositivos. El computador portátil HP Chromebook tiene un conector USB, así que comprueba que el dispositivo tenga el adaptador correcto para conectarse. Para los dispositivos Bluetooth te recomendamos envolver la caja del producto para obtener el adaptador necesario para la conexión. Una vez que el adaptador sea correcto, el dispositivo se conectará para usarse el mismo día.
Ahora, los programas: no importa si es para una conexión Bluetooth, USB o inalámbrica, siempre necesitarás el programa adecuado para conectarte con tu dispositivo y HP Chromebook. Los programas varían dependiendo del dispositivo con el que quieras conectarte. Algunos programas son gratis, por lo que tendrás que buscar en la web para descargar estos programas. Estos programas te asegurarán que la conexión sea segura, así que procura descargar solo los confiables.
Terminando con los ajustes: es importante que tengas todos los parámetros adecuados para que la conexión funcione correctamente. Una vez que hayas descargado los programas, recuerda ajustarlos correctamente para una mejor conexión. Por lo general el método se hospeda en un hosting externo y debes configurarlo a través de tu cuenta de HP Chromebook para no tener restricciones. Esta configuración es fácil de hacer, entonces toma un tiempo para asegurarte de tener todos los ajustes correctos para facilitar el uso.
4. Ejecutando el Asistente de Configuración para la Primera Inicialización
Ahora, con el dispositivo apagado, se necesita iniciar el asistente de configuración para la primera inicialización. Al apretar el botón de encendido, el dispositivo soportará un proceso inicial y, a continuación, comenzará la configuración inicial.
En la primera pantalla, independientemente de la marca o modelo de dispositivo, aparecerá una opción para iniciar el asistente de configuración. Esta pantalla estará compuesta por opciones para:
- Continuar usando un idioma específico
- Seleccionar entre varios idiomas disponibles
- Aceptar los términos y condiciones estipulados para el uso del dispositivo
Una vez seleccionada la opción de iniciar el asistente de configuración, los usuarios deben ampliar la información con las correspondientes etiquetas. Estas etiquetas contienen los detalles sobre:
- Usuario
- Contraseña
- Nombre del dispositivo
- Redes Wi-Fi
A partir de este punto, los usuarios con un mínimo de conocimientos pueden personalizar el dispositivo según sus necesidades. Se ofrece la posibilidad de seleccionar entre un estilo gráfico y varios widgets, personalizando así el dispositivo según el entorno y la experiencia deseada.
5. Estableciendo tu Contraseña y Bloqueando el Dispositivo
Es esencial que usted establezca una contraseña fuerte para su dispositivo para mantener la privacidad y seguridad. La contraseña debe ser difícil de adivinar para que no sea fácilmente pirateada. Muchos dispositivos actuales incluyen una función de encriptación que puede ayudar a prevenir accesos no autorizados.
Paso 1: Establecer su Contraseña
El primer paso para establecer una contraseña es pensar en una que sea segura. Esto significa que debe elegir una contraseña que tenga una combinación de al menos 8 caracteres, incluyendo letras mayúsculas, minúsculas, números y caracteres especiales. Esto garantizará una mayor seguridad. Si el dispositivo le permite, intente crear una contraseña más larga para disminuir el riesgo de que sea descifrada.
Paso 2: Activar la Verificación de dos Pasos
Si está disponible, el uso de la verificación de dos pasos puede ayudar a su dispositivo a estar más seguro. La verificación de dos pasos le pedirá que ingrese un código enviado como un mensaje de texto o una llamada telefónica además de su contraseña al iniciar sesión. Esto ayudará a prevenir el acceso no autorizado porque se requiere un paso adicional para iniciar sesión. Muchos teléfonos modernos y proveedores de correo electrónico ofrecen esta opción que puede utilizar.
Paso 3: Bloqueando su Dispositivo
Si su dispositivo se roba o se pierde, es importante que esté bloqueado para que no se pueda acceder a los datos almacenados en él. Por lo general, los dispositivos incluyen una función de bloqueo de pantalla que debe activarse a fin de proteger la información del dispositivo. Esta funcionalidad le permitirá bloquear la pantalla con una contraseña, un código de acceso o un patrón y no se podrá acceder sin él. Para obtener la mejor protección, elija un método de bloqueo que requiera más de un paso para desbloquear su dispositivo.
6. Finalizando el Proceso de Configuración Inicial
Instalar actualizaciones de software
Después de completar los pasos previos para la configuración inicial, llegó el momento de asegurarse de que todo el software instalado esté actualizado para evitar errores y problemas de rendimiento. Existen varias formas de hacer esto:
- Actualizar todo manualmente. Esto significa que debe buscar cada pieza de software individualmente, descargar o aplicar las actualizaciones, reiniciar la computadora y repetir el proceso con los siguientes productos. Esta es la opción más lenta y trabajosa.
- Actualizar individualmente. En lugar de actualizar todo manualmente, puede configurar sus programas para que descarguen e instalen automáticamente las actualizaciones. Esto acelerará el proceso, pero tendrá que configurar las actualizaciones de cada programa.
- Actualizar todo con una herramienta específica. Existen varias herramientas específicas para encontrar y descargar actualizaciones de software en un solo clic. Esta es la opción más rápida, aunque a veces no hay soporte para su producto.
Configurar el firewall
También es importante asegurarse de que el firewall de la computadora esté configurado correctamente para evitar ataques de malware y virus. Esto incluye crear una lista de reglas de firewall, bloquear o permitir el tráfico entrante a la computadora, configurar el control parental si es necesario, y luego verificar que el software funciona correctamente. Esta puede parecer una tarea complicada, pero hay muchos tutoriales para ayudarlo a completar el proceso.
Actualizar y mantener el equipo
Finalmente, una vez que los pasos anteriores hayan sido completados con éxito, debe asegurarse de que su equipo siga funcionando correctamente. Esto incluye actualizar su software con el fin de mantener su sistema a salvo y asegurarse de que cualquier archivo adicional que se descargue u opere en el equipo tenga una fuente confiable. Esto es especialmente importante porque los virus y el malware pueden fácilmente infectar el equipo si no se toman medidas de precaución.
7. Descubriendo las Herramientas Ofrecidas por HP Chromebook
Explorar todas las herramientas ofrecidas por el HP Chromebook puede ser una tarea abrumadora. Por ello, en esta sección vamos a mirar las principales características de los Chromebooks de HP y cómo puedes sacar el máximo partido a esta disposición. Aprende cómo optimizar tu HP Chromebook.
Personalizando la interfaz: Existen muchas formas de personalizar tu HP Chromebook, con diversos temas de estilo, widgets, y aplicaciones. Estas son algunas de las características y herramientas más utilizadas:
- Ajustar la velocidad de refresco de la pantalla.
- Agregar aplicaciones y herramientas.
- Cambiar los colores de la pantalla.
- Apagar la pantalla o ajustar el brillo.
De esta manera puedes volver tu HP Chromebook aún más único y cómodo para tu uso. Además, las actualizaciones regularmente publicadas por HP añaden muchas características nuevas, como nuevas aplicaciones y herramientas, así como mejoras y expanden la capacidad del Chromebook. Estas actualizaciones generalmente se entregan tanto a través de software como a través de servicios web.
Hay varios tutoriales disponibles en línea que explican todos los pasos en los cuales puedes mejorar tu experiencia con un HP Chromebook. Estos incluyen vídeos con cada uno de los pasos descritos, así como distintos ejemplos de cómo configurar y personalizar el Chromebook de acuerdo a tus necesidades. También hay muchos sitios web y foros en línea donde se puede encontrar mucha información útil, como consejos y trucos sobre cómo maximizar el uso de tu HP Chromebook. Una vez que hayas estudiado los pasos a seguir para iniciar un HP Chromebooks, serás capaz de sacar el máximo partido de este dispositivo. Debes seguir los consejos que te hemos proporcionado con atención para que puedas empezar a disfrutar de tu Chromebook y todas sus ventajas. ¡Inicia un Chromebook de HP ya para empezar a navegar por todos tus contenidos preferidos!
Deja una respuesta

Sigue Leyendo