¿Qué pasos se pueden tomar para acelerar Windows 10?
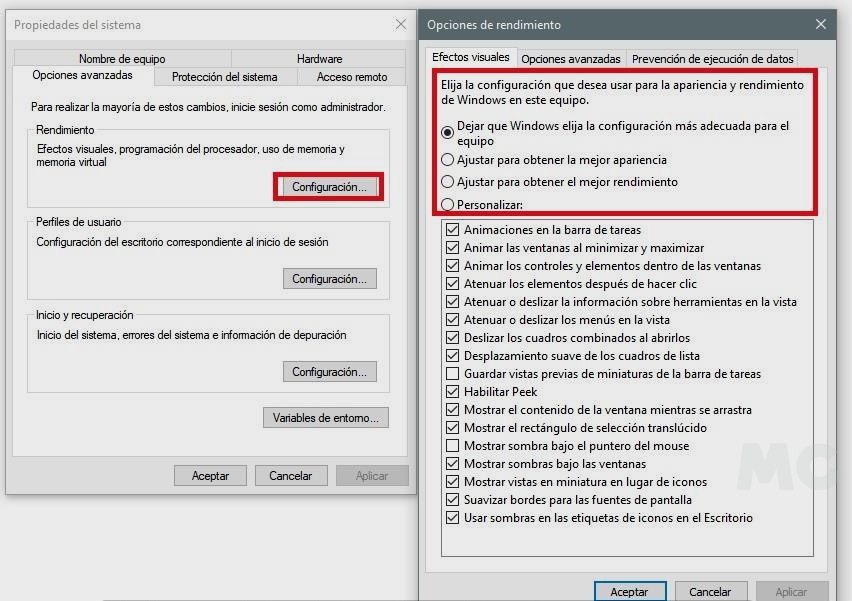
Windows 10 es un sistema operativo relativamente nuevo, pero todos los usuarios sufren problemas de velocidad a veces. Como muchos otros sistemas lo hacen, Windows 10 también se vuelve lento con el tiempo. Es por esta razón que muchos usuarios buscan formas de acelerar su velocidad. En este artículo daremos una mirada a algunos de los pasos que los usuarios pueden seguir para acelerar su sistema Windows 10.
1) ¿Qué es Windows 10 y por qué deberías acelerarlo?
Windows 10 es uno de los sistemas operativos más avanzados de Windows y está diseñado para satisfacer las necesidades de los usuarios actuales.
Acelerar Windows 10 promoverá la productividad y mejorará el rendimiento general del sistema al reducir los tiempos de carga y descarga de programas. También optimizará las aplicaciones para aumentar la velocidad de procesamiento y mejorar la estabilidad del sistema. Esto también le permitirá experimentar velocidades más rápidas y una experiencia general mejorada.
Puedes acelerar tu sistema Windows 10 a través de una serie de métodos, como ajustar la configuración de almacenamiento, actualizar el software de hardware, borrar la carpeta de temporales o ajustar el valor de atenuación de Windows. También hay muchas aplicaciones de aceleración de terceros disponibles, como Advanced System Care, FreeRAM XP Pro o TuneUp Utilities que pueden ayudarte a alcanzar niveles de desempeño mejorados en tu sistema Windows 10.
2) Configuraciones Básicas en Windows 10 para Acelerarlo
La configuración básica de Windows 10 le permitirá acelerar su computadora y obtener el mejor rendimiento. Para aumentar la velocidad de su sistema, primero necesitará desactivar los programas no deseados que están ejecutándose en segundo plano. Esto redirigirá los recursos a los programas que está usando.
Después de desactivar los programas no deseados, debe desactivar temporalmente su firewall y desactivar su antivirus. Esto evitará que los programas consuman recursos adicionales que necesita el sistema para ejecutarse de forma rápida y suave. Recuerde activar el firewall y el antivirus una vez que haya terminado de configurar el equipo para acelerarlo.
Por último, para acelerar la configuración básica de Windows 10, necesita realizar algunas configuraciones en el Panel de Control. Aquí puede configurar las aplicaciones y programas con los que desea que Windows 10 interactúe de forma rápida. También puede cambiar la configuración de la pantalla, los sonidos y la impresora, así como los accesos directos de su teclado. Estas son los pasos básicos que necesita para configurar Windows 10 para obtener un mejor rendimiento y acelerar su computadora. Para obtener más información sobre la configuración básica de Windows 10, revise el manual de usuario de su computadora o busque en línea tutoriales sobre cómo optimizar su sistema.
3) Limpiando Temporalmente los Archivos para Acelerar Windows 10
Usando las Herramientas de Limpieza de Windows
Windows 10 ofrece una serie de herramientas de mantenimiento diseñadas para optimizar y limpiar la computadora. Estas herramientas pueden usarse para liberar espacio, mejorar el rendimiento y acelerar Windows 10. Una de estas herramientas es el Liberador de espacio en disco, que se puede usar para eliminar archivos temporales en la computadora.
Para acceder a la herramienta de limpieza de disco, abra la aplicación Configuración, luego haga clic en Sistema, en la barra de navegación de la izquierda seleccione Almacenamiento. En la pantalla de Almacenamiento, haga clic en el botón Liberar espacio ahora. Esto le mostrará una lista de archivos que pueden ser borrados sin afectar a los archivos importantes.
En esta lista se incluyen archivos temporales, archivos de la carpeta descargas y otros archivos que ya no son necesarios para la ejecución del sistema y la computadora. Para hacer la limpieza, solo marque los que desea borrar y haga clic en el botón de Limpiar archivos. Esto borrará los archivos seleccionados y liberará espacio en el disco duro.
4) Desactivando la Función de Seguridad y Actualizaciones Automáticas
Desactivando la Función de Seguridad y Actualizaciones Automáticas Es importante conocer la diferencia entre seguridad y actualizaciones automáticas. La seguridad de un sitio web, página de WordPress o servidor compartido es un concepto muy amplio que abarca todas las medidas que se toman para proteger los recursos y la información alojada. La actualización automática, en cambio, se refiere al proceso de instalación automática de parches para corregir fallas o vulnerabilidades en el software. Estas actualizaciones de seguridad se realizan para mantener el sitio, la página web o el servidor seguros y protegidos.
Desactivar la función de seguridad y actualizaciones automáticas puede ser un desafío para los usuarios de WordPress con escasos conocimientos técnicos. Los usuarios de WordPress deben tener cuidado al desactivar estas funciones, ya que deshabilitarlas sin un seguimiento adecuado puede exponer al sitio web a vulnerabilidades y ataques. A continuación se explican algunas técnicas que los usuarios de WordPress pueden utilizar para desactivar la función de seguridad y actualizaciones automáticas.
- Los usuarios de WordPress pueden desactivar la función de seguridad y actualizaciones automáticas desde la ventana Configuración del panel de control. En esta ventana, los usuarios pueden ver una lista de opciones vinculadas a los parámetros de seguridad, como la detección de amenazas, el bloqueo de las IP de los atacantes y el filtrado de spam. Una vez activadas estas opciones, los usuarios de WordPress pueden desactivar la función de seguridad y actualizaciones automáticas.
- Los usuarios pueden desactivar la función de seguridad y actualizaciones automáticas instalando y usando un plugin de seguridad. Muchos de estos plugins están diseñados para ayudar a los usuarios a mejorar la seguridad de su sitio web, página de WordPress o servidor compartido. Estos plugins permiten a los usuarios desactivar la función de seguridad y actualizaciones automáticas con un solo clic.
- Los usuarios también pueden desactivar la función de seguridad y actualizaciones automáticas mediante el uso de Scripts personalizados. Estos scripts permiten a los usuarios automatizar el proceso de desactivación. Después de descargar el script, los usuarios pueden correrlos desde la línea de comandos para desactivar el servicio de seguridad y actualizaciones automáticas.
Con estas técnicas, los usuarios de WordPress pueden desactivar la función de seguridad y actualizaciones automáticas para que su sitio esté totalmente seguro.
5) Optimizando el Uso de la RAM para Acelerar Windows 10
Uno de los mayores motivos de una computadora lenta es la falta de memoria RAM. Para acelerar Windows 10, es importante optimizar el uso de la memoria RAM. Esta tarea se puede realizar de varias formas diferentes.
Liberar la RAM: lo primero que se debe hacer para optimizar el uso de la memoria RAM en Windows 10 es liberar la memoria. Esto se puede hacer cerrando todas las aplicaciones que no están en uso. Los programas de fondo también deben apagarse, ya que a menudo consumen una cantidad considerable de memoria RAM. Si sospecha que un programa particular consume una cantidad excesiva de memoria, simplemente deténgalo, controle su uso de memoria para verificarlo y, si es el caso, reinstálelo con una versión más actualizada y optimizada.
Eliminar elementos innecesarios: después de liberar todas las aplicaciones, ahora es el momento de eliminar los elementos redundantes y no deseados de la computadora. Esto incluye archivos temporales, caché de navegador, archivos basura, archivos de registro, archivos de recuperación y cualquier otro objeto no deseado. Estos elementos pueden eliminarse fácilmente usando la herramienta de mantenimiento integrada en Windows, que puede ejecutarse accediendo al menú `Inicio > Configuración > Aplicaciones > Herramientas de mantenimiento`
Actualizar los controladores: actualizar los controladores de hardware también ayuda a optimizar el uso de la memoria RAM. Los controladores obsoletos consumen memoria RAM innecesariamente, reduciendo el rendimiento de Windows 10. Por lo tanto, se recomienda actualizar los controladores a la última versión para aprovechar al máximo el uso de la memoria RAM. La actualización de los controladores se puede realizar fácilmente accediendo al Administrador de dispositivos y buscando los controladores más recientes para cada dispositivo.
6) Utilizando Programas de Terceros para Acelerar Windows 10
Los usuarios de Windows 10 buscan varias formas de mejorar la velocidad de sus equipos; una de ellas es aprovechando los programas de terceros para acelerar su sistema. Estas herramientas son útiles para optimizar el rendimiento y la velocidad del equipo, ya que ofrecen funciones avanzadas como el control de los procesos en ejecución y el ajuste automático de los parámetros de Windows.
Uno de los programas más eficaces para acelerar Windows 10 es Glary Utilities Pro. Esta herramienta de optimización de PC le permite analizar y limpiar los archivos innecesarios, liberar espacio en el disco, corregir los errores del Registro, realizar un seguimiento de los procesos en ejecución, controlar los controladores instalados y mucho más. El programa ofrece una forma sencilla de administrar automáticamente estos ajustes y proporcionarle a su equipo un rendimiento óptimo sin necesidad de tener acceso a las configuraciones avanzadas del sistema.
Otra herramienta para acelerar Windows 10 es Advanced System Care, una herramienta avanzada para la optimización y mantenimiento del sistema. Junto con la limpieza de la computadora, la herramienta también ofrece funciones para realizar copias de seguridad, reparar errores del registro, desfragmentar la unidad de disco duro, etc. Esto le permite finesferificar el computador, reparar archivos dañados y mejorar el rendimiento general.
7) Cómo Verificar si tus Pasos Hicieron alguna Diferencia en la Velocidad de Windows 10
Verificar la velocidad de Windows 10 es un proceso sencillo que puede ayudar a mejorar el desempeño y la productividad de tu computadora. La verificación de la velocidad de Windows 10 le permite saber si hay cualquier problema con el hardware, el software, los archivos o la configuración de la computadora que puede estar afectando la velocidad de Windows 10. Existen varias formas de hacer esto, aquí hay algunos pasos para verificar la velocidad de Windows 10 y ver si estás haciendo algo que da resultado.
Utilizar herramientas de diagnóstico es una buena forma para determinar el rendimiento y la velocidad de Windows 10. Estas herramientas miden la velocidad de procesamiento de tu computadora basándose en ciertas metodologías como el tiempo de respuesta de aplicaciones, tiempo de procesamiento y tiempo de carga de páginas. Los resultados de estas herramientas pueden decirte si hay alguna cosa que estás haciendo que esté afectando la velocidad de tu computadora. Además, ayudan a identificar posibles problemas con el hardware, el software, los archivos o la configuración. Algunas herramientas recomendadas incluyen:
Si descubres que hay algo afectando la velocidad de tu computadora, entonces los siguientes pasos pueden ayudar a mejorarla. Primero, actualiza los controladores de hardware para que sean lo más recientes. Esto permitirá que el software sea compatible con los dispositivos de hardware. Además, desactiva los programas no deseados que consumen recursos y memoria. Estos programas pueden estar ejecutándose en segundo plano sin que tú lo sepas. Después, desactiva el almacenamiento en caché y limite el uso de la memoria virtual. Esto ayudará a ahorrar recursos de la memoria de la computadora para hacer que Windows 10 se ejecute de manera más eficiente. Por último, cierra todas las aplicaciones no usadas que estén abiertas en la computadora.
Con la perspectiva adecuada, se pueden tomar medidas simples pero eficaces para acelerar Windows 10. Desde algunos pequeños ajustes en la configuración a la actualización del sistema operativo, hay varias formas de mantener su computadora rápida y funcionando sin problemas. Si comienza a sentir que su computadora funciona lentamente, considere algunos de los consejos descritos aquí, ya que pueden mejorar significativamente la velocidad de su dispositivo. Tomar el control de tu experiencia informática lo hará sentir como si tuvieras un ordenador nuevo.
Deja una respuesta

Sigue Leyendo