¿Qué pasos se deben seguir para desinstalar los controladores en Windows 10?
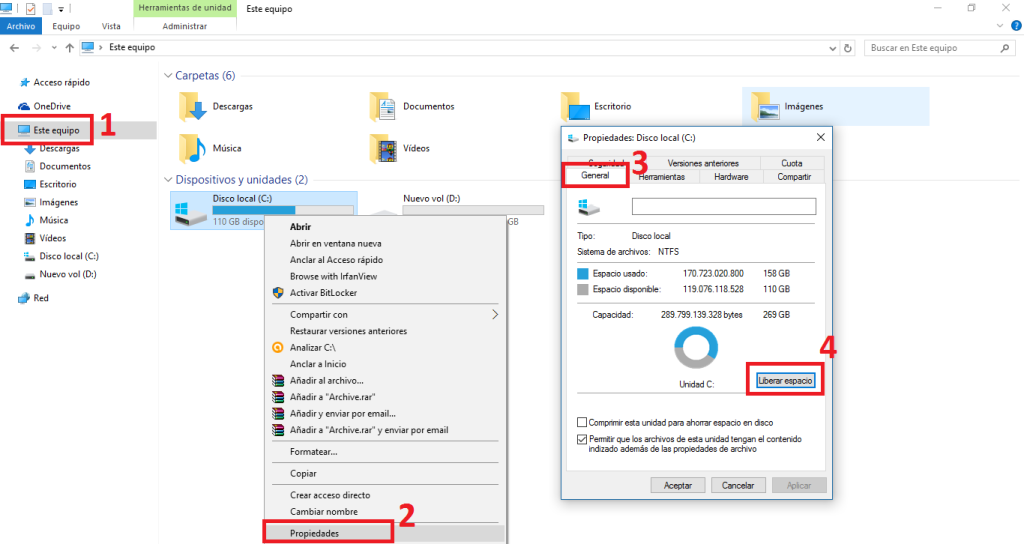
En la actualidad, muchos usuarios, tanto principiantes como experto, pueden enfrentarse con un problema en Windows 10 al desinstalar algunos controladores. Contar con información fidedigna sobre cómo llevar a cabo correctamente la desinstalación de los controladores en Windows 10 es fundamental para asegurar que nuestro equipo funcione correctamente. Por eso, en este artículo te contaremos qué pasos se deben seguir para desinstalar los controladores en Windows 10.
1. Introducción a los pasos para desinstalar los controladores en Windows 10
Para desinstalar los controladores en Windows 10, debes seguir una serie de pasos. Primero, debes abrir la configuración de Windows. Para hacer esto, hay dos maneras diferentes. Puedes abrir el menú Inicio y luego hacer clic en Configuración. Alternativamente, puedes presionar la combinación de teclas Windows + I. Estas dos formas abrirán la misma ventana.
Una vez allí, tendrás que buscar el menú Dispositivos. Si lo ves, haz clic y selecciona ver todas tus dispositivos. Allí encontrarás una lista de todos los dispositivos que están conectados a tu computadora, como impresoras, dispositivos almacenamiento externo, etc. Entonces, encontrarás tu dispositivo en particular y seleccionarás el icono desinstalar.
Es importante tener en cuenta que este es un proceso irreversible. Esto significa que una vez que hayas desinstalado un dispositivo de tu computadora, ya no volverá a funcionar hasta que vuelvas a instalar los controladores. Por esta razón, es recomendable que hagas una copia de seguridad del controlador antes de desinstalarlo. Esto es importante para asegurarse de que el dispositivo no se quede sin controladores después de desinstalar.
2. Identificando qué controladores son necesarios de desinstalar
Si necesitas desinstalar alguno de tus controladores, estás en el lugar correcto. Aquí explicamos cómo identificar los controladores que necesitas desinstalar para mantener un orden óptimo. Existen ciertas formas de hacerlo, tanto manualmente como automáticamente.
Instrucciones Manuales
- Haz clic derecho en el "Administrador de dispositivos" desde el panel de control.
- Verás una lista de los controladores instalados. Revisa cada uno para encontrar el controlador que necesitas desinstalar.
- Selecciona el controlador y haz clic en el botón "Desinstalar".
- Sigue las instrucciones en pantalla para terminar la desinstalación.
Descargar Software de Desinstalación Automática
Si no quieres arriesgarte con la desinstalación manual, también puedes descargar software especializado para ayudarte. Existen ciertos programas diseñados específicamente para limpiar un ordenador de forma segura, eficiente y rápida. Los mejores de ellos se encuentran entre los siguientes:
- Microsoft Safety Scanner
- IObit Uninstaller
- Driver Fusion
Cada uno de estos programas ofrece opciones de desinstalación, como la capacidad de detectar controladores redundantes, desordenados y obsoletos. Estos programas harán todo el trabajo pesado y difícil por ti, ahorrándote tiempo y problemas.
3. Accediendo a la administración de dispositivos
Si desea tener acceso a la administración de los dispositivos de su red, debe asegurarse de cumplir los siguientes requisitos:
Requisitos previos:
- Tener una cuenta administradora para poder acceder a la administración.
- Tener la misma dirección IP en todos los dispositivos.
- Disponer de un servicio de comunicación de datos para interrumpir cualquier cambio que se efectúe.
Para poder acceder a la administración de ambos dispositivos, debe realizar los siguientes pasos:
Configuración:
- En el dispositivo principal, ingrese a su cuenta administradora para poder entrar a la zona de configuración.
- Establezca una dirección IP de su red local, de modo que coincida con la misma dirección de red de los dispositivos secundarios.
- Debe asegurarse de colocar los mismos parámetros de red a través de los puertos de comunicación de datos.
- En el dispositivo principal, conéctese al dispositivo secundario mediante el servicio de comunicación de datos.
- En el dispositivo secundario, conéctese al dispositivo principal mediante el mismo servicio.
Una vez que se hayan conectado ambos dispositivos, tendrá acceso a la administración de los mismos. Puede realizar tareas tales como actualizar su software, verificar el estado de sus dispositivos y configurar la seguridad de su red. Así podrá asegurar que sus dispositivos se ejecutarán correctamente y en la red.
4. Desinstalando los controladores desde la Administración de dispositivos
Desinstalar un controlador desde el Administrador de dispositivos es un proceso sencillo que se puede completar en Windows 10 de varias maneras. El Administrador de dispositivos es una herramienta importante que permite a los usuarios verificar la salud y el correcto funcionamiento del hardware conectado al equipo. Esta herramienta también se puede usar para desinstalar un controlador de dispositivo cuando los controladores se deben desactualizar. Esto es importante porque permite a los usuarios solucionar los problemas de hardware que pueden estar relacionados con los controladores. Además, un controlador desactualizado también puede provocar mal rendimiento del equipo o una aplicación específica.
Para desinstalar un controlador con el Administrador de dispositivos, siga estos pasos:
- Abra el Administrador de dispositivos.
- En la ventana del Administrador de Dispositivos, haga clic con el botón secundario en el dispositivo cuyo controlador desea desinstalar.
- En el menú contextual que aparece, seleccione la opción "Desinstalar".
- Haga clic en "Sí" en la ventana de diálogo para confirmar la desinstalación.
- Reinicie el equipo.
Si los controladores que desea desinstalar no están disponibles en la lista de dispositivos del Administrador de dispositivos, vaya al Panel de control y seleccione "Programas y características" . En esta ventana, puede ver todos los controladores de los dispositivos conectados al equipo. Seleccione los controladores deseados y haga clic en el botón "Desinstalar/Cambiar".
5. Verificando las actualizaciones de controladores después de la desinstalación
Una vez haya completado la desinstalación de los controladores, es imprescindible verificar que la desinstalación fue exitosa. Esto significa que ya no hay elementos obsoletos instalados en su dispositivo. Para hacer esto, hay varios pasos a seguir que le ayudarán a comprobar lo que está ocurriendo.
Paso 1: abrir el administrador de dispositivos. Esta herramienta que le permitirá controlar los dispositivos y el hardware de su dispositivo. Puede acceder a ella a través del Menú Inicio, Administrador de dispositivos. Aquí deberá comprobar la lista de sus dispositivos y verificar si hay dispositivos adicionales instalados o si hay entradas o elementos obsoletos instalados.
Paso 2: limpiar cualquier cosa obsoleta desde el administrador de dispositivos. Si hay algún elemento obsoleto que no se desinstaló correctamente, deberá eliminarlo manualmente. Esto puede hacerse seleccionando el elemento y haciendo clic en el botón "Eliminar". Puede tener que reiniciar su dispositivo después de esto, para asegurarse de que los cambios se han aplicado correctamente.
Paso 3: recomendaciones adicionales. Si no es capaz de completar los pasos anteriores, existen una serie de herramientas útiles que puede usar para verificar si hay algún elemento obsoleto instalado en su dispositivo. Por ejemplo, algunas veces el programa "Driver Booster" puede ayudar a encontrar elementos obsoletos que no hayan sido desinstalados. Esta herramienta también le permite actualizar los controladores de su dispositivo para asegurarse de que están actualizados.
6. Restaurando el sistema operativo después de la desinstalación
Cuando se trata de restaurar el sistema operativo después de la desinstalación, hay dos etapas principales para realizar una restauración exitosa. La primera etapa consiste en configurar el sistema para prepararlo para la restauración. La segunda etapa es la restauración propiamente dicha. El proceso de restauración puede parecer complicado, pero es importante seguir los sencillos pasos mencionados a continuación para restaurar el sistema operativo correctamente.
Para configurar el sistema para una restauración exitosa, es importante asegurarse de que los datos importantes del sistema estén copiados y seguramente respaldados. Esto también incluye la eliminación de programas innecesarios que pudieran entorpecer el proceso de restauración. A continuación, se deben desactivar temporalmente los programas antivirus o de seguridad instalados, para evitar cualquier problema durante la restauración.
Una vez que se han realizado todos los pasos previos, se está listo para iniciar el proceso de restauración. En este punto, es importante consultar las instrucciones para la restauración del sistema operativo. Estas instrucciones dependerán de la marca de computadora que esté utilizando y del tipo de restauración que se está llevando a cabo. Después de seguir las instrucciones, el sistema operativo se restaurará y se reseteará, sin los ajustes originales. Luego se deben configurar opcionalmente los ajustes y la personalización deseados. Finalmente, se recomienda ejecutar una prueba completa para verificar la funcionalidad de los programas y del sistema.
7. Conclusión: Los pasos para desinstalar los controladores en Windows 10
1. Preparación: Descubre cómo desinstalar los controladores en Windows 10.
Antes de realizar el proceso de desinstalación de los controladores en Windows 10, es fundamental verificar algunos pasos clave. Los usuarios pueden optar por la desinstalación manual de los controladores. Esto implica buscar, localizar y eliminar cada controlador manualmente a través de Gestor de Dispositivos o Administrador de Dispositivos. Cada uno de los pasos debe seguirse con cuidado. Por otra parte, existen herramientas como Driver Verificador y Ejecutar Comandos como un administrador, que se pueden utilizar. Si los usuarios optan por la desinstalación de controladores con esta herramienta, entonces el sistema no requiere mayor configuración.
2. Desinstalar completamente los controladores en Windows 10.
Una vez que los usuarios hayan comprendido los pasos de la preparación necesarios para desinstalar los controladores en Windows 10, es el momento de iniciar el proceso de desinstalación. Para una desinstalación completa se puede usar la herramienta Device Manager. Esta herramienta da a los usuarios la flexibilidad para desinstalar los controladores manualmente. Para poder acceder a las opciones para desinstalar un controlador en Gestor de Dispositivos, los usuarios primero deben abrir el menú Administrador de Dispositivos. Entonces, los usuarios pueden deberse realizar dos pasos clave. El primero es localizar el controlador deseado. Una vez encontrado, los usuarios tendrán la opción de desinstalar el controlador seleccionado.
3. Desinstalar los controladores haciendo uso de una herramienta de desinstalación.
Además de la opción de hacer uso de Gestor de Dispositivos para desinstalar los controladores, los usuarios también pueden optar por hacer uso de herramientas de desinstalación. Esta es una excelente opción para aquellos usuarios que no tienen conocimientos avanzados para desinstalar un controlador con Gestor de Dispositivos. Una herramienta de desinstalación le ayudará a los usuarios a guardar tiempo y asegurarse de que el sistema es totalmente limpio después de una desinstalación. Estas herramientas funcionan de forma automática y buscan controladores no deseados en el sistema. Encontrados los controladores, los usuarios podrán eliminarlos de forma automática.
Esperamos que esta guía haya ayudado en el proceso de desinstalación de controladores en Windows 10. Siempre hay que tener cuidado al ejecutar operaciones críticas del sistema, por lo que recomendamos a los usuarios tomar las precauciones adecuadas. El uso adecuado de los controladores es una parte importante de una computadora configurada de manera adecuada, y esperamos que este artículo haya sido de ayuda para alcanzar este objetivo.
Deja una respuesta

Sigue Leyendo