¿Qué pasos hay que seguir para sacar ss en PC?
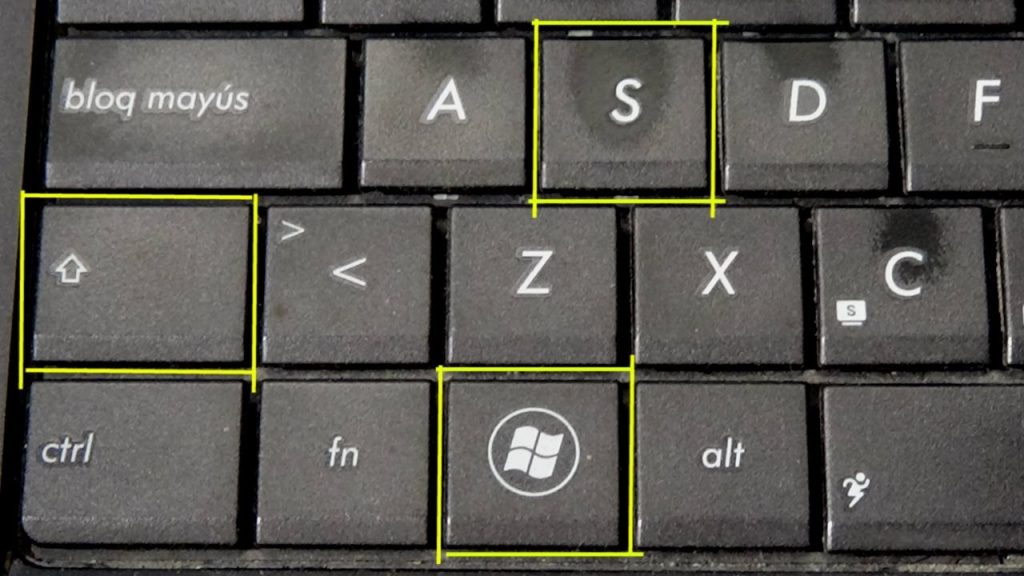
Usar un programa de captura de pantalla es una técnica sencilla que cualquiera con una computadora moderna puede utilizar para capturar y almacenar información de una pantalla. La mayoría de las computadoras actualmente vienen con una aplicación integrada para realizar esta tarea. A continuación se describen los pasos para saber cómo sacar una captura de pantalla en una computadora PC.
1. Introducción a Sacar Capturas de Pantalla en una PC
Tomar capturas de pantalla en una PC de Escritorio o una Laptop es un proceso sencillo para los usuarios institucionales, profesionales y domésticos. Esta guía ofrece un ejemplo paso a paso sobre cómo crear una captura de pantalla a partir de una computadora de escritorio o portátil.
La herramienta más utilizada para tomar la captura es la función de teclado PrtSc (impr pant), ya que permite capturar la pantalla completa y guardarla en el portapapeles del sistema. También es posible guardar directamente la captura como un archivo de imagen. Para ello, hay varios programas de edición de imagen (p.e. Paint y Gimp) y aplicaciones específicas para sacar capturas de pantalla.
Una vez que la captura se ha guardado en el portapapeles del sistema, es importante decidir qué se hace con ella. Los usuarios institucionales y profesionales pueden compartir la captura de pantalla a través de una aplicación de colaboración como JIRA o Trello. Los usuarios domésticos pueden guardar la captura de pantalla en un archivo de imagen, compartirla a través de un servicio web como YouTube o WhatsApp, o usarla en un proyecto personal como fondo de escritorio.
2. ¿Por Qué Tomar Capturas de Pantalla?
Tomar una captura de pantalla es una manera sencilla de guardar una imagen de lo que estás viendo en la pantalla de tu computadora. Una captura de pantalla se puede hacer de diferentes maneras, dependiendo del sistema operativo que esté utilizando. A continuación, se detallan los métodos para tomar capturas de pantalla en los más populares sistemas operativos:
Windows 10: Existen dos maneras principales de tomar capturas de pantalla en Windows 10. Primero, presionando la tecla "Imprimir Pantalla", que se encuentra en el teclado (habitualmente en la parte superior izquierda) y la segunda es usar el programa de captura de pantalla de Windows, la cual se puede encontrar en Inicio >Herramientas > Captura de pantalla.
Mac: Tomar una captura de pantalla en un Mac es muy sencillo. Allí se encuentra una tecla en el teclado que se encarga de tomar la captura, llamada "Comando + Mayúscula + 3", que al presionarla tomará la imagen de toda la pantalla y la guardará en el escritorio con el nombre de "Captura de pantalla" seguido de la fecha y hora de la toma de la captura.
iOS: Para tomar una captura de pantalla en iOS, se presiona el botón de Inicio y el botón de Encendido al mismo tiempo. Una vez que se presionan los botones se tomará la captura. Esta imagen se almacenará en la Galería junto con todas las demás, pero notarás una pequeña pulsación de la pantalla para indicar que la captura se ha tomado correctamente. También se recibirá una notificación para confirmar que la captura se ha tomado correctamente.
3. Preparación para tomar una Captura de Pantalla
Tomar una Captura de Pantalla: Una captura de pantalla es un maravilloso y útil recurso que puedes utilizar para ordenar información, documentar pasos de procesos específicos, para compartir con amigos o para simplemente recordar cosas importantes. Tomar una captura de pantalla en Windows o MAC es realmente sencillo; lee los pasos simples aquí para conocer cómo puedes hacerlo en tu equipo.
Primero, determina cuál es la versión de tu sistema operativo. Esto es imprescindible, ya que los métodos de captura de pantallas varían dependiendo del sistema operativo. Los métodos de captura de pantallas populares de Microsoft Windows virtualmente desde XP en adelante, son presionar la tecla Imp Pant (abreviatura de Impresión de Pantalla) y luego pegar la captura de pantalla obtenida en un programa apropiado, como Microsoft Paint, Paint.NET, GIMP, Adobe Photoshop y otros.
Si estás trabajando con un Mac, es necesario identificar primero el sistema operativo instalado en tu equipo para empezar a tomar capturas de pantalla. Si tienes Mac OS X 10.3 o posterior, entonces los comandos de teclas ayermentados anteriormente le sirven. Si estás utilizando un sistema Mac OSX 10.2 o posterior, entonces tendrás que utilizar los comandos comando + Shift + 3 para captura una imagen de toda la pantalla o comando + Shift + 4 para captarlas una región de la pantalla.
Decidir como vamos a capturar una pantalla también puede depender si queremos tomar una imagen directamente desde un teléfono que corre Android o iOS, ambos sistemas operativos traen la opción de tomar una captura de pantalla a través de los comandos del dispositivo. Para Android, se puede presionar simultáneamente los botones Encender y Bajar Volumen para realizar la captura. En iOS, presiona los botones < em>Encender y luego Inicio para grabar la pantalla. Esta imagen capturada puede luego compartirse con amigos o guardarse en la memoria del dispositivo.
Cualquiera que sea el método que optes para capturar una pantalla, usa este maravilloso y útil recurso para documentar procesos paso a paso, compartir contenido con amigos o simplemente recordar cosas importantes.
4. Cómo Sacar capturas de Pantalla en una PC con teclado
¿Qué son las capturas de pantalla y para qué se utilizan? Las capturas de pantalla son una herramienta útil para capturar las cosas que suceden en su computadora. Por ejemplo, pueden ser útiles para guardar una imagen o texto, compartir una imagen antes de que desaparezca o guardar la configuración de la pantalla.
Cómo sacar una captura de pantalla con tecladoEn Windows, el método más común para tomar una captura de pantalla es pulsar la tecla [Prnt Scrn] - esta tecla generalmente se encuentra en la esquina superior derecha del teclado. Al pulsarla, la imagen de la pantalla completa se colocará en el portapapeles. Para guardar esta imagen, abra un programa de edición de fotos como el Bloc de Notas o el Bloc de Notas de Windows y pegue la imagen. A partir de ahí, puede editar la imagen y guardarla en un archivo JPG o PNG.
Otras herramientas útiles para sacar capturas de pantallaAdemás de la tecla [Prnt Scrn], hay varias herramientas útiles para sacar capturas de pantalla en Windows. Por ejemplo, el programa de edición de fotos de Microsoft Paint permite tomar una captura de pantalla de una sola ventana. Además, hay muchas aplicaciones gratuitas, como Greenshot, Lightshot y ShareX, que hacen que tomar una captura de pantalla sea muy fácil. Estas aplicaciones permiten editar la captura de pantalla, hacer anotaciones y compartirla fácilmente con otros usuarios.
5. Cómo Sacar capturas de Pantalla en una PC con Mouse
Tomando capturas de pantalla de tu computadora es una excelente forma de compartir gráficos o documentos con tus amigos o compañeros de trabajo. Puedes tomar capturas de pantalla en una computadora con mouse fácilmente usando una combinación de atajos de teclado. Aquí hay una guía paso a paso de cómo hacerlo.
Paso 1: Primero, identifica la ubicación de los elementos en la pantalla que deseas incluir en la captura de pantalla. Podría ser texto, imágenes, videos o cualquier otra cosa que necesites capturar. Una vez que hayas confirmado esto, pon la ventana que estás capturando en el primer plano.
Paso 2: Presiona Alt, Imprimir Pantalla y Ctrl simultáneamente en el teclado. Esto tomará una imagen de la ventana activa actual, como se muestra a continuación. Ten en cuenta que esto no guardará una imagen como tal sino que la almacenará temporalmente en la memoria de la computadora. Esto significa que necesitarás pasar al siguiente paso si deseas guardar esta imagen.
Paso 3: Abre cualquier programa de edición de imágenes como Microsoft Paint, Adobe Photoshop, Pixlr, etc. Selecciona la opción Pegar (ctrl +V) para pegar la captura de pantalla que has tomado en el paso anterior. Una vez que hayas guardado la imagen, podrás compartirla con tus contactos o guardarla para usarla posteriormente.
6. Resolviendo Problemas al Sacar Capturas de Pantalla en una PC
Cuando necesites sacar una captura de pantalla de tu computadora, la tecnología hoy en día te brinda varios métodos para lograr esto sin mucho esfuerzo. Esto es útil para una variedad de propósitos, desde la búsqueda tecnológica hasta tomar nota de diseños que quieras guardar para tus documentos.
Método 1: Utilizar el Teclado
El método más fácil y rápido de tomar una captura de pantalla en tu computadora es presionar simultáneamente dos teclas específicas. Dependiendo de tu computadora y el sistema operativo que estás utilizando, puede ser “Print Screen” (imprimir pantalla) en algunas computadoras, o “Windows” + “Print Screen” para PCs con Windows 8. Esto tomará una captura de pantalla de tu pantalla completa y la copiará en el portapapeles. Si quieres guardar la captura, puedes usar programas como Photoshop (o cualquier otro editor de imágenes que tengas instalado en tu computadora).
Método 2: Utilizar un Programa de Terceros
Si no quieres sujetarte a los límites de la captura de pantalla del teclado, hay muchos programas de terceros que puedes usar. Muchos de estos tienen funcionalidades mucho más avanzadas y tienen una serie de herramientas para ayudarte a sobresalir con tu captura de pantalla. Algunos programas incluso ofrecen funciones de captura de pantalla de regiones específicas, incorporan tableros de recursos, herramientas de edición y mucho más. Todo lo que tienes que hacer es encontrar el programa apropiado para tu computadora.
7. Beneficios de Utilizar Capturas de Pantalla en una PC
Las Capturas de Pantalla son Herramientas Prácticas en la Computadora Las capturas de pantalla son herramientas informáticas que te permiten capturar cualquier cosa que este presente en tu pantalla. Esta herramienta ha sido parte de la computadora desde el principio de los tiempos y es algo que normalmente los usuarios asumen que está en todas las computadoras. Esto significa que incluso si compraste una computadora nueva o moderna, las capturas de pantalla están incluidas. Esta herramienta útil puede ser usada para una variedad de propósitos:
1. Corregir Errores: Las capturas de pantalla son útiles para resolver problemas rápidamente y corregir errores que hayas cometido. La mayoría de los sistemas operativos modernos incluyen una característica de captura de pantalla que hace que sea más fácil para que usted haga capturas de pantalla. Si hay un problema que tengas con tu computadora o un software en particular, puedes usar esta herramienta para identificar la causa.
2. Tomar Notas: Usted también puede usar capturas de pantalla para tomar notas. Por ejemplo, si estás aprendiendo un nuevo tema, puedes tomar capturas de pantalla de la pantalla de tu computadora para tener una referencia de lo que hayas aprendido. Esto puede ser útil para tu estudio, ya que te permite referirte a la pantalla a medida que avanzas.
3. Compartir información: Las capturas de pantalla también son útiles para compartir información. Puedes tomar una captura de la pantalla y compartirla con amigos, compañeros de trabajo o familiares. Esto te permite mostrarles exactamente lo que estás viendo y permitirles facilitar la ayuda. Esta también es una forma rápida de compartir información entre ellos, como por ejemplo, códigos o tutoriales que puedan seguir. En última instancia, sacar una captura de pantalla de una computadora no es una tarea complicada, de hecho, es mucho más sencillo de lo que pensábamos. Si bien tienes que prestar atención a los pasos mencionados en esta guía para realizar la tarea correctamente, también debes recordar que hay opciones personalizadas en función de tu sistema operativo. Una vez que entiendes los pasos básicos, ahí es donde te quedarás con la mayoría de las lecciones tecnológicas: el mundo de la computación es enorme, hay miles de rutas para seguir cuando se trata de utilizar una computadora portátil, un servidor, una red o la computación en la nube. Si deseas convertirte en un experto en tecnología, comienza con los conceptos básicos y luego profundiza tu conocimiento en función de los proyectos que te interesen. Con esfuerzo y dedicación, sabrás entonces cómo sacar la mejor captura de pantalla posible para tu computador.
Deja una respuesta

Sigue Leyendo