¿Qué pasos hay que seguir para ocultar la barra de tareas de Windows 10?
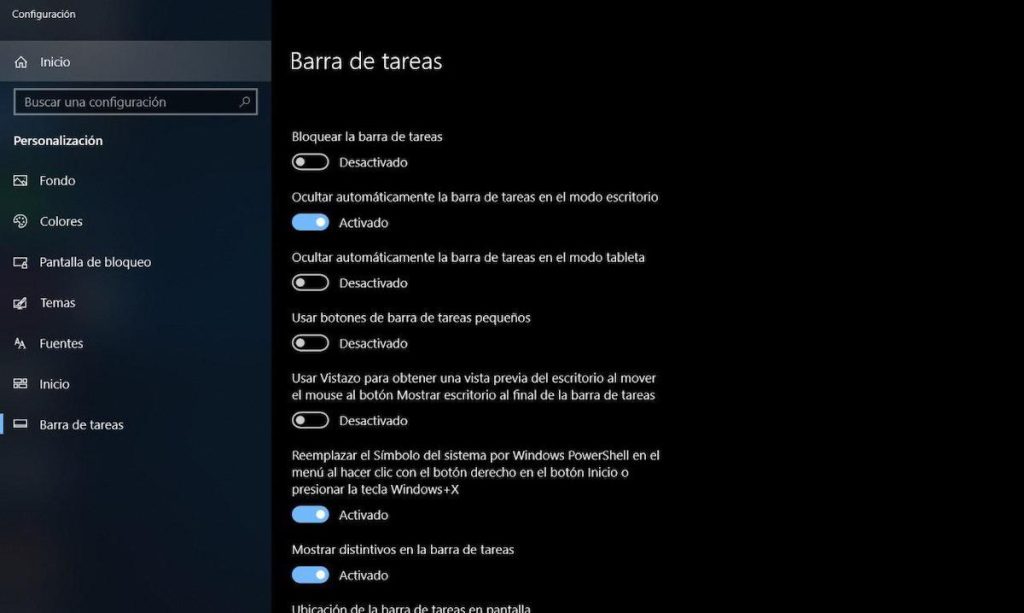
¿Sabías que existe una forma fácil y segura de ocultar la barra de tareas de tu computadora con Windows 10? Esta funcionalidad puede proporcionarte privacidad adicional para que nadie tenga acceso a tus archivos y programas sin tu consentimiento. Si deseas explorar cómo ocultar la barra de tareas de tu computadora con Windows 10, sigue estos pasos para aprender cómo ocultarla correctamente y mantener tu privacidad.
1. ¿Qué es la barra de tareas de Windows 10?
La barra de tareas de Windows 10 es una ubicación única para encontrar y organizar herramientas, programas y archivos. Está alojada en la parte inferior de la pantalla y consta de varias herramientas y elementos como Inicio, la
obligatoria Barra de Menú, el Botón de Windows, la Barra de Estado y algunos otros.
Abrir la barra de tareas en Windows 10 es fácil. Puedes hacerlo de dos maneras. La primera es haciendo clic en el botón de Windows en la esquina inferior izquierda de la pantalla o pulsando la tecla Escape en el teclado. Con esto la barra de tareas se abrirá desplegando el menú de Inicio.
Una vez abierta la barra de tareas, puedes acceder a los programas instalados, crear accesos directos para los programas, ejecutar comandos abriendo la línea de comandos, ampliar la configuración de los accesos directos, activar y desactivar herramientas de búsqueda, mantenerte informado de la seguridad del dispositivo y realizar muchas otras acciones. Además, también puedes personalizar la barra de tareas para adaptarla a tus necesidades.
2. ¿Por qué ocultar la barra de tareas de Windows 10?
Ocultar la barra de tareas resulta útil si deseas liberar espacio en la pantalla para aprovechar al máximo la cía de tus aplicaciones. Para ocultar la barra de tareas de Windows 10, primero deberás saber cómo acceder a los ajustes ocultos de la barra de tareas. Usted tendrá que usar el Administrador de configuración del sistema para encontrar las opciones deseadas y luego ajustarlas.
Para acceder al Administrador de configuración, puede usar el Panel de control. Desde él, puede dirigirse a la sección de ajustes de la barra de tareas. Una vez allí, encontrará una lista de opciones relacionadas con la barra de tareas. Estas opciones le permitirán desactivar y ocultar la barra de tareas del escritorio. Además, podrá cambiar la apariencia de la barra de tareas, organizar los iconos y cambiar el color.
En segundo lugar, puede usar la herramienta opciones de carpeta para ocultar la barra de tareas. Esta herramienta le permite ocultar la barra de tareas de manera más fácil. Puede seleccionar las aplicaciones que desee ocultar y luego desactivar todas las aplicaciones seleccionadas. Esta herramienta es fácil de usar y le permite guardar y cambiar la configuración si desea más tarde.
3. ¿Qué se necesita para ocultar la barra de tareas de Windows 10?
Windows 10 facilita la posibilidad de ocultar la barra de tareas si no deseamos tenerla siempre visible. El procedimiento es bastante sencillo y se puede aplicar tanto a versiones de 32 bits como de 64 bits de Windows 10.
En primer lugar, es importante abrir la barra de tareas si está oculta. Esto se puede lograr pulsando la tecla de Windows o haciendo clic en el botón de Inicio. Esto hará que la barra de tareas se muestre.
Una vez que la barra de tareas se muestra, puede hacer clic con el botón derecho en cualquier parte del área de la barra de tareas y seleccionar la opción de “Ocultar Barra de Tareas” del menú desplegable. Esto hará que la barra de tareas sea temporalmente visible, pero se volverá a ocultar tan pronto como se cierre la ventana que la mostraba.
Para evitar esto, debe desactivar la opción “Mostrar automáticamente la barra de tareas al pasar el ratón por el borde inferior de la pantalla” que se encuentra dentro del menú “Personalizar” de la barra de tareas. Esto hará que la barra de tareas se oculte de forma permanente, a menos que se adhieran a los métodos mencionados anteriormente para volver a mostrarla.
4. Pasos detallados para ocultar la barra de tareas de Windows 10
1. Desactive la barra de tareas de Windows 10 de forma manual. Para comenzar el proceso de desactivar la barra de tareas, primero tienes que abrir la "Configuración" de Windows 10. Haz clic en el botón de inicio y luego selecciona la aplicación de "Configuración" desde los resultados de búsqueda. Una vez dentro de los ajustes, busca la sección "Personalización", luego selecciona la opción "Barra de tareas". Allí verás un botón que dice "Ajustes avanzados" o "Configuración avanzada". Abre este apartado, luego desactiva la casilla de verificación "Mostrar la barra de tareas en la pantalla de inicio".
2. Utiliza aplicaciones externas para desactivar la barra de tareas. A veces el proceso manual para desactivar la barra de tareas no se ajusta a los usuarios de Windows 10. Por suerte, existen herramientas externas que te pueden ayudar a desactivar la barra de tareas. Una de las aplicaciones más populares e intuitivas es Winaero Tweaker. Esta herramienta viene con una interfaz gráfica simple y permite a los usuarios desactivar la barra de tareas rápidamente. Una vez descargada la aplicación, abre Winaero Tweaker y luego desplázate hacia abajo, hasta llegar a "Bar de tareas". Allí encontrarás una casilla de verificación que te permitirá ocultar o mostrar la barra de tareas.
3. Utiliza aplicaciones y complementos para la barra de tareas. Además de Winaero Tweaker, existen muchas aplicaciones y complementos que te permiten aprovechar al máximo tu barra de tareas. Por ejemplo, la aplicación HiddenBar ofrece la función "ocultar la configuración de la barra de tareas". Esta herramienta se encuentra en la Microsoft Store. Otro ejemplo de aplicaciones útiles para la barra de tareas de Windows 10 es Taskbar Shuffle. Esta herramienta te permite seleccionar los íconos o las aplicaciones que aparecerán en tu barra de tareas, así como moverlas o reordenarlas. Esto significa que podrás diseñar una barra de tareas a tu gusto.
5. Usando la configuración de la barra de tareas de Windows 10 para ocultarla
Personas con espacios limitados en la pantalla
Muchas personas enfrentan el problema de tener espacios limitados en sus pantallas debido a la congestión de programas abiertos al mismo tiempo. El uso de la barra de tareas de Windows 10 puede ayudar a ocultarla, liberando espacio significativo en la pantalla. Esto tiene numerosos beneficios para aquellos que quieren optimizar su área de trabajo.
Manejo de la configuración de la barra de tareas de Windows 10
La configuración de la barra de tareas es relativamente fácil de gestionar. La opción de verla o no se encuentra dentro de la configuración de la pantalla dentro de la sección "Personalizar" de Windows 10. Una vez que haya llegado al lugar correcto, verá un botón para "Ocultar barra de tareas automáticamente". Esto permitirá que la barra de tareas se oculte, manteníendose oculta cuando no se necesite y se vuelva a mostrar automáticamente.
Herramientas y trucos para ajustar la configuración de la barra de tareas
Por lo general, los usuarios tienen la opción de cambiar la configuración de la barra de tareas para reducir el tamaño de la barra, desactivar las sugerencias, cambiar la ubicación de la barra de tareas, cambiar la característica de arrastrar, etc. Estas configuraciones permiten a los usuarios ajustar la configuración de la barra de tareas para que se ajuste mejor a sus necesidades. Los usuarios también pueden optar por mostrar elementos en la barra de tareas, como la lista de programas recientes, y ocultarlos cuando no se necesitan. Esto ayuda a liberar algunos espacios innecesarios en la pantalla para mejorar verdaderamente el diseño de la área de trabajo.
6. Usa programas de terceros para ocultar la barra de tareas de Windows 10
Existen varios programas de terceros que pueden ayudar a los usuarios a ocultar la barra de tareas en Windows 10. En esta sección exploraremos algunas excelentes utilidades gratuitas y de pago en línea que puedes usar para ocultarla.
- HidingTheTaskBar: es un programa de código abierto que puedes descargar gratuitamente para hacer desaparecer la barra de tareas de Windows 10. Es una herramienta muy útil, pues deshabilita completamente la barra y la hace desaparecer, sin modificar los valores de registro ni añadir ningún complemento al sistema operativo.
- Taskbarhider: Este programa es una gran opción si quieres ocultar la barra de tareas de Windows 10 de forma sencilla y sin complicaciones. Taskbarhider es simple de usar, pues solo necesitas descargar el programa, ejecutarlo, y luego ocultar la barra de tareas con un solo clic. La interfaz de usuario es intuitiva, por lo que cualquier persona puede usarla sin ningún inconveniente.
- Estilo Invizimals: Esta aplicación es especialmente útil para los usuarios con muchos iconos en la barra de tareas. Invizimals permite cambiar el estilo de la barra de tareas de Windows 10 para que se vea como una serie de cuadrados de diferentes tamaños y colores. Esta herramienta es muy útil, pues ayuda a reducir el desorden en tu escritorio y a refinar la apariencia general del sistema.
Las herramientas mencionadas aquí son excelentes opciones para ocultar la barra de tareas de Windows 10 de forma sencilla y rápida. Estas aplicaciones son fáciles de descargar, instalar y utilizar, y pueden ayudarte a mejorar tu productividad al liberar espacio valioso en tu escritorio para otras tareas. ¡Explora las opciones y elige la que mejor se ajuste a tus necesidades!
7. Consideraciones finales para ocultar la barra de tareas de Windows 10
Desactivar la barra de tareas de Windows 10 desde el Panel de control
Una de las mejores formas de ocultar la barra de tareas en Windows 10 es usando el Panel de control. Primero, abra el panel de control: escribe Panel de control en el cuadro de búsqueda de la barra de tareas o abre el menú Inicio y haga clic en el icono masivo. Una vez dentro, encontrarás una serie de pestañas en la parte superior. Haga clic en Apariencia y personalización y luego en Barra de tareas. Esto le llevará a la siguiente ventana: Barra de tareas Propiedades.
Configurar el tamaño de la barra de tareas
En la ventana Barra de tareas Propiedades, hay varias secciones diferentes para explorar. Al principio, debería ver una sección titulada Tamaño de la barra de tareas. Habrá varios desplegables aquí. El más importante es la posición desplegable. Puede elegir si desea que la barra de tareas se coloque en la parte superior, inferior, izquierda o derecha de la pantalla. Experimenta con estas opciones de tamaño para ver con qué te sientes más cómodo.
Otras opciones
También hay opciones para modificar la apariencia de la barra de tareas. Estas opciones se encuentran en la sección Apariencia de la barra de tareas. Aquí, puede ajustar el color de fondo de la barra de tareas, el fondo de los menús y otros elementos. También puede desactivar Aero Peek para que la barra de tareas permanezca visible. Estas herramientas le brindan mucho control sobre su entorno de trabajo. Algunas de estas opciones te ayudarán a ocultar la barra de tareas de Windows 10 sin necesidad de modificar su tamaño. En conclusion, ocultar la barra de tareas de Windows 10 no es un procedimiento difícil de realizar. Si sigue los pasos adecuados y los entiende, podrá el usuario controlar fácilmente su experiencia de usuario en Windows 10. Esta barra de tareas tiene muchas características y herramientas que pueden ser útiles para todos los usuarios, pero es bueno entender cómo deshabilitarlas si es necesario.
Deja una respuesta

Sigue Leyendo