¿Qué pasos hay que seguir para hacer una lista numerada en Word?
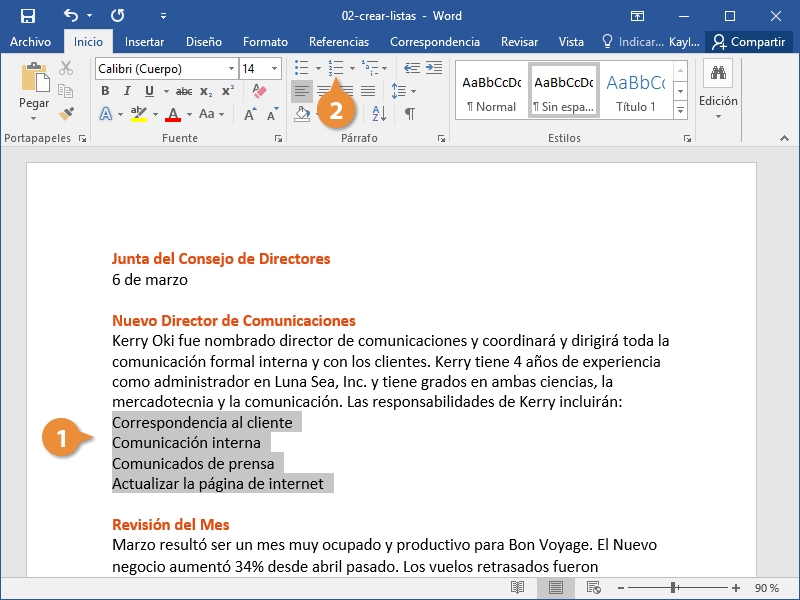
Crear una lista numerada en Microsoft Word no es muy difícil, pero hay ciertos pasos que se deben seguir para lograr un resultado limpio y profesional. Aprenderás cómo se elabora una lista numerada paso a paso en el procesador de texto más popular. A lo largo de los años, Microsoft Word se ha convertido en una herramienta vital para los estudiantes, profesores y empresas de todo el mundo. El software de procesamiento de textos de Microsoft incluye muchas características útiles para hacer que la redacción de documentos sea más fácil. Una de las opciones de formato más populares es hacer listas numeradas, permitiendo un mejor ordenamiento y legibilidad del contenido. Si quieres aprender cómo hacer una lista numerada en Microsoft Word, estás en el lugar apropiado.
En este artículo, revisa cada paso necesario para crear una lista numerada en Microsoft Word.
1. ¿Qué es una Lista Numerada en Word?
Las listas numeradas en Word son una de las herramientas de formateo más útiles para la creación de documentos. Estas permiten organizar fácilmente los contenidos y presentar información de una forma jerarquizada. Puede servir para mostrar items individuales secuencialmente o incluso para numerar pasos dentro de un proceso.
Crear una Lista Numerada es sumamente sencillo. Con solo seleccionar el texto que se desee formatear con esta herramienta y hacer clic en el ícono Numbering se generará automáticamente una lista de numeración. Si se necesitara, también puede establecer una numeración personalizada, utilizando la opción Set Numbering Value de la misma pestaña.
Algunos de los formatos más usados en listas numeradas son el número arábigo (1, 2, 3, etc.), el número romano (I, II, III, etc.), el guion (-, -, - ) o el paréntesis (. , . ). También es posible elegir el formato de las letras que alimenten la numeración (mayúscula/minúscula, negrita/cursiva etc.).
Si bien este programa cuenta con un conjunto de herramientas muy avanzadas para manipular y personalizar listas numeradas, muchas veces puede ser necesario recurrir a herramientas externas para lograr resultados más sofisticados. Un buen ejemplo de esto son los programas de edición de imagen, que permiten incluir los elementos de formateo de listado en cualquier parte del documento. A pesar de la complejidad de este tipo de técnicas, pueden resultar muy útiles para lograr un buen acabado en los trabajos.
2. Preparando una Lista Numerada en Word
¿Cómo Preparar una Lista Numerada en Word?
Los usuarios que deben preparar listas numeradas en Word a menudo se encuentran con viejas versiones de la herramienta de procesamiento de textos. Si bien esto es cierto, Microsoft Word ha mejorado mucho desde entonces y ahora ofrece a los usuarios una variedad de opciones para preparar listas numeradas con diferentes niveles de sangría y otros atributos. Esta guía detallada le ayudará a empezar desde la preparación de un documento y la edición de la lista. Siga los pasos a continuación para empezar.
1. Abrir Microsoft Word
- Para comenzar, es necesario abrir Microsoft Word para iniciar la preparación de la lista numerada. La mayoría de las computadoras basadas en Windows tienen esta herramienta de Microsoft instalada de forma predeterminada, aunque si no lo tiene, puede descargar la versión de prueba de Microsoft Word desde la página web de Microsoft.
2. Crear un nuevo documento
- Una vez abierto Microsoft Word, pulse el botón "Archivo" y seleccione "Nuevo". Esto le dará la opción de crear un documento en blanco o utilizar una de las plantillas integradas o diseños de documentos de Microsoft. Desde ahí, puede empezar a colocar la información que desee que aparezca en su lista numerada.
3. Insertar Lista Numerada
- Una vez que la información sea introducida al documento, ubique la pestaña "Insertar" y seleccione el botón "lista numerada". Esto le abrirá una ventana con líneas y cuadros de selección en los que puede ajustar el número de sangría, los estilos de número y el formato de párrafo de la lista. Después de haber seleccionado las opciones de su preferencia, haga clic en el botón "Aceptar" y su lista numerada legalmente se insertará en el documento.
3. Aplicando Numeración a una Lista en Word
Numerar una lista en el procesador de texto de Microsoft Word es una tarea relativamente sencilla, especialmente si ya estamos familiarizados con el uso de la interfaz. Lo primero que debemos hacer es abrir un nuevo documento en Word. Después, comenzaremos a escribir la lista de ítems que deseamos numerar. Los ítems de la lista pueden estar separados por coma, punto y coma o salto de línea, dependiendo de la longitud y la cantidad de elementos de la misma.
Una vez que hayamos escrito la lista, seleccionaremos todos los elementos con el ratón o con la combinación de teclas de Windows +F8. Luego, en la barra de herramientas superior, localizaremos el botón "Numeración" o "Numerar lista", según corresponda. Cuando lo presionemos, nos aparecerán varias opciones para numerar nuestra lista. Podemos escoger numeración para círculo, paréntesis, cuadrado o los estándares de la raíz latina, como los números romanos.
Una vez hayamos elegido la opción deseada, todos los ítems de la lista aparecerán numerados automáticamente. Si necesitamos modificar alguna opción, podemos hacerlo con el botón "Opciones avanzadas". Aquí se nos darán mas opciones para numerar nuestra lista tal como deseamos. Por ejemplo, aquí podemos elegir el formato de la numeración (entera, fracción, etc), el espaciado entre símbolos y el tipo de alineación para el texto. Una vez estemos satisfechos con los cambios, nuestra lista se habrá numerado exitosamente.
4. Estilos de Numeración y Sangría en Word
Usar la numeración y la sangría en Word es un elemento común al momento de usar documentos. Desde formalizar un documento, hasta la elaboración de listas armónicas, cada uno de los elementos son necesarios para lograr un estilo profesional.
Word presenta herramientas de numeración y sangría estructurada, para lograr la distinción y equilibrio necesario. Estas, le permitirán tener diferentes tipos de números, capaz de numerar sus documentos automáticamente.
A través de la elaboración de poderosos estilos, el usuario puede replicar la numeración y sangría de forma rápida y sencilla. Esto le permitirá seguir un patrón en todos los apartados, aumentando la calidad del documento. A continuación algunos consejos y trucos para lograr su meta:
- Sabemos la última cifra de cada nivel de numeración: para lograrlo, se debe seleccionar la cualquier número, o serie de número que desea replicar, después, debemos dirigirse al menú Inicio. Allí la sección Herramientas de Texto presenta un botón de Numeración y Sangría, el cual necesita para seleccionar la última apariencia de su documento.
- Creando un estilo de formateo: para hacerlo, vuelva al paso anterior, viendo la sección Numeración y Sangría, pero esta vez, gire algún ajuste para que sea visible la opción Definir Nuevo Estilo. Esta, formateará todos los títulos, apartados y listas, en el tamaño especificado.
- Romper con los patrones existentes: debido a que Word permite relieves en las cifras, la rejilla de líneas para los patrones se vuelve algo obsoleta. Si desea cambiar la apariencia de la numeración, deberá dirigirse a la sección Número de la Selección, ubicada en la parte inferior derecha de la ventana.
Comprender como usar correctamente la numeración y sangría en Word, es un elemento crucial a la hora de presentar su documento. Al conocer la energía frente a este proceso, se conseguirá un mejor resultado.
5. Consideraciones Previas para Crear Listas Numeradas en Word
Crear listas numeradas en Word resulta ser una tarea sencilla y útil. Se puede usar en una gran variedad de documentos, tales como documentos académicos, oficios, listas, entre otros. A continuación, se explican los detalles previos para crear una lista numerada en Word:
Seleccionar el formato de la lista. Es importante considerar el formato de lista que se desea antes de comenzar a escribir. El software Word viene con varias opciones de listas pre-diseñadas. Esto incluye listas numeradas, listas con viñetas, listas con letras, etc. Dependiendo del documento, se pueden usar diferentes opciones para destacar la información y hacer que sea más legible.
Usar los botones de opción de formato de la lista. Una vez seleccionado el formato de la lista, se pueden usar los botones de herramientas de la barra de herramientas para agregar los números, viñetas y símbolos apropiados. Estas herramientas son similares a la interfaz para agregar imágenes y gráficos a los documentos de Word. Se puede cambiar el número o los símbolos de la lista utilizando los botones asignados.
Revisar y actualizar los números de la lista. Después de agregar los elementos de la lista, es importante revisar todos los números para asegurarse de que sean consecutivos y coherentes con el resto de la lista. Si hay errores de numeración, estos se pueden corregir manualmente. Si se agregan o eliminan elementos de la lista, se puede usar la función "Actualizar lista" para actualizar los números automáticamente.
6. Comenzar una Lista Numerada en Word
La lista numerada en Microsoft Word es una excelente herramienta para resaltar contenido y mantenerlo organizado. Ya sea una lista de tareas, artículos de índice o pasos de un proceso, las listas numeradas en Word ayudan a darle un aspecto profesional al texto. Continúe leyendo para aprender a .
Hay dos maneras principales de . La primera es utilizar el menú Insertar para seleccionar el tipo de lista deseado. Esta es ideal cuando no hay grandes cambios entre los diferentes elementos de la lista. Esta opción es fácil de encontrar y ofrece una variedad de estilos.
La segunda forma de añadir una lista numerada a un documento de Word es usar la tecla de tabulación (Tab) en cada elemento. Esto le dará espacio y forma a la lista, y le permitirá hacer cambios en los elementos de la lista si es necesario. Después de que se ha presionado Tab para agregar el primer elemento de la lista, presione Intro para agregar cada elemento posterior. Si se necesita modificar un elemento, regrese y use la tecla retroceso (Retroceso) para recorrer el texto hacia atrás. A continuación, cambie lo que sea necesario y vuelva a presionar Tab para agregar más elementos a la lista.
7. Aplicando Modificaciones a Listas Numeradas en Word
A la hora de trabajar con listas numeradas en Microsoft Word, saber realizar modificaciones es una habilidad clave. Estas modificaciones son esenciales para el correcto formateo de documentos. Por suerte, Word contiene herramientas sencillas para realizar este tipo de acciones. Aquí vamos a enumerar algunos consejos que te ayudarán a aplicar modificaciones a listas numeradas.
1. Usando el menú contextual
El menú contextual es uno de los métodos más usados para modificar listas numeradas en Word. En él encontrarás diferentes opciones de formateo. Para acceder, simplemente haz clic derecho sobre el elemento seleccionado y el menú se desplegará.
2. Cambiando la apariencia de los números
Dentro del menú contextual se presenta una opción llamada 'Cambiar Número de lista'. Como su nombre lo indica, se usa para cambiar el formato de los números en la lista. Puedes escoger entre distintos estilos, como números arábigos, letras en mayúscula y minúscula, números de estilo personalizado, entre otros.
3. Cambiando la anchura de los puntos o números
También es posible modificar la anchura de los puntos o números en la lista. Esta opción se encuentra dentro de la misma opción 'Cambiar Número de lista'. Para cambiar la anchura, primero debes seleccionar el formato deseado para el número. Luego, debes ajustar el ancho y guardar.
Ahora que sabemos cómo hacer una lista numerada en Word, el proceso ya no es una montaña rusa. Si estás listo para moverte en una dirección y mantenerte organizado, siguiendo los simples pasos anteriores podrás tener una lista bien presentada en cuestión de minutos. ¡Comienza hoy mismo y disfruta de la comodidad de esta herramienta tan útil!
Deja una respuesta

Sigue Leyendo