¿Qué pasos hay que seguir para agregar texto en FilmoraGo?
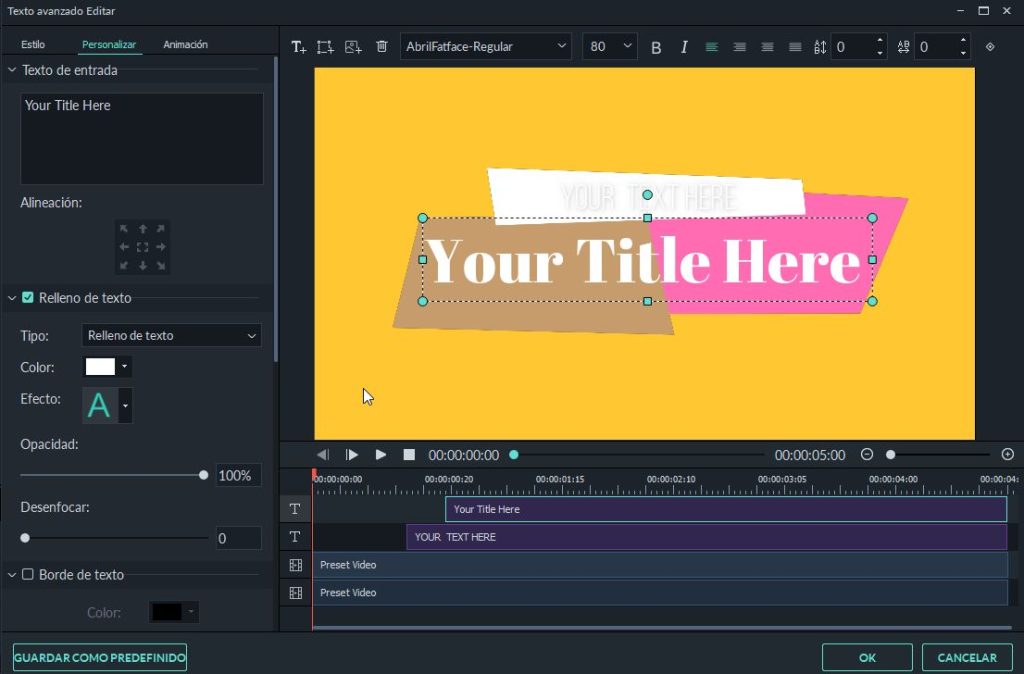
Si estás interesado en aprender cómo agregar texto en FilmoraGo, estás en el lugar adecuado. En este artículo, veremos los pasos esenciales y hablaremos de aquellos detalles importantes para agregar texto en el programa popular. Descubriremos cómo usar el software para conseguir los resultados perfectos y lograr un producto perfecto.
1. ¿Qué es FilmoraGo?
FilmoraGo es una de las aplicaciones de edición de video más completas, con una interfaz de usuario intuitiva diseñada para principiantes. Está diseñada para ayudar a los creadores de contenido a crear videos originales, divertidos y llamativos con una variedad de herramientas interesantes. Por lo tanto, vale la pena tener en cuenta si estás buscando crear tus propios videos de calidad.
Principales características de FilmoraGo: Ofrece una amplia selección de herramientas de edición básicas y avanzadas como recortar, recortar, añadir texto, añadir filtros, transiciones, más. Estas herramientas se pueden usar para crear videos llamativos con facilidad. También permite agregar grillos, clips de audio, y música de fondo de la biblioteca interna o cargar tu propia para personalizar aún más tus videos.
También hay una herramienta de Texto que te permite añadir tu propio texto en tus videos. También hay muchos estilos de texto diferentes para elegir, como tipografías, colores y estilos visuales. Además, puedes ajustar los ajustes de animación para cada texto para que se vea más interesante. Y para completar tu contenido, la aplicación también ofrece muchos efectos de ajustar temperatura de color para que tengas un control completo sobre el resultado final.
2. ¿Cómo instalar FilmoraGo?
Paso 1: Primero, descarga FilmoreGo en el App Store o Google Play según la plataforma que hayas elegido. Las versiones del sistema Mac y Windows 10 están disponibles. Una vez que descargue la versión, abra el archivo y comience el proceso de instalación.
Paso 2: El proceso de instalación implicará aceptar los términos y condiciones, a continuación, seleccione la ubicación donde desea guardar el programa. Por lo general, se instala en la carpeta de Programas de Windows. Una vez hecho esto, FilmoraGO se agregará a su escritorio para una fácil accesibilidad.
Paso 3: Una vez que el proceso de instalación se haya completado, tendrá que iniciar sesión en la aplicación. Existen varios recursos para hacerlo, como usar la dirección de correo electrónico o conectarla a una cuenta de Facebook. Luego de iniciar sesión, comenzará a disfrutar de los muchos funciones de FilmoraGO.
3. ¿Cómo iniciar sesión en FilmoraGo?
Los usuarios de FilmoraGo tendrán diversas opciones para iniciar sesión en un dispositivo como computadoras de escritorio, laptops, teléfonos inteligentes o tabletas. Generalmente, cada usuario tiene una cuenta personal creada para todos los dispositivos. Comencemos por ver los pasos que hay que seguir para iniciar sesión en FilmoraGo desde cada dispositivo.
Para computadoras de escritorio o laptops: Hay que abrir el navegador web en la computadora. Se debe ingresar la URL de FilmoraGo. Después se debe presionar en el botón de Inicio de sesión. Se abrirá la página de inicio de sesión. Aquí hay que colocar el nombre de usuario y la contraseña para la cuenta. Finalmente, presione el botón Iniciar sesión para entrar a la cuenta.
Para teléfonos inteligentes o tabletas: Los usuarios de Apple pueden descargar la aplicación de FilmoraGo desde la App Store. Si el usuario es de Android, entonces puede descargar desde el Play Store. Una vez descargada la aplicación hay que presionar en ella. Se abrirá la pantalla Inicio de sesión. En esta pantalla hay que ingresar el nombre de usuario y la contraseña. Finalmente, presione el botón Iniciar sesión para iniciar sesión en la cuenta.
4. ¿Cómo agregar texto a un vídeo en FilmoraGo?
Agregar texto a un vídeo en FilmoraGo es una tarea sencilla si se conocen los pasos correctos. A continuación, se presentan los pasos a seguir para agregar texto a un vídeo con FilmoraGo:
- Agregar la pista deseada a la línea de tiempo: En la pantalla de inicio de la aplicación, toque el icono Escena para añadir la pista de vídeo deseada a la línea de tiempo, después toque el icono texto para agregar la pista deseada a la segunda línea de tiempo.
- Añadir el texto al vídeo: La pantalla de edición de vídeo se iniciará en un modo de edición sencillo, después toque el icono Texto para abrir el cuadro de diálogo de estilo de texto, aquí se pueden elegir entre diferentes estilos de texto y cambiar varios parámetros como tipo de fuente, color, estilo de relleno exterior, tamaño, etc.
- Añadir más elementos: Después de agregar el texto al vídeo, toque el icono Editar para personalizar el diseño del texto. También hay varias opciones para personalizar la apariencia del texto, como agregar un fondo, cambiar el ancho de la línea, cambiar el estilo de la letra, etc.
Una vez hecho esto, el texto se ha agregado correctamente al vídeo. Si desea modificar o añadir más elementos, toque el icono Más para ver más opciones. Por ejemplo, puede agregar una marca de agua a su vídeo, cambiar la intensidad del color, ajustar la saturación del vídeo, etc.
Para concluir, con la ayuda de FilmoraGo, puede agregar fácilmente texto a sus vídeos de manera rápida y sencilla. Tan solo hay que seguir los pasos anteriores descritos para agregar texto a sus vídeos.
5. Pasos para encontrar Herramientas de Texto en FilmoraGo
Paso Uno: La primera cosa que hay que hacer es ingresar a la aplicación FilmoraGo. Esto se puede descargar para dispositivos móviles Apple o Android, o directamente desde el sitio web oficial. Elija el sistema operativo adecuado para su dispositivo y descárguelo. Una vez que la aplicación haya sido descargada, inicie la aplicación e ingrese sus detalles de inicio de sesión.
Paso Dos: Una vez dentro de la aplicación de FilmoraGo, haga clic en la esquina superior izquierda para abrir el menú. El siguiente paso es hacer clic en la sección "Herramientas". Esta sección contiene todas las herramientas integradas dentro de la aplicación, que incluyen la función "Texto". Después de hacer clic en esto, aparecerá una caja de herramientas con todas las diferentes opciones de texto. Estas incluyen: texto normal, negrita, cursiva, subrayado, superíndice y subíndice.
Paso Tres: Una vez hecha la selección, el usuario podrá elegir la fuente, el tamaño y el color del texto. Cuando haga clic en el botón de aceptar, el texto aparecerá en el medio de la pantalla. El usuario podrá cambiar la ubicación del texto arrastrándolo. Para cambiar los detalles del texto como fuente, tamaño y color, sólo haga clic derecho sobre el texto para acceder a la ventana de edición correspondiente. Finalmente, haga clic en “Aplicar” para confirmar los cambios.
6. Descripción de las Capacidades del Editor de Texto para FilmoraGo
FilmoraGo ofrece una abundancia de herramientas y recursos para que los usuarios puedan editar sus propios contenidos con un diseño profesional. Esta herramienta ofrece herramientas avanzadas como la corrección de color, la edición correcta, los ajustes de la línea actual y el ajuste de la relación de aspecto. También puede añadir transiciones y filtros únicos a un vídeo para darle un acabado profesional.
El Editor de Texto de FilmoraGo ofrece a sus usuarios herramientas para agregar subtítulos al vídeo. Esta herramienta permite a los usuarios ajustar el color, la fuente, el tamaño y la forma de los títulos para que puedan ajustar a la identidad de marca de su empresa o canal. La herramienta de Editor de Texto de FilmoraGo también permite a los usuarios ajustar el retraso de entrada y salida de los títulos para que coincidan con la música del vídeo.
Además, el Editor de Texto de FilmoraGo agregará Texto Animado a los vídeos. Esto permitirá que los usuarios agreguen efectos animados y elegantes para añadir interés a sus proyectos. Los usuarios también pueden controlar cuándo se muestra el texto animado, así como personalizar la apariencia y los ajustes de animación para que sigan su marca.
7. Conclusión: ¿Cómo agregar texto a un vídeo en FilmoraGo?
Los editores de video pueden usar FilmoraGo para agregar contenido de texto a un vídeo fácilmente. Esta aplicación de edición de video es muy fácil de usar para los principiantes y también ofrece algunas características avanzadas para los usuarios avanzados. Puede agregar títulos y subtítulos a sus clips de vídeo, así como efectos, plantillas, música y mucho más. FilmoraGo también le permite personalizar el texto, agregar bordes, aplicar estilos y editar el tamaño y la fuente.
Para agregar texto a un vídeo con FilmoraGo, primero debe abrir la aplicación en su dispositivo móvil o PC. Luego, siga los pasos a continuación para obtener la solución a su problema:
- Paso 1: Haga clic en el botón "Editar" para comenzar a crear su contenido.
- Paso 2: Seleccione el clip de video para el que está agregando texto y luego haga clic en "Agregar texto" en la parte inferior de la pantalla.
- Paso 3:Aparecerá un cuadro de diálogo en el que podrá agregar el título y los subtítulos. Escriba el contenido deseado y haga clic en "Aceptar" para guardar los cambios.
- Paso 4:Cuando haya terminado de agregar texto, toque el botón "Guardar" en la esquina superior derecha de la pantalla para guardar el proyecto.
Una vez que el usuario haya seguido los pasos anteriores, habrá agregado texto a su vídeo con FilmoraGo sin ninguna dificultad. Puede ver el vídeo resultante para asegurarse de que todos los cambios se hayan realizado correctamente. Si hay algún error, el usuario puede editar el vídeo y hacer los ajustes necesarios para que quede como desea.
En conclusion, la edición de texto en FilmoraGo puede parecer una tarea complicada, pero con las sugerencias presentadas en este artículo, cualquiera puede agregar texto a sus proyectos de edición de videos de manera rápida y sencilla.
Deja una respuesta

Sigue Leyendo