¿Qué pasos hay que seguir para activar wifi en Windows 10?
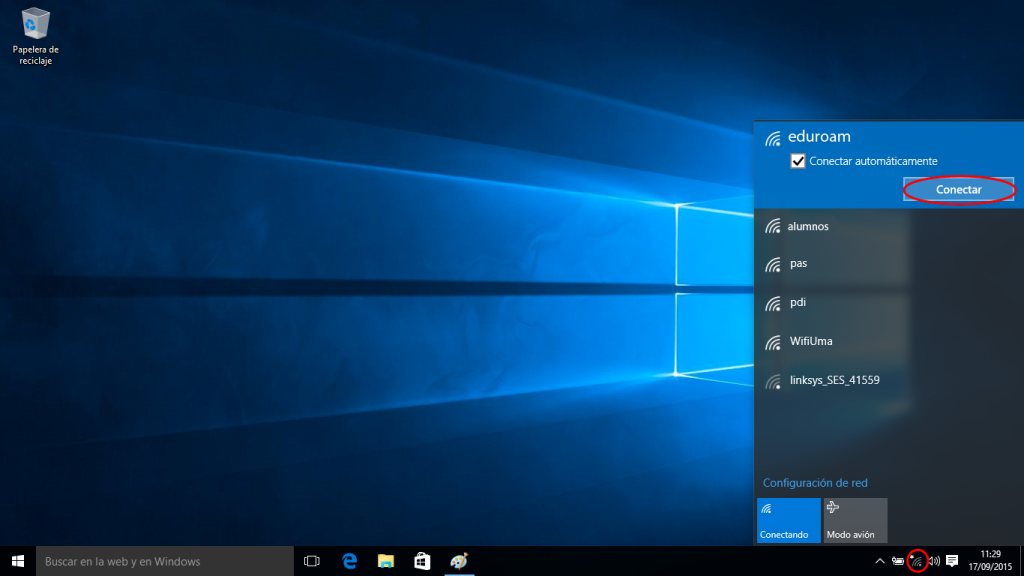
Activar el wifi en Windows 10 se ha convertido en una tarea fácil gracias a la nueva interfaz de usuario. Windows 10 ofrece una gran cantidad de características nuevas que incluyen entre otras cosas una línea de comandos actualizada, varios métodos disponibles para la configuración de la conexión y una mejor administración de los dispositivos conectados. En este artículo se explicarán los pasos para activar la conexión wifi en el sistema operativo Windows 10.
1. ¿Qué es el WIFI y para qué sirve?
El WiFi (iniciales de Wireless Fidelity) se refiere a una norma de red inalámbrica, esto quiere decir que no necesitamos cables para comunicarnos entre dispositivos que están usando este estándar. Esta norma es apta para los dispositivos tanto domésticos como empresariales. Algunos dispositivos también pueden conectarse a la red mediante el uso de conexiones inalámbricas.
La principal funcionalidad del WiFi es poder brindar a los usuarios la capacidad de acceder de forma inalámbrica a la red. Esta visión incluye la conexión a la web, el intercambio de archivos entre dispositivos, la impresión sin cables y la conexión a otros dispositivos como teléfonos móviles, tabletas y otros equipos. Esto permite a los usuarios comunicarse de manera muy cómoda y por supuesto de una manera más eficiente.
Además, muchos dispositivos domésticos también utilizan WiFi, como televisores inteligentes, sistemas de audio, cámaras de vigilancia, etc. Esto permite a los usuarios controlar y monitorizar sus dispositivos desde cualquier lugar, mientras están conectados a la misma red. Esto también ofrece la posibilidad de realizar toda clase de tareas sin necesidad de cables, donde la mayoría de los dispositivos actuales tienen la capacidad de comunicarse de forma inalámbrica.
2. Cómo configurar el WIFI en Windows 10
Configurar el WIFI en Windows 10 es muy sencillo siguiendo algunos sencillos pasos. Lo primero que hay que hacer es asegurarse de que los claves del router estén a mano, ya que actuarán como contraseña temporal para poder hacer la conexión. Si se desconoce la contraseña, hay que acceder al punto de acceso mediante un cable de datos.
En segundo lugar, debe abrirse la ventana de Configuración. Para ello se debe ir a la barra de búsqueda, escribir "configuraciones", y hacer clic en el ícono de Configuración que aparece a la izquierda de la ventana de búsqueda. Esto abrirá una ventana con todas las opciones de configuración.
Una vez abierta la ventana de Configuración, hay que buscar la opción WIFI en el menú de la derecha. Tras pulsar sobre esta se abrirá una ventana con todas las conexiones WIFI disponibles. Se debe elegir la conexión deseada y escribir la contraseña que se obtuvo del punto de acceso. Al pulsar Aceptar, la conexión debe estar operativa en unos segundos. Una vez conectado, sólo se tendrá que cerrar la ventana de Configuración para terminar la configuración.
3. Paso a Paso: Activar WIFI en Windows 10
Asegurarse que la computadora cuente con un adaptador de red inalámbrica para comunicarse con el router Wi-Fi. Esto garantiza la capacidad para recibir señales Wi-Fi en la computadora y poder conectarse con una red.
Una vez que el adaptador está instalado, el procedimiento para conectarse a una red Wi-Fi se inicia desde el Menú de Inicio de Windows 10. Para ello, presione la tecla de inicio (la ventana con el logo de Windows en su teclado) y aparecerá una barra de búsqueda. Allí tipee “Wi-Fi settings” (configuración de Wi-Fi) y aparecerá una opción para abrir la herramienta desde un panel de configuración, dando clic sobre la misma.
Después de esto, se podrán encontrar todas las redes Wi-Fi disponibles en el área. Estas pueden ser filtradas en la parte superior izquierda. Para conectarse a la red deseada, se debe hacer clic en la misma y presionar la opción “Connect” (Conectar). Allí, si está configurada una contraseña se le solicitará para poder ingresar y conectarse a la red. Una vez que la contraseña sea ingresada y confirmada, se establecerá la conexión.
4. Trucos para optimizar la conexión WIFI en Windows 10
Los problemas de conectividad a la redes WIFI pueden ser un verdadero dolor de cabeza para muchos usuarios. Afortunadamente, hay algunas formas en que puedes mejorar la conexión WIFI en tu equipo con Windows 10.
Configuración límite de potencia: Esta es una de las primeras cosas que debes verificar antes de nada. Limitar la potencia del señal WIFI puede ser una excelente forma de asegurarse de que tu equipo logre una mejor conexión. Para hacerlo, simplemente abre el Administrador de Dispositivos y busca la sección de adaptadores de red. Una vez allí, busca la opción de configuración límite de potencia y actívala.
Usa los comandos netsh: Los comandos netsh son una forma conveniente de mejorar la conexión WIFI en Windows 10. Esto se consigue a través del uso de la línea de comandos Windows. Para hacerlo, abrir una línea de comandos como administrador y luego escribir netsh wlan set hostednetwork para ver que está disponible. Esto te permitirá ver los detalles de la red y mejorar la conexión con el fin de tener una mejor conexión WIFI.
Actualiza los controladores de red: Esta es una buena recomendación para mejorar la conexión WIFI en Windows 10. Los controladores de red se encargan de varias cosas y una de ellas es establecer la conexión con la red. Si están desactualizados, los problemas de conectividad ocurrirán. Por lo tanto, es importante que revises periódicamente los controladores de red para asegurarte de que estén actualizados y puedan ofrecer una mejor conexión WIFI.
5. ¿Cómo solucionar los errores de WIFI en Windows 10?
1. Métodos básicos para solucionar problemas de WIFI en Windows 10
Los problemas de WIFI en equipos con Windows 10 se pueden solucionar tomando algunas medidas sencillas. La primera solución suele ser restaurar la conexión WIFI borrando los perfiles WIFI guardados actualmente. Para hacerlo, tendrás que pulsar la combinación de teclas "Windows + X" en el teclado y, posteriormente, seleccionar "Panel de control". Cuando el Panel de Control se abra, tendrás que seleccionar la opción "Redes Inalámbricas", elegir la Red WIFI, pulsar en la barra posterior a "Olvidar" y confirmar la operación.
Otro método sencillo para solucionar los problemas de WIFI en Windows 10 es la desactivación y posterior reinicio del adaptador de Red de la siguiente forma: Pulsa la combinación de teclas "Windows + X" en el teclado y, posteriormente, selecciona "Administrador de dispositivo". En el Administrador de Dispositivos, busca la sección de adaptador de red y, una vez localizado, pulsa con el botón derecho. Finalmente, selecciona la opción de desactivar la tarjeta de red y reinicia tu equipo.
2. Instalación de controladores o actualizaciones WIFI
Si los métodos básicos no han funcionado, los problemas de WIFI en Windows 10 se pueden solucionar en muchas ocasiones mediante la actualización de los controladores de la tarjeta de red WIFI. Para ello, tendrás que conectar tu equipo a internet por medio de un cable de red, abrir la ventana del Administrador de Dispositivos de la forma anteriormente explicada y pulsar en el botón derecho de las variantes de controlador de red inalámbrico. Tras ello, selecciona la opción de actualización de controlador para realizar la operación automaticamente descargando e instalando los controladores más recientes para tu equipo.
3. Desactivar la configuración de ahorro de energía
Por último, una de las mejores soluciones a los problemas de WIFI en Windows 10, especialmente si se tienen bajas velocidades de descarga, consiste en desactivar la configuración de ahorro de energía WIFI. Para ello, dirígete en la barra de tareas localizada en la parte inferior de la pantalla de tu equipo al icono de WIFI y pulsa con el botón derecho. Selecciona la opción de "Propiedades" y baja hasta localizar la sección de ahorro de energía. Una vez localizado, pulsa en la casilla correspondiente para desactivar esta característica y confirma pulsando en el botón "Aceptar".
6. Beneficios de WIFI en Windows 10
Windows 10 es la versión más reciente del sistema operativo de Microsoft, lo que lo hace una excelente opción para el hogar, la oficina o la escuela. Uno de los principales beneficios de usar Windows 10 es la facilidad de conectar dispositivos a WIFI.
Configurar WIFI en Windows 10: la configuración de WIFI en Windows 10 es muy fácil. Puedes hacerlo desde la aplicación Configuración o desde el Panel de Control de Windows. Si el enrutador o el punto de acceso que estás usando es compatible con Windows 10, puedes conectarlo en tan solo unos pocos pasos.
- Abra el menú Inicio y haga clic en Configuración.
- Una vez que se abra la aplicación Configuración, haga clic en Red e Internet.
- La sección Red e Internet incluye todas las opciones de configuración de la red, como la WiFi.
Al configurar WIFI en Windows 10, también puedes optar por ocultar tu red para evitar que otros usuarios la usen sin tu conocimiento. Esta característica viene por defecto en el sistema operativo Windows 10 y puedes establecerla desde Configuración, Almacenamiento, Compartir esta red, Ocultar la red. Una vez hecho esto, solo podrás contectarte a la red a través de la dirección IP, lo que la hace una opción más segura.
7. ¿Cómo asegurar la conexión WIFI en Windows 10?
Parámetros de Seguridad. Lo primero que debe tener en cuenta para asegurar la conexión WIFI en Windows 10 es cambiar los parámetros de seguridad. Algunos routers se suministran con una configuración predeterminada que puede no ser segura. Utilice una combinación de letras y números para la contraseña de su router y elija WPA2 como el protocolo de seguridad. Si su router no ofrece estas opciones, lo mejor es cambiarlo por un modelo más moderno.
Cifrado. El cifrado utilizado por su red WIFI también es importante para asegurar la conexión WIFI en Windows 10. La conexión segura puede establecerse utilizando el cifrado WPA2. En este caso, se recomienda encarecidamente deshabilitar los cifrados WEP y WPA. Esto evitará que se conecten dispositivos antiguos a su red.
Redes Públicas y Privadas. Windows 10 detecta automáticamente qué tipo de red WIFI se está utilizando. Al conectarse a una red pública, su ordenador no guardará la contraseña y el firewall se activará automáticamente. Para conexiones a redes privadas, Windows 10 guardará la contraseña para conexiones futuras, por lo que es recomendable establecer una contraseña segura y evitar que otros usuarios accedan a su red.
Usar la red wifi es una de las mejores maneras de conectarse con rapidez y comodidad a la web. Si el equipo está encendido o el portátil o el escritorio está conectado a la toma wifi, tan solo hay que seguir los pasos indicados para activar wifi en Windows 10. De forma sencilla y sin complicaciones, en pocos minutos se estará conectado sin problemas.
Deja una respuesta

Sigue Leyendo