¿Qué pasos debo seguir para poner una hoja vertical y otra horizontal en Word?
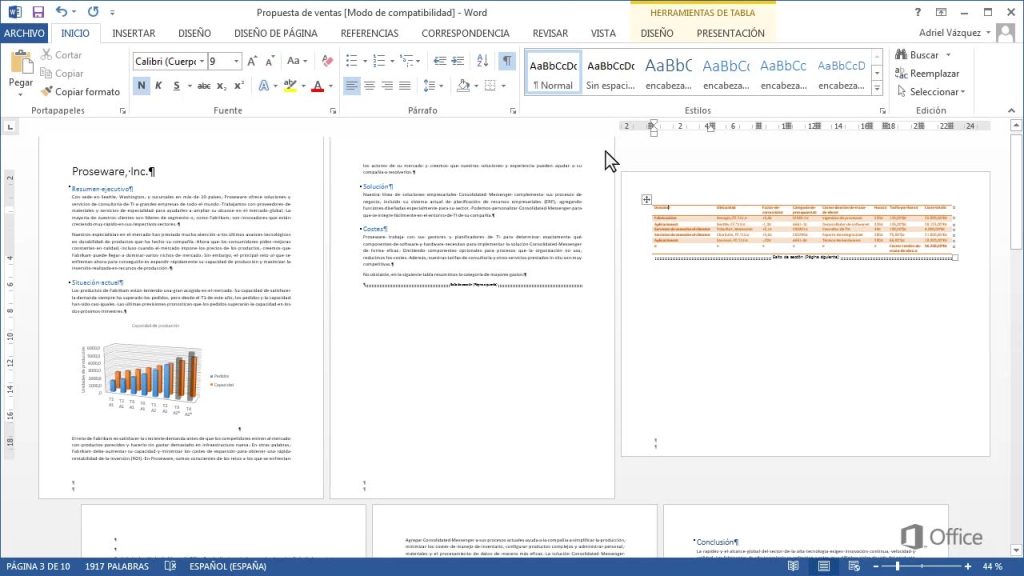
Cuando se trata de trabajar con documentos en Microsoft Word, existen muchas herramientas útiles para ayudar a los usuarios a realizar diversas tareas. Sin embargo, el proceso de colocar una hoja vertical y otra horizontal puede resultar complicado para algunos usuarios. Muchos de ellos no saben cómo establecer este tipo de formato, especialmente quienes recién están comenzando con el uso de este programa. Por suerte, esta guía explicará paso a paso cómo poner una hoja vertical y otra horizontal en Word.
1. Introducción a Poner una Hoja Vertical y Otra Horizontal en Word
¿Cómo poner una hoja Vertical y otra Horizontal en la misma presentación de Word? Esta tarea generalmente requiere un poco de conocimiento básico de los procesos de diseño de un documento de Word. Pero no te preocupes, en esta guía tendrás todo lo necesario para hacerlo bien.
Lo primero que debes saber es que en muchas versiones, incluyendo por supuesto la más reciente de Word, hay funciones de diseño en la pestaña Página, que te permitirán cambiar el formato de tu hoja. Primero deberás de seleccionar la orientación de la hoja con que quieres trabajar. Para ello, haz clic en la ficha Página y, a continuación, en el icono "Orientación". Desde allí, podrás seleccionar vertical o horizontal según tus necesidades.
Una vez que tengas seleccionado el tipo de orientación, puedes ir a la sección de "Margen" de la Pestaña Página para comenzar a trabajar, ya que aquí es donde se encuentran los ajustes y las herramientas necesadiades para darle una forma concreta a tu documento. Entre ellas, seleccionar el tamaño necesario para la hoja. Si es necesario, también tienes la posibilidad de cambiar el espacio entre los margenes superior e inferior, izquierdo y derecho. Esto dependerá en gran medida de la orientación de la hoja y del tamaño de tu documento. Para conseguir el resultado deseado, es importante que uses los recursos y las herramientas disponibles.
Una vez tengas definido el tipo de hoja y los márgenes aplicables, podrás proceder a insertar y estructurar el contenido de tu documento de forma correcta. Si quieres que la apariencia de tu documento sea más atractiva, recuerda que también puedes aplicar diferentes estilos y personalizar el tamaño de las letras de tu documento para mejorar la visualización del contenido. Si aún así no tienes claro cómo hacerlo, hay infinidad de tutoriales que te guiaran paso a paso para lograr el resultado deseado.
2. Entendiendo la Interfaz de Word
Bienvenidos al segundo punto de esta guía sobre el uso de la Interfaz de Word. Aquí vamos a explicar los conceptos básicos de la interface de Microsoft Word, dando una guía extensa con explicaciones detalladas y ejemplos sencillos. Incluso aquellos que no tienen experiencia previa con Word encontrarán esta explicación sencilla y fácil de seguir.
Paso 1: Entendiendo La Pantalla de Inicio de Word La primera pantalla con la que se encontrará al abrir Word es la pantalla de inicio. Esta pantalla contiene una "Cinta de Opciones", una barra en la parte superior que contiene las herramientas básicas para trabajar con archivos de Microsoft Word. La cinta de opciones se divide en los siguientes grupos:
- Inicio: contiene herramientas y opciones de formato como fuentes, alineación, tamaño de la letra, estilos, etc.
- Insertar: aquí encontraremos herramientas para insertar imágenes, gráficos, objetos, tablas, encabezados y pies de página, etc.
- Diseño: herramientas para crear y personalizar diseños de página, como marcos de página, diseño de página, colores, etc.
- Mostrar: herramientas para controlar la pantalla y la impresión.
Cada uno de estos grupos tiene subcategorías, objetos y opciones que aparecerán según el contexto de Word. Estas subcategorías pueden tener un número limitado de herramientas o una variedad de opciones y herramientas. Al pasar el cursor por encima de una de estas opciones, el programa mostrará una descripción detallada de la herramienta o opción.
Paso 2: Usando El Área de Trabajo en Word Abajo de la cinta de opciones se encuentra el área de trabajo en Word. Aquí es donde la mayoría de las tareas se realizan, ya que es aquí donde se escribe el texto, se insertan gráficos y texto, se produce formato, etc. Esta área de trabajo es similar a un programa de procesamiento de textos (como Microsoft Word) y contiene la barra de herramientas de Formato. Esta barra de herramientas contiene herramientas para formatear texto, así como para usar diferentes estilos de color y encabezados. Esta barra de herramientas puede ser personalizada en función de sus necesidades.
Paso 3: Aprendiendo Sobre La Barra de Estado de Word La barra de estado de Word se encuentra al final de la pantalla de inicio de Word. Esta barra de estado contiene herramientas para ver el estado actual del proyecto en el que estás trabajando, así como información sobre el documento, como su título, nombre del archivo, ubicación, número de página y otras herramientas útiles. También se puede ver una barra de desplazamiento vertical para navegar por la página. Al igual que la cinta de opciones, esta barra de estado puede ser personalizada según sus necesidades.
3. Estableciendo una Hoja Vertical en Word
Un buen proceso de escritura y diseño involucra la presentación de los datos en formatos que sean intuitivos y atractivos para el lector. Si estás trabajando con un largo documento en Word que necesitas dividir en varias secciones, una hoja vertical es una gran solución. Una hoja vertical es un recuadro que tienen los límites de ancho de la página y un alto predeterminado, lo que facilita la presentación de los datos dentro de un lindo diseño. Crear una hoja vertical en Word es un concepto simple que no requiere mucho tiempo.
Al comenzar, posicione el cursor del documento en el lugar donde desea colocar la hoja vertical. A continuación, seleccione el comando Insertar tabla. Si no ve esta opción en su barra de herramientas superior, seleccione Insertar, luego Tabla. Esto le permitirá elegir con cuántas filas y columnas quiere que se cree la tabla.
Si desea una hoja vertical, seleccione una columna y un número de filas que permita abarcar el contenido deseado. Por ejemplo, para una hoja etiquetada, tal vez quiera elegir un espacio de 20 líneas para contener el texto. Una vez que seleccione el tamaño de la columna que desea, haga clic en ‘Aceptar’.
A continuación, ubique el cursor dentro del marco de la tabla. Haga clic derecho dentro de la tabla para mostrar el menú contextual y seleccione Convertir en cuadro. La tabla ahora tendrá límites personalizables, los cuales se pueden usar para crear la forma deseada para la hoja vertical.
4. Estableciendo una Hoja Horizontal en Word
Si va a escribir un documento en Microsoft Word, puede que desee tener una tabla de contenido. La mejor manera de hacer esto en Word es establecer los margenes de forma considerablemente, y así crear una hoja horizontal alineada a la derecha. Estos son los pasos para hacerlo:
- Abra el documento en Microsoft Word
- Vaya a la pestaña de Inicio
- Seleccione el ícono de “Página Inicial”
- Asegúrese de que la pestaña se encuentre en “Diseño de página”
- Haga click en la sección "Márgenes”
Una vez que haya hecho esto, debería ver una variedad de opciones para seleccionar los márgenes que desee. En particular, seleccione el márgen que dice " Distancia de la hoja al extremo derecho". Establezca este borde a su ancho deseado, que suele ser el 100%.
Luego, haga click en la opción "Aplicar a" y seleccione "Todo documento actual". Con esto, todas las páginas del documento tendrán un borde igual que el establecido anteriormente.
Establecer los márgenes de esta manera también le permitirá imaginar cómo quedará su documento cuando lo imprima. Esto es especialmente cierto si desea imprimir una versión en papel del documento. Así que asegúrese de tener en cuenta los detalles de los márgenes cambiantes para que su documento se vea perfecto cuando lo imprima.
5. Consideraciones Finales para Poner una Hoja Vertical y Otra Horizontal en Word
En muchas ocasiones puede resultar útil colocar una hoja vertical y otra horizontal en Microsoft Word, es por ello que a continuación vamos a explicar los pasos esenciales que hay que seguir para realizarlo correctamente:
- Realiza una copia de tu documento actual en caso de que desees acotar el margen para la hoja vertical y se te ocurra probar con diferentes ajustes.
- Accede a la barra de herramientas de la pestaña de "Archivo" en la sección de "Configuración de Página" para seleccionar "Hoja Vertical".
- Dale clic en la flechita ubicada junto al botón "Aplicar".
- Aparecerá una nueva ventana, donde hay que seleccionar la orientación vertical o horizontal y los tamaños de página.
- En esta nueva ventana aparecen los ajustes de página por defecto de Microsoft Word. Selecciona los valores para la hoja que desees establecer como vertical.
- Después, para la página horizontal, haz clic en "Aplicar" para cerrar esta ventana y vuelve a seleccionar "Hoja Vertical" para definir el tamaño de esta. En la barra de herramientas debe aparecer "Hoja Vertical" seleccionada.
- Y finalmente, vuelve a dar clic en la flecha junto al botón de "Aplicar" para configurar los parámetros de tu hoja horizontal. Quédate con los ajustes adecuados para tu documento.
No obstante, es importante tener en cuenta algunos factores antes de seleccionar una hoja horizontal o vertical en Word. Si el documento tiene múltiples secciones, puede ser útil usar diferentes orientaciones para presentar contenidos diferentes. Otro factor determinante son los límites de impresión: a veces la hoja horizontal puede acortar la dispersión de los tamaños de página entre diferentes secciones, lo que puede ser importante para evitar el desperdicio de papel.
Una vez que tengas las herramientas necesarias para poner una hoja vertical y otra horizontal en Microsoft Word, ¡podrás realizar tus documentos de la forma deseada! Para suprimir los límites de impresión, recuerda seleccionar la configuración adecuada para cada sección. ¡Y no olvides guardar tu trabajo después de haberlo configurado!
6. Preguntas Frecuentes acerca de Poner una Hoja Vertical y Otra Horizontal en Word
Calcular el documento
La primera decisión que debe tomar es si desea editar el archivo existente utilizando herramientas básicas de Microsoft Word o si utilizará una herramienta de terceros diseñada específicamente para la tarea. Ambas opciones tienen sus ventajas, pero si desea tener un control más preciso sobre sus opciones de diseño, entonces optar por la segunda opción será la respuesta.
Editar el archivo
Una vez que haya tomado la decisión sobre el método que utilizará para editar el archivo, lo siguiente que debe hacer es abrir el archivo en la herramienta de su elección. Si eligió la solución de Microsoft Word, simplemente abra el documento y haga clic en el menú 'Vista'. Allí verá la opción 'Dos vistas', haga clic en ella y elija 'Vertical y Horizontal' para separar los documentos en una página vertical y otra horizontal.
Añadir detalles
Una vez que tenga el documento abierto y separado en dos vistas, es hora de agregar los detalles que desea incorporar a cada una de ellas. Si desea agregar características adicionales a cada vista, puede hacerlo haciendo clic en el menú 'Formato', seguido de 'Párrafo'. En esta sección tendrá la opción de cambiar el 'Interlineado' y el 'Tamaño de Fuente', lo cual le permitirá hacer ajustes precisos a cada vista.
Para terminar, simplemente guarde el archivo y disfrute de sus maravillosas hojas vertical y horizontal en Microsoft Word.
7. Conclusión: ¿Qué Pasos Debes Seguir Para Poner una Hoja Vertical y Otra Horizontal en Word?
Encontrar la solución al problema de poner hojas horizontales y verticales a la vez en Microsoft Word puede parecer una tarea ardua, pero nada más lejos de la realidad. Es cierto que se requiere cierto conocimiento en el uso de la aplicación, pero es un proceso relativamente sencillo y no les llevará tanto tiempo como creen. A continuación encontrarán un tutorial paso a paso para diseñar documentos en Word con texto tanto horizontal como vertical:
1. Abra un nuevo documento en Microsoft Word. Comience por abrir un documento nuevo en Microsoft Word. Si ya tiene un documento abierto, luego puede darle el nuevo formato a sus páginas.
2. Añada una nueva sección. Ahora debe dirigirse a la parte superior de la pantalla y seleccionar "Insertar". Una vez allí, seleccione la opción "Sección" de la lista desplegable. Esto se logra haciendo clic en la flecha que se encuentra debajo de la sección que estás editando.
3. Personalice la orientación de cada sección. Una vez que haya seleccionado la opción "Sección", se abrirá una nueva ventana. En esa ventana, podrá encontrar las opciones para cambiar la orientación de su página. Para editar la orientación de su página, debe elegir la opción correspondiente en la sección "Orientación", luego haga clic en "Aceptar".
Ahora que sabe cómo poner una hoja vertical y otra horizontal en Microsoft Word, ¡debe ponerse a diseñar documentos profesionales en segundos! Ahora lo sabes: escoger la disposición de la página en Microsoft Word es sencillo. Si quieres escribir una hoja vertical y otra horizontal, solo basta con seguir los pasos aquí mencionados. Las páginas verticales y horizontales son muy útiles para presentaciones específicas y documentos que necesitan un layout concreto. Así que, a partir de ahora, ten la confianza de que sabrás cómo crear este tipo de presentación en Word con mucha facilidad.
Deja una respuesta

Sigue Leyendo