¿Qué pasos debo seguir para guardar un documento en PDF en Word?
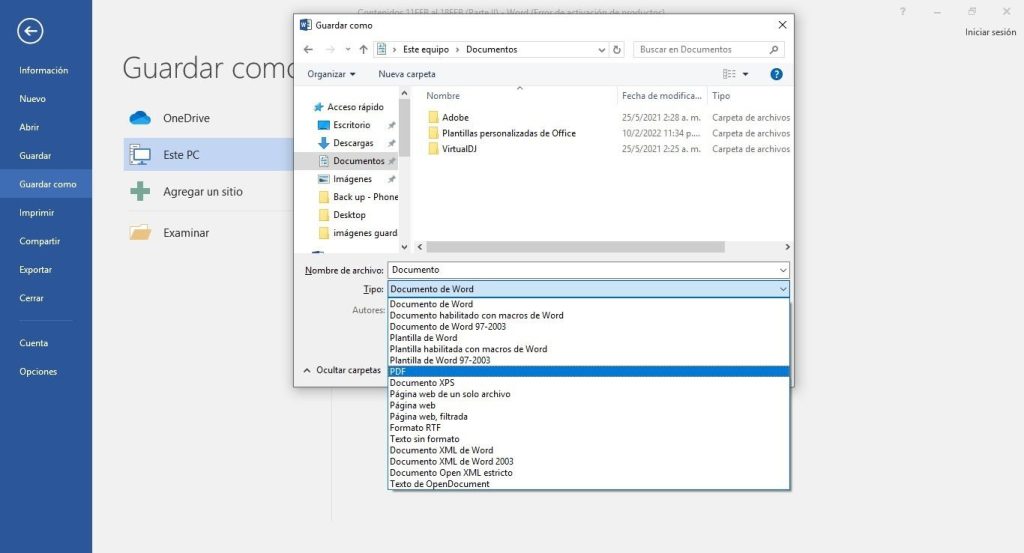
Ahora que la tecnología ha tomado la delantera, casi todos nos enteramos digitalmente; creando, compartiendo y guardando documentos en línea o en nuestros sistemas locales. Dependiendo de cómo desees almacenar la información, tal vez te preguntes: "¿Qué pasos debo seguir para guardar un documento en PDF en Word?" Esta guía de investigación te dará los pasos para convertir un documento de Microsoft Word en PDF para almacenar o compartir fácilmente.
1. Introducción a Guardar Documentos en PDF en Word
Guardar tus documentos en PDF es una tarea sencilla que todos los usuarios de la suite Office de Microsoft deberían saber. Aquí hay algunos pasos simples para guardar tus documentos creados en Word en formato PDF para mayor seguridad y accesibilidad.
La primera cosa que necesitarás es una aplicación de terceros para convertir tu documento desde Word a PDF. Si no tienes ninguna aplicación de tercera persona, Microsoft dispone de una extensión gratuita para Microsoft Word que convierte fácilmente Word en PDF. Para instalarla, ve a Insertar > Extensiones para Office, selecciona la pestaña "Obtener" y, a continuación, busca el llamado "Convertir documentos a PDF". Después de instalar el software, verás el nuevo botón "Convertir a PDF" para convertir Word a PDF en la pestaña "Archivo".
Una vez que hayas instalado el convertidor, solo tendrás que abrir el documento en Word y hacer clic en el botón "Convertir a PDF". Te pedirá que elijas un lugar para guardar el documento y luego se guardará automáticamente como PDF. Si estás contento con el resultado, estás listo para guardar tu documento en PDF. Una alternativa a la instalación de una aplicación de terceros es el uso de un servicio en línea para convertir Word a PDF. Esta es una buena opción si solo necesitas convertir ocasionalmente documentos Word a PDF.
2. ¿Por Qué Guardar Un Documento como PDF?
Los documentos PDF son cada vez más populares ya que permiten compartir contenido como formularios, libros y presentationes sin perder ningún formato. Esta tecnología se conoce por su fiabilidad y por ofrecer un almacenamiento seguro. Aquí te explicamos por qué guardar un documento como PDF y cómo hacerlo.
- Gran Seguridad: los ficheros PDF permiten que la gente se asegure de que el documento se mantenga de la misma forma con la que fue creado. Esto es importante cuando se intercambian documentos con contenido y diseños estandarizados. Al guardar archivos como PDFs, los usuarios se aseguran de que el contenido no se vea distorsionado oafectado por otro programa o software.
- Compromiso en el formato: almacenar documentos en PDF ofrece la garantía de que la persona que envía el contenido tendrá los mismos elementos proporcionados que la persona que recibe el archivo. Un contenido creado en Microsoft Word y enviado como PDF se verá exactamente igual al recibirlo.
- Facilidad en la compresión: el formato PDF permite a los usuarios comprimir los documentos sin perder contenido o calidad. Esto significa que hasta el documento más grande puede sufrir una transformación en un archivo liviano para transmitir principalmente contenido y no información innecesaria.
Para guardar un documento como PDF el usuario puede utilizar una variada gama de softwares, algunos de ellos ofrecen funciones como modificar, editar y proteger con contraseña el archivo. Incluso los programas Microsoft 365 permiten guardar un documento como PDF por medio de una sencilla interfaz de usuario. Esta función puede otorgarle al usuario el control total sobre la securidad del contenido creado y compartido. Las opciones además, no se limitan al uso de herramientas versátiles, si el usuario lo desea, también puede crear archivos PDF con programas de código abierto.
3. Paso 1: Crear y Editar El Documento
1. Establecer Objetivos
Es importante establecer claramente los objetivos que queremos alcanzar creando y editando un documento. Hay una variedad de propósitos para realizar este proceso: educar al público sobre un tema específico, mejorar la comprensión general de una idea o concepto, o simplemente compartir un mensaje a una audiencia amplia. Para lograr estos objetivos, se debe comenzar con una descripción o plantilla de documento adecuada al tema objetivo. Por ejemplo, se debe elegir un programa de procesador de texto diseñado para cumplir con el propósito específico del documento, como Microsoft Word para documentos legales o ensayos, o LibreOffice para una plantilla de folleto para promocionar un producto.
2. Búsqueda de Contenido
Una vez establecidos los objetivos y la plantilla, es importante encontrar contenido relacionado al propósito delineado. Esto también incluye buscar información relevante, realizando entrevistas o encuestas, o bien leyendo libros, artículos, o sitios web relevantes. El contenido relevante, como datos estadísticos o entrevistas pueden proporcionar información precisa y útil al propósito del documento.
3. Crear El Documento
Con los objetivos definidos, el contenido recopilado, la plantilla seleccionada, y un programa de procesador de texto apropiado, es hora de comenzar a crear el documento. Puede empezar a insertar contenido en la plantilla, como estructurar el documento en párrafos separados, agregar imágenes, gráficos, ecuaciones, y referencias. También, hay numerosas herramientas disponibles para mejorar el proceso de edición. Por ejemplo, plantillas, plugins, y complementos de herramientas de procesamiento de texto, así como tutoriales en línea, pueden ayudar a optimizar y mejorar la presentación del documento.
4. Paso 2: Guardar El Documento como PDF
Paso 2: ¡Exportar el Documento como PDF! Una vez que el documento esté listo, toca la hora de guardarlo. La única opción disponible es exportar el documento, de Microsoft Word a PDF. Aunque hay muchos programas que pueden exportar a PDF, aquí explicaremos la forma más sencilla, usando Microsoft Word.
- Comenzar Abra Microsoft Word, y el documento que desea exportar.
- Archivo y guardar como Vaya a la pestaña Archivo y luego haga clic en la opción Guardar como desde la caja de diálogo.
- Seleccionar PDF Desde el cuadro desplegable Tipo, elija la opción PDF (Portable Document Format). Esto guardará el documento en formato PDF.
- Guardar Haga clic en el botón Guardar, para exportar el documento como PDF.
Encuentre tutoriales aún más detallados en internet. También existen herramientas en línea gratuitas, como el convertidor de PDF en línea de Sejda, que permite convertir casi cualquier archivo a PDF. Algunos programas, como Adobe Acrobat, tienen potentes capacidades de exportación a PDF. Estos programas proporcionan un mayor control sobre el documento y la exportación a PDF. Por ejemplo, puede elegir convertir el documento como una versión interactiva PDF, lo que le permite añadir enlaces, campos de formulario, etc. Así, con el archivo guardado, ahora es libre para usarlo como guste.
5. Paso 3: Ajustar La Calidad Del Archivo
Una vez que hayamos convertido el archivo a la segunda versión, llegamos al . Esto involucra encontrar puntos problemáticos en la segunda versión e intentar mejorar la calidad de la imagen. Los 3 pasos básicos son:
- Obtener la versión original y la versión convertida
- Identificar diferencias entre ambos archivos
- Ajustar la calidad de la imagen mejorada
Una vez identificadas las diferencias, podemos aplicar diferentes filtros para mejorar la calidad. Por ejemplo, puede aplicar un filtro de suavizado, uno de iluminación y uno de contraste para mejorar la calidad de la imagen. También puede intentar mejorar la iluminación de la imagen con herramientas como Photoshop, Lightroom o Pixelmator. Por último, puede intentar reducir el tamaño del archivo sin perder mucha calidad, a través de compression.
Aunque estos pasos le ayudan a mejorar la calidad de su imagen, es importante recordar que el éxito dependerá de la calidad original del archivo. Si el archivo original ya estaba borroso o de mala calidad, no hay mucho que se pueda hacer para mejorar la calidad. Por lo tanto, su meta debe ser siempre obtener la mejor calidad posible en su archivo original para asegurarse de que recibirá el archivo ajustado de la mejor calidad posible.
6. Paso 4: Añadir Firmas Digitales
La firma digital es uno de los elementos más importantes en la seguridad de los documentos protegidos. Por esta razón, es necesario que se le dé su debida importancia cuando se trata de la contratación de un documento legal. A continuación se presentan algunos pasos útiles que le ayudarán a incorporar firmas digitales a sus documentos con facilidad.
Para comenzar, debe descargar e instalar una aplicación especializada para la creación y administración de firmas digitales. Estas aplicaciones le permitirán generar códigos de firma digitales y engranarlos con el contenido del documento. Puede buscar aplicaciones en línea y descargarlas desde la web incluso sin tener que realizar previamente una instalación en su sistema. Un buen lugar para comenzar es el Software de Firma Digital de Adobe, que ofrece herramientas profesionales para crear firmas digitales de alta calidad.
Una vez instalada la aplicación, deberá crear y configurar una cuenta de firma digital. Esto significa que debe generar una URL única para el documento al que desea adherir una firma digital. Además, deberá proporcionar información adicional, como su nombre, dirección de correo electrónico, número de teléfono y número de identificación. Una vez completos, los pasos anteriores, se puede configurar el proceso de firma para iniciar la firma digital del documento. Mientras realiza el proceso, asegúrese de que todos los campos se rellenen correctamente y que los datos ingresados sean correctos. Por último, haga clic en "Enviar" para completar el proceso de firma y enviar el documento firmado a sus destinatarios.
7. ¿Qué Sucede si Guardo un Documento en PDF en Word?
La elección de utilizar un documento PDF o Word depende de la naturaleza de la información que desee compartir. Sin embargo, es importante tener en cuenta que los archivos PDF vienen "cerrados" para su contenido, lo que significa que es difícil modificar los documentos una vez que se han guardado en formato PDF. Para modificar un archivo PDF, es necesario tener software especializado, y a menudo este software especializado no se encuentra incluido en el programa Word. Por esta razón, muchos usuarios optan por guardar su documento en formato PDF desde el principio, para asegurarse de que el contenido no sea modificado.
Sin embargo, existe la posibilidad de guardar un documento en formato PDF en Word. Para ello, debe abrir el documento PDF en el navegador de Internet y luego guardar el archivo en formato Word. Esto debe realizarse siempre que el Document PDF no se tenga la intención de modificarlo. Para los usuarios que quieran una forma más fácil de guardar sus documentos en formato PDF en Word existen herramientas especializadas como PDFelement. Esta herramienta de conversión de documentos le permite convertir fácilmente archivos PDF en documentos de Word y viceversa.
Los usuarios pueden también optar por usar herramientas en línea para cambiar el formato de sus documentos PDF. Una herramienta en línea para usar para tal propósito es SmallPDF. Esta herramienta permite a los usuarios cargar, convertir y guardar los archivos pdf en un archivo de Word original. Otra herramienta en línea para convertir archivos PDF a Word es PDF to Word Converter, la cual permite a los usuarios convertir entre más de 20 formatos a su documento PDF. Estas herramientas en línea le permiten al usuario guardar sus documentos PDF en Word sin necesidad de descargar o comprar algún software especializado.
En resumen, guardar un documento en PDF en Word es una tarea sencilla. Solo tienes que guardar el documento como se indica en esta guía, o ingresar a la herramienta de impresión de la aplicación para generar el archivo PDF. Comenzar a trabajar con documentos en formato PDF desde Word es simple, así que comienza hoy mismo.
Deja una respuesta

Sigue Leyendo