¿Qué pasos debo seguir para cambiar el fondo de pantalla en mi iPhone?
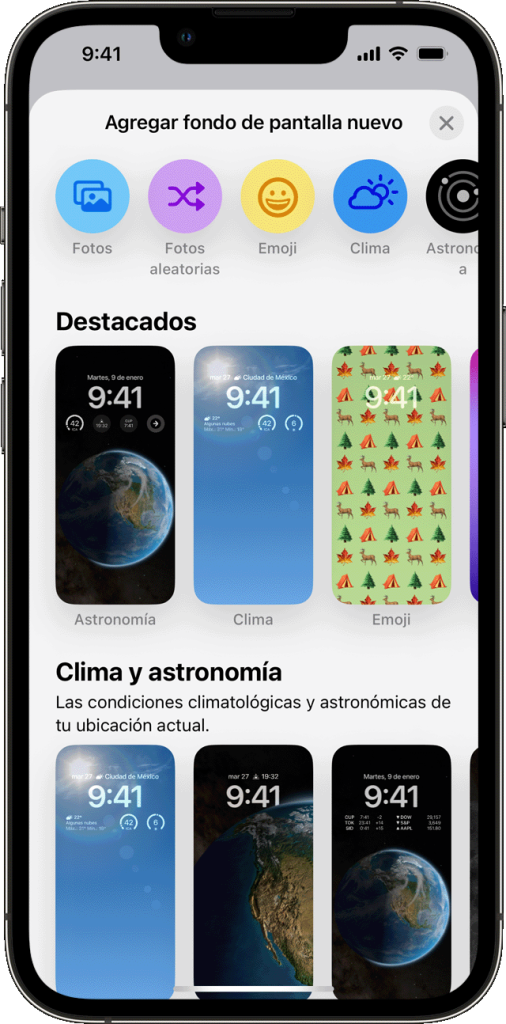
¿Ha estado intentando cambiar el fondo de pantalla de su iPhone pero no está seguro de los pasos a seguir? Esta guía explicará exactamente cómo cambiar el fondo de pantalla de su iPhone utilizando las configuraciones integradas y aplicaciones de terceros. Este proceso le permitirá personalizar su dispositivo de Apple al completo y hacer que se sienta como nuevo. Para saber más acerca de ¿Qué pasos debo seguir para cambiar el fondo de pantalla en mi iPhone? esta investigación le ayudará en el camino.
1. Preparación previa para cambiar el fondo de pantalla de iPhone
Descargar e instalar una app desde iTunes Para cambiar el fondo de pantalla de tu iPhone, primero deberás descargar una aplicación desde la App Store de iTunes. Existen diferentes aplicaciones para seleccionar y descargar en tu teléfono. Por ejemplo, existen apps gratuitas como "Backgrounds HD Wallpapers" y "Backgrounds 4K Wallpapers" con una gran variedad de diseños y colores para elegir. Estas apps vienen con una interfaz de usuario amigable que te permitirá seleccionar y descargar los fondos de pantalla deseados.
Explorar diferentes opciones de fondo de pantalla Una vez hayas descargado una app en tu iPhone, podrás explora sus opciones de fondo de pantalla. La mayoría de tus apps de fondos de pantalla ofrecen diferentes temas, como la naturaleza, animales, paisajes, mar, cielo y más. Las opciones pueden variar desde fondos animados hasta fotos artísticas en alta definición. También puedes explorar opciones como Live Wallpapers, que te permiten ver fondos animados en tu pantalla de bloqueo.
Aplicar un fondo de pantalla Una vez hayas seleccionado un fondo de pantalla, sólo necesitarás aplicarlo a tu dispositivo. Esto lo puedes hacer desde la configuración 'Fondos' en tu iPhone. En la sección 'Fondos' encontrarás la opción para cambiar el fondo de pantalla en tu dispositivo. Seleccionando el fondo de pantalla deseado, éste se aplicará instantáneamente en tu teléfono.
2. ¿Cómo cambiar el fondo de pantalla en un iPhone?
Seleccionar una imagen de tu galería: Para cambiar el fondo de pantalla de tu iPhone, primero debes seleccionar una imagen de tu galería que deseas usar como fondo. Para ello, abre la aplicación “Fotos” en tu dispositivo. Luego selecciona la imagen de tu preferencia entre las que has guardado en tu dispositivo (puedes desplazarte entre sus opciones: álbumes, biblioteca o fotos recientes). Una vez seleccionada la imagen, selecciónala manteniendo pulsado el dedo a la pantalla.
Cambiar el color de fondo de pantalla del iPhone: Una vez seleccionada tu imagen, aparecerá un menú con varias opciones. Desde ahí, selecciona la opción “Establecer como fondo de pantalla". De esta forma, se cambiará inmediatamente el fondo de pantalla de tu iPhone. Si prefieres, también puedes hacer un efecto de zoom en la imagen para ajustarla mejor a tu pantalla.
Usar pistas de color para cambiar el fondo de pantalla del iPhone: Otra manera de cambiar el fondo de tu pantalla es usando pistas de color. El dispositivo proporciona un gran conjunto de tonos de color para elegir. Para ello, abre el menú de ajustes de tu iPhone y dirígete a la sección “Fondo de pantalla”. Ahí verás una lista de opciones entre las que puedes elegir una. Si te gusta alguno de los tonos de color disponibles, entonces sólo tienes que seleccionarlo para que se establezca como tu fondo de pantalla.
3. Cómo ajustar la imagen y los ajustes del fondo de pantalla
Métodos para cambiar el fondo de pantalla
En Windows, hay dos métodos principales para cambiar el fondo de pantalla. El primero es usando el Administrador de Tareas. Esta herramienta es útil para ajustar la imagen y los ajustes del fondo de escritorio. Aquí hay un tutorial paso a paso para asegurarse de que cambie el fondo de pantalla para usted:
- Haga clic con el botón derecho en el Escritorio
- Seleccione Propiedades desde el menú Personalizar
- Haga clic en la pestaña Fondo
- Haga clic en Examinar para seleccionar una nueva imagen para su fondo de pantalla
- Haga clic Aceptar para completar el proceso
Cuando el fondo de pantalla se ha seleccionado, hay varios ajustes adicionales disponibles. Usted puede cambiar el estilo de la imagen, establecerla como un ciclo aleatorio o establecer los colores del fondo. Para cambiar estos ajustes:
- Haga clic con el botón derecho en el Escritorio
- Seleccione Propiedades desde el menú Personalizar
- Moverse a la pestaña Fondo
- En la sección Fotos, seleccione la opción Centrar, Estirar, Ajustar a la ventana, Repetir para ajustar la imagen de fondo de pantalla
- Moverse hacia abajo a la sección Color para seleccionar un color de fondo
- Haga clic Aceptar para completar el proceso
Otra forma de cambiar el fondo de pantalla en Windows es usando el Explorador de Windows. Esto implica navegar a la ubicación del archivo de la imagen de fondo de pantalla que deseas usar.
- Abra el Explorador de Windows y navegue hasta la ubicación de la imagen de fondo de pantalla
- Haga clic con el botón derecho en la imagen y seleccione la opción Establecer como fondo de pantalla
- Seleccione la opción Centrar, Estirar, Ajustar a la ventana, Repetir para ajustar la imagen de fondo de pantalla
- Haga clic Aceptar para completar el proceso
Los dos métodos proporcionan una forma fácil y directa para cambiar el fondo de pantalla. Esto proporciona al usuario el control y la libertad de personalizar su escritorio según sus preferencias.
4. ¿Cómo guardar y usar una imagen desde la biblioteca de fotos?
Las fotos y elementos gráficos representan una parte esencial para mejorar la apariencia de contenido en línea. Existe una gran cantidad de imágenes y pinturas que se pueden encontrar gratis para usarse en cualquier proyecto, gracias a la biblioteca de imagenes de Internet. Estos son algunos de los pasos a seguir para guardar e incorporar una imagen de la biblioteca de una forma sencilla y rápida.
Agregar a la biblioteca: Para usar una imagen en cualquier área de un sitio web, primero debes guardar esa imagen en tu biblioteca de fotografías. Si tienes una cuenta de Google Photos, puedes guardar la imagen que buscas en tu biblioteca de fotos, y si estás buscando una imagen de manera gratuita, puedes usar una biblioteca de imágenes libres de derechos como Unsplash o Pixabay para añadir la imagen a tu biblioteca.
Descargar la imagen: Luego de elegir una imagen de la biblioteca, debes descargarla para poder trabajar en ella. Dependiendo del uso que la quieras dar a la imagen, puedes descargarla en su versión original, guardarla en un formato diferente como JPEG o PNG, o utilizar una herramienta de edición de fotos para editarla antes de descargarla. Existen muchas herramientas de edición de imágenes en línea, como Canva o Snappa para editar tus imágenes de manera rápida y sencilla. Una vez hayas terminado de editar, simplemente descarga la imagen a tu computadora desde la plataforma.
Usar la imagen: Por último, después de haber descargado la imagen a tu dispositivo, ya podrás usarla en cualquier proyecto en el que estés trabajando. Puedes abrir el archivo desde tu computadora con unPrograma de edición de fotos como Adobe Photoshop, GIMP o Paint, para aplicar filtros adicionales, recortar, ajustar el brillo, contraste y cualquier cosa que necesites. Después de terminar de editar la imagen, puedes guardarla en tu biblioteca de fotos de la computadora para futuros usos.
5. ¿Cómo descargar una imagen de Internet al fondo de pantalla de un iPhone?
Paso uno: Encuentra la imagen
La primera y más importante etapa de descargar una imagen de Internet al fondo de pantalla de un iPhone es encontrar la imagen y asegurarse de que su resolución sea la adecuada. Cuando vayas en busca de tu imagen para tu fondo de pantalla, mantente alejado de las imágenes sombreadas ya que estas no se ajustan bien a la pantalla del iPhone. Si vas a descargar una imagen de Internet, busca solo los archivos de la extensión .jpg, .gif o .png para que tu fondo de pantalla funcione correctamente.
Paso dos: Guarda la imagen
Una vez que hayas encontrado la imagen adecuada, simplemente haz clic derecho y selecciona ‘Guardar imagen como ’ (en algunas versiones de Mac esto se llamará, ‘Descargar imagen a disco’). Esto guardará la imagen en la carpeta de descargas de tu teléfono. Si este paso no funciona, entonces puedes tocar o hacer clic izquierdo y seleccionar ‘Copiar’. Luego abre la aplicación de tu teléfono para guardar imágenes, por lo general, a través de la galería . A continuación, haga clic en "Guardar" y esa imagen se guardará en la carpeta de descargas de tu dispositivo.
Paso tres: Establecer la imagen como fondo de pantalla
Con la imagen guardada, abre la app ‘Configuración’ de tu dispositivo. Desde aquí, navega hasta el fondo de pantalla y Selecciona ‘Establecer como wallpaper’ o ‘Establecer como fondo de pantalla’. Elije entonces la imagen que has guardado y ajusta la imagen en la pantalla. Una vez que estés satisfecho con los resultados, haz clic en el botón ‘Establecer’ en la esquina superior derecha de tu pantalla. El fondo de pantalla es ahora la imagen que has recientemente seleccionado.
6. ¿Qué hacer si el fondo de pantalla no cambia?
¿Ves el mismo fondo de pantalla una y otra vez? Tal vez la configuración del fondo de pantalla se está ejecutando antes de la carga de los ajustes previamente predefinidos. Por suerte, hay formas de empezar desde cero y hacer que la configuración deseada del fondo de pantalla se active, para que el equipo muestre el nuevo backdrop.
Paso 1: Verificar el fondo de pantalla predefinido Esto puede requerir un poco de investigación por parte del usuario. La mayoría de los temas de Windows vienen con un fondo de pantalla predefinido que viene con la configuración de éstos. Esto generalmente se encuentra en los textos de ayuda del tema. Fíjate en los archivos "Collections" del tema. Si el fondo de pantalla que has seleccionado no es el mismo que el predefinido, este paso podría solucionar el problema.
Paso 2: Verificar los ajustes de la pantalla Revise los ajustes de la pantalla en su computadora para asegurarse de que los desplazamientos automáticos se hayan desactivado. Esto puede ser una causa común de la selección de un fondo de pantalla que no muestra un nuevo fondo de pantalla cuando se selecciona. Otra configuración común que hay que tener en cuenta es determinar si el estado actual de la pantalla también es una opción. Esta opción puede deshabilitar la selección de un nuevo fondo de pantalla.
Paso 3: Verificar la configuración automática de fondos de pantalla Existen varias herramientas de terceros (software y sitios web) que permiten programar la selección automática de fondos de pantalla. Revisa todos los ajustes o archivos en tu computadora para revisar los posibles fondos de pantalla seleccionados para su sesión actual. Por último, puedes actualizar los controladores de la computadora para que la función de cambio de fondo de pantalla se active y esté disponible para su próxima sesión.
7. Resumen: Cómo cambiar el fondo de pantalla en un iPhone
El cambio de fondo de pantalla en un iPhone es una forma sencilla de personalizar tu dispositivo móvil. Las instrucciones varían ligeramente para cada versión de iOS, pero el proceso de personalización de fondos de pantalla sigue siendo básicamente el mismo. A continuación, se resumen los pasos requeridos para cambiar el fondo de pantalla en un iPhone.
1. Abrir el panel de configuración - Abra la configuración en la pantalla principal de su iPhone. Esto se hace tocando el ícono de Configuración en la esquina superior derecha del iPhone. Cuando abra la configuración, se le presentarán muchos diferentes menús y opciones.
2. Ir a la sección de pantalla de inicio y fondo de pantalla - Desde la configuración, debe encontrar la sección de Pantalla de Inicio y Fondo de Pantalla. Una vez que haya abierto esta sección, encontrará muchas diferentes opciones para personalizar su fondo de pantalla.
3. Elija una imagen o color de fondo de pantalla - Una vez que abra la sección de fondo de pantalla, tendrá la opción de elegir entre muchas diferentes fondos. Puede elegir entre preestablecidos de la marca Apple, imágenes guardadas y fotografías tomadas desde su biblioteca de fotos, así como también de terceros. Una vez que haya seleccionado una imagen para el fondo de pantalla, toque el botón "Establecer" en la parte inferior de la pantalla.
En definitiva, cambiar el fondo de pantalla de tu iPhone no es tan complicado como piensas, sólo tienes que seguir los pasos adecuados para lograrlo. Con una imagen apropiada, puedes personalizar tu dispositivo y enriquecer tu experiencia con la fuerza de Apple. ¡Atrévete a probarlo y haz de tu dispositivo tu ideal de belleza!
Deja una respuesta

Sigue Leyendo