¿Qué mtodos hay para bloquear paginas en Chrome?
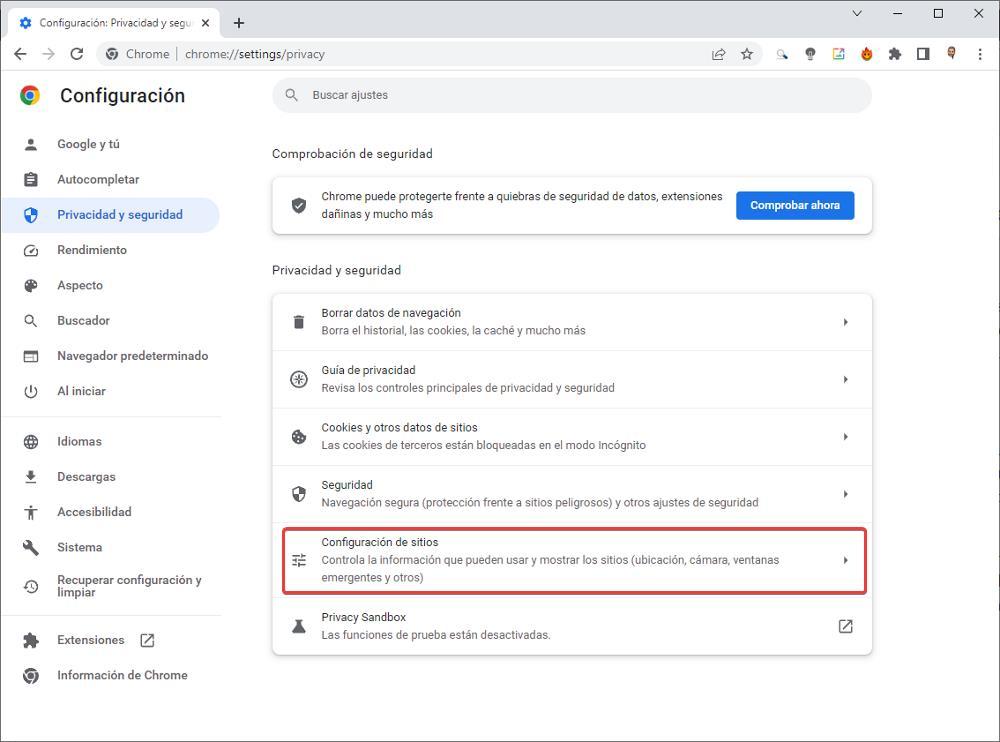
¿Necesita bloquear determinados sitios web en Google Chrome? Los usuarios de la Web a menudo tienen un motivo para limitar el acceso a sitios web específicos, como la protección de niños o la prevención de la distracción durante el trabajo. Afortunadamente existen muchos métodos sencillos para asegurar que solo se visite lo que se quiere en el navegador Chrome. Descubra cómo bloquear páginas en Chrome en esta guía.
1. ¿Qué es Chrome y cómo funciona?
Chrome es un navegador web de código abierto de Google creado en 2008. Está disponible para Windows, macOS, Linux, Android y iOS. Es el navegador web más utilizado en el mundo.
Usar Chrome es tan sencillo como descargarlo desde la web oficial de Google, donde también encontrarás información sobre versiones anteriores y soporte técnico. Cuando lo hayas descargado y ejecutado, tendrás una ventana del navegador para navegar por la web. A partir de ahí, todo lo que tienes que hacer es escribir una dirección web en la barra de direcciones y presionar enter.
Si lo deseas, Chrome te da la opción de personalizar la experiencia de navegación. Esto incluye la configuración de apariencias, la instalación de extensiones y complementos, la descarga de contenido, la bloqueo de determinados contenidos, la sincronización de datos entre dispositivos, y mucho más.
2. ¿Cuáles son las técnicas principales para bloquear páginas en Chrome?
Navegación Segura: Una de las técnicas principales que ofrece Chrome para bloquear el acceso a contenido dañino e inapropiado es la navegación segura. Esta configuración bloquea los contenidos web encontrados en listas extensas de direcciones URL conocidas por contener contenidos dañinos. Los navegadores Chrome de distintos sistemas operativos, tales como Windows, MacOS y Linux, incluyen configuraciones especiales para la navegación segura.
Controles Parentales: Otro método para bloquear el acceso a contenido inapropiado es configurar los Controles Parentales para Chrome. Esta iniciativa oficial de Google permite a los usuarios establecer límites a la experiencia de navegación web proporcionada por Chrome. Estos límites incluyen la possibilidad de establecer listas de sitios web no permitidos, ingresar palabras clave inaceptables y establecer límites de tiempo de sesión para Chrome.
El Marco Captura para Chrome: Para bloquear el acceso a contenido inapropiado, ofreceremos una solución tecnológica desarrollada con una extensión llamada Muro Captor para Chrome. Esta extensión se integra con la plataforma de Google Chromium y ofrece herramientas de google seguras para el bloqueo de contenidos no deseados para los dispositivos que ejecutan Chrome. Además, el Muro Captor se actualiza automáticamente en base a nuevas amenazas detectadas en el ciberespacio.
3. ¿Cómo configurar los bloqueos de páginas en Chrome?
Configuración de la privacidad de Chrome. Para configurar los bloqueos de páginas en Chrome, debe comenzar habilitando la navegación segura. Esto le permite restringir los sitios web que visita, lo que ayuda a garantizar que su experiencia de navegación esté libre de anuncios molestos. Para habilitar la privacidad de Chrome, debe realizar los siguientes pasos:
- Abra la configuración de Chrome desde la barra de direcciones y seleccione la sección de "Privacidad".
- Seleccione la opción del bloqueo seguro de la navegación, asegurándose de que esté seleccionado.
- Guarde los cambios y regrese a la vista principal de Chrome.
Bloqueo de la página. La siguiente opción con la que debe preocuparse es la seguridad del bloqueo de la página. Esta función le permite establecer una lista de sitios web no deseados o inseguros en los que Chrome no permitirá que los usuarios accedan. Esta sección también le permite establecer listas de sitios web seguros. Puede restringir el acceso a estos sitios web o permitir que cualquier usuario acceda a ellos haciendo clic en la opción adecuada. El proceso a seguir para establecer bloqueos de página es el siguiente:
- Debe ubicar la sección de "Bloqueo de la página" en la configuración de Chrome.
- Seleccione las opciones de sus sitios web bloqueados.
- Haga clic en el botón "Guardar" para confirmar los cambios.
Bloqueo de contenido. También puede establecer bloqueos de contenido para ayudar a garantizar la seguridad de sus usuarios. Esta opción le permite restringir el acceso a los diferentes tipos de contenido como juegos, videos, aplicaciones, etc. Puede seleccionar los tipos de contenido que desea bloquear e incluirlos en una lista. Para habilitar los bloqueos de contenido, siga los siguientes pasos:
- Vaya a la sección de "Bloqueo de contenido" en la configuración de Chrome.
- Seleccione los tipos de contenido que desea bloquear de la lista desplegable.
- Haga clic en el botón "Guardar" para confirmar los cambios.
Una vez que haya completado estos pasos, Chrome comenzará a procesar la solicitud y bloquear el contenido especificado. Si necesita cambiar los bloqueos posteriores, puede hacerlo desde la misma sección de la configuración.
4. ¿Cómo administrar y controlar quién tiene acceso a la navegación en Chrome?
Administración y control del acceso a la navegación de Chrome
Controlar quién tiene acceso a la navegación en Chrome a través de la administración puede parecer un desafío, pero hay algunas soluciones para ayudar a los administradores a controlar quién puede navegar en la plataforma. El uso de herramientas y limitar los permisos de permisos de administrador pueden ayudar a los administradores a mantener el control de la navegación sin comprometer la experiencia de usuario y la seguridad de los datos.
Para los administradores, la solución más completa es usar la herramienta Avast Business, que ofrece el control de navegación por nombre de usuario, IP u organización, así como el control de administrador. Esta herramienta permite ingresar restricciones al navegador, permitiendo al administrador especificar los sitios Web permitidos, bloquear el acceso a sitios Web específicos y limitar el uso de aplicaciones web. Además, Avast ofrece una herramienta adicional que bloquea el acceso no autorizado a la pantalla de inicio de sesión de Chrome.
Otra opción para los administradores es utilizar el software de control parental de Qustodio. Esta herramienta le permite controlar los sitios Web a los que se accede desde Chrome, además de establecer límites de tiempo para el uso del navegador. Además, esta herramienta incluye características como el control de texto, el bloqueo de contenido para niños y el bloqueo de aplicaciones. Los administradores también pueden configurar el software para que envíe informes a los padres sobre el uso de Chrome.
5. Entendiendo los riesgos potenciales de bloqueo de páginas en Chrome
Riesgos potenciales de bloqueo en Chrome
Es importante entender los riesgos potenciales asociados con el bloqueo de páginas en Chrome, ya que no solo puede hacer que su navegador se bloquee o se interrumpa, sino también puede provocar una mala experiencia de navegación para los usuarios.
Riesgos relacionados con el tiempo de respuesta. El bloqueo de páginas en el navegador Chrome puede ralentizar el tiempo de respuesta de la página web, ya que la operación de descarga se ve bloqueada. Esto puede resultar en cargas de página más lentas para los usuarios, especialmente aquellos que están usando una conexión de alto ancho de banda.
Riesgos de seguridad. El bloqueo de páginas en Chrome también puede exponer a los usuarios a sitios web potencialmente inseguros. Cuando un sitio web está bloqueado, los usuarios tienen que "forzar" la descarga de los archivos en cuestión, lo que puede resultar en una experiencia de navegación insegura. Algunos sitios web bloqueados no son detectados por los motores de búsqueda, lo que puede impedir que los usuarios localicen el contenido correcto.
Riesgos de compatibilidad. El bloqueo de páginas en Chrome también puede provocar problemas relacionados con la compatibilidad. Si los navegadores web no son compatibles con los archivos dinámicos, los usuarios pueden experimentar problemas cuando naveguen a través de un sitio web bloqueado. Esto puede resultar en errores, retrasos o ya no funcionar el sitio web. Por ello, es importante asegurarse de que el sitio web bloqueado sea compatible con los diferentes navegadores web.
6. ¿Cómo desbloquear páginas con Meta-Bloqueo en Chrome?
¿Tienes problemas con el meta-bloqueo en el navegador de Chrome? El meta-bloqueo se refiere a la restricción de una página web para ciertas regiones geográficas. En el momento en que veas que la página se ha bloqueado, no necesitas preocuparte. Existen formas de desbloquear esa página y aquí te mostramos cómo puedes hacerlo.
Si quieres desbloquear una página web con meta-bloqueo en Chrome, tendrás que hacer lo siguiente:
- Abre la herramienta de desarrollador ubicada en el área de herramientas para desarrolladores de Chrome.
- Ahora busca el menú “Red” que se encuentra en la parte superior de la herramienta.
- Luego, desactive la opción “Bloquear cualquier solicitud de origen cruzado”.
- Finalmente, cierre el panel de herramientas de desarrollador y verán que se ha desbloqueado la página.
Puedes también utilizar una extensión para desbloquear la página. Hay varias extensiones para Chrome que te ayudarán a desbloquear la página como UltraSurf, Hola Unblocker y ZenMate. Estas extensiones son muy fáciles de instalar y de utilizar. Normalmente, las extensiones automáticamente detectan cuando la página está bloqueada y te indican cómo desbloquearla. Solo deberás seguir los pasos indicados en la extensión para desbloquear la página.
7. ¿Por qué debe utilizar el bloqueo de páginas en Chrome?
El bloqueo de páginas es una medida simple pero eficaz para limitar el tiempo que se dedica a cosas inútiles. Esta función de Chrome es muy fácil de implementar. A continuación se explicará cómo hacerlo paso a paso.
Lo primero que hay que hacer es abrir el panel de control de Google Chrome. Esto se puede hacer desde el menú de configuración o directamente desde la barra de direcciones. El acceso a las opciones de bloqueo de contenido está situado en el apartado "Contenido".
En la sección "Bloqueo de contenido" se puede activar la opción "Bloquear sitios específicos y contenido". Cuando se active esta función, comenzará a abrirse una lista de opciones donde se podrán especificar las páginas y los contenidos que se desean bloquear. Para activar el bloqueo, hay que seleccionar los sitios web que desee filtrar y seleccionar los códigos de bloqueo. Esto permitirá bloquear completamente estos sitios y permite a los usuarios configurar la cantidad de tiempo que desean se les permita permanecer en esos sitios web.
Utilizar el bloqueo de páginas en Chrome es una buena forma de mantener el tiempo dedicado a lo productivo sin tener que dejar de disfrutar de contenido interesante. Una vez configurado, Chrome recordará los parámetros de bloqueo en cada sesión de navegación. Para descubrir más sobre cómo configurar el bloqueo en Chrome, hay muchos tutoriales y recursos disponibles en línea.
Evidentemente, hay varias técnicas diferentes para bloquear paginas web en Chrome. Elegir el método correcto para limitar el acceso a contenido impropio, para ahorrar ancho de banda o incluso para aumentar la productividad puede depender de la situación. Investigar los métodos disponibles, aprender cómo utilizarlos y decidir cuál funciona mejor para ti puede marcar una gran diferencia en tu experiencia online, incluso si no estás experimentando grandes problemas con la navegación web en este momento.
Deja una respuesta

Sigue Leyendo