¿Qué herramientas se necesitan para cambiar el color de los materiales en SketchUp?
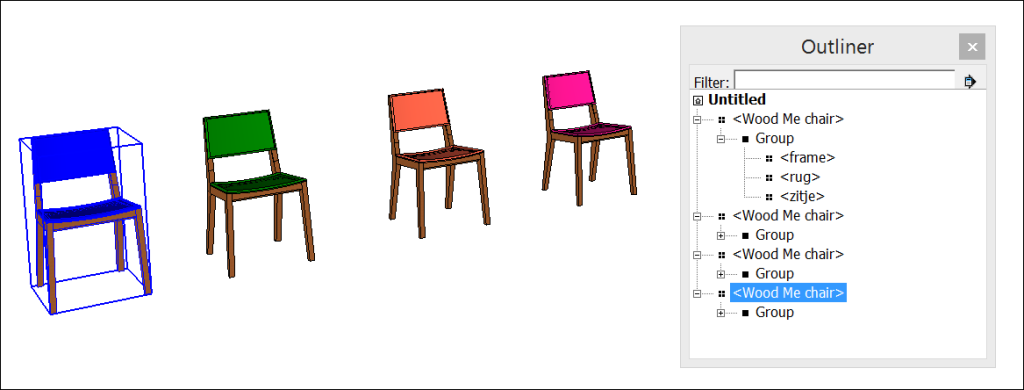
¿Quieres cambiar el color de los materiales en SketchUp? Si estás interesado en aprender cómo personalizar objetos 3D y añadirles colores y texturas, estás en el lugar correcto. En este artículo examinaremos las herramientas esenciales que necesitarás para darles vida a tus ideas. Te mostraremos paso a paso cómo cambiar el color de los materiales en SketchUp para completar tus proyectos.
1. Introducción a Cambiar el Color de los Materiales en SketchUp
SketchUp es una herramienta de modelado 3D utilizada para proyectos de diseños interiores y de construcción. Esta aplicación ofrece características avanzadas como el cambio de colores de los materiales.
Uno de los usos más comunes del SketchUp es editar los materiales y asignarles colores diferenciados para detallar mejor su diseño. El proceso de cambio de color utilizando SketchUp es simple y no necesita ninguna experiencia técnica para ser completado.
Lo primero que hay que hacer es activar el panel “Manager de Materiales”. Esta es una sección que se ubica en la parte superior izquierda del diseño. Dentro de este panel se encontrará una sección que se denomina “estilo de material”. Esta es una ficha que ofrece al usuario el control sobre la forma de cambiar el color de los materiales. Uno puede ajustar el color del material seleccionando un color genérico o un color personalizado. El “estilo de material” también ofrece la opción de cambiar la textura y la translucidez.
Una vez que hayas seleccionado los colores que desees, puedes graficar en el diseño real. Para esto se recomienda verificar que todas las superficies estén cubiertas con los materiales adecuados. Todo esto se puede lograr con un simple clic, lo cual hace este proceso mucho más fácil y rápido. Además, existen diferentes plugins que se pueden descargar e instalar para complementar y mejorar la funcionalidad de SketchUp.
En conclusión, cambiar el color de los materiales en SketchUp es un proceso sencillo que sólo requiere algo de controversia y habilidad para realizar ese cambio de manera adecuada sin perder la calidad del diseño.
2. ¿Qué herramientas necesitas para cambiar el color de los materiales en SketchUp?
Usar herramientas SketchUp es una de las mejores formas de modificar y personalizar los materiales que usas para diseñar. Esto es especialmente cierto al cambiar el color de los materiales, ya que esto puede tener un gran impacto en el resultado final del modelo. Aquí hay algunos consejos y herramientas prácticas para ayudarte a cambiar el color de los materiales en SketchUp.
Una de las mejores herramientas para cambiar el color de los materiales es la herramienta Paint Bucket. Esta herramienta se encuentra en la barra de herramientas principal de SketchUp. Haciendo clic en el botón de la izquierda, puedes seleccionar la herramienta Paint Bucket. Luego, puedes seleccionar un color en la ventana emergente de la derecha. Si tienes un modelo 3D con diferentes materiales, puedes seleccionar uno de ellos y cambiar el color a la vez.
Otra herramienta útil para cambiar el color de los materiales es la herramienta Color by Layer. Esta herramienta se encuentra en el menú de herramientas de SketchUp. Haciendo clic en este botón, se abrirá una ventana emergente donde podrás cambiar el color de los materiales. Esta herramienta es especialmente útil si tienes un modelo 3D con muchas capas o materiales diferentes. Puedes elegir el color de cada uno de ellos separadamente, permitiéndote así cambiar fácilmente el color de todo el modelo al mismo tiempo.
3. Utilizando la Herramienta de Color y Textura
Fondo y Texturas Usando la Herramienta de Color y Textura
La herramienta de color y textura es extremadamente útil para la personalización de tu proyecto. Esta herramienta ofrece una función de aplicación de texturas de primer nivel y colores de calidad. Con el panel de funciones, puedes controlar completamente el control de la textura y el color de tus fondos.
Agregar Texturas
Para agregar texturas , primero hay que seleccionar la capa de fondo y luego hacer clic en el icono que se usa para acceder a los ajustes de la capa. Luego seleccione la pestaña "Textura" y luego haga clic en "Agregar Textura". Esto permitirá a los usuarios seleccionar una imagen de fondo de la galería de texturas de la herramienta. Después de seleccionar la imagen, el usuario puede configurar los ajustes de escala de la textura, seleccionando la opción "Escala" y ajustando los parámetros.
Agregar Color
Para agregar color usando la herramienta de color y textura, siga los pasos anteriores, pero seleccione la pestaña "Color", en lugar de "Textura". Esto le permitirá seleccionar el color deseado para el fondo. El color se puede seleccionar de la gama de colores seleccionables de la herramienta en caso de que el usuario desee usar un color específico. Luego el usuario también puede modificar la opacidad del color, para dar un toque más interesante al fondo.
4. ¿Cómo organizar los materiales en la Biblioteca de Colores?
Organizar los materiales en la biblioteca de colores es importante para mantener los materiales en orden. Si los materiales están bien organizados, será más fácil encontrar lo que quieras al buscar en la biblioteca. Estos son algunos consejos para ayudarte a organizar tus materiales en la biblioteca de colores.
- Comienza creando una lista de los materiales que deseas conservar en la biblioteca de colores. Hacer esto te ayudará a ver la cantidad de materiales que debes organizar.
- Organiza los materiales por tipo, como botones, telas, lanas, etc. Esto te ayudará a encontrar los materiales deseados más rápido.
- Dipinga o etiquete con un marcador tus materiales. Esto te ayudará a identificar mejor los diferentes colores y sus nombres correspondientes.
- Organice sus materiales en cajas o contenedores según su categoría y etiquételos. Para codificar el contenido mejor, puede utilizar colores distintos para separar los materiales por categorías.
Si se siguen estos consejos, no habrá problemas para organizar correctamente los materiales en la biblioteca de colores. Necesitarás tiempo para encontrar un método de organización que realmente funcione para tus necesidades. Por ejemplo, si tienes muchos materiales, puedes optar por un sistema de cajones, cestas y cajas. De esta forma, todos tus materiales se mantendrán organizados en la biblioteca de colores.
5. ¿Cómo Puedes Crear Tu Propio Color?
Interpretar Visualmente - Como profesionales de la imagen, una forma clave de crear tu propio color es entender lo que hay que hacer visualmente para lograr tu objetivo. Algunos artistas y fotógrafos a veces usan referencias externas para crear colores nuevos, como objetos físicos, partes de la naturaleza, recuerdos de la vida cotidiana u objetos etéreos. Este proceso requiere que observemos con más detalle y discernimiento el mundo que nos rodea y traducir esto en colores que sean reflejo de lo que encontramos.
Experimentar con Color - Crear tu propio color también implica experimentar con luz, sombras, patrones y tonos para alcanzar el resultado que deseas. Esto significa probar diferentes combinaciones de colores hasta que encuentres la que mejor se adapte a lo que quieres lograr. Esto puede ser hecho digitalmente o con lápices de colores o todo un abanico de materiales. Utilizar herramientas como Adobe Illustrator puede ayudarte mucho en este proceso al igual que también mirar ejemplos del mundo real para inspirarte.
Aplicar con tecnología - Cuando hayas descifrado la formula de los colores para obtener el resultado deseado, puedes también aplicar el nuevo color usando tecnologías más avanzadas como el procesamiento de imágenes digitales, el diseño web, la iluminación y la impresión. Estas tecnologías nos ofrecen algunas de las mejores herramientas para crear y aplicar colores de forma rápida y precisa en cualquier superficie o tamaño que quieras. Incluso, con la impresión de inyección de tinta, el color puede ser reproducido fácilmente para uso en productos finales como lotería, ropa y accesorios, etiquetado, etc.
6. Utilizando la Herramienta Mezclador de Color
La Herramienta Mezclador de Color es una herramienta que permite combinar dos colores para crear un nuevo color con una variedad diferente de intensidades. Esta herramienta es muy útil para cualquier diseñador gráfico que desee componer colores para su diseño.
Iniciar la Herramienta Mezclador de Color es sencillo. Primero, debes seleccionar una herramienta de color desde la barra de herramientas. Puedes elegir entre un selector de color pequeño y uno grande, o puedes usar una paleta de colores que ya haya creado previamente. Luego, necesitas seleccionar un color de fondo y un color de foco para la mezcla.
Una vez que hayas seleccionado los dos colores en la Herramienta Mezclador de Color, verás una variedad de intesidades disponibles para la mezcla. Estas gamas están disponibles para la mezcla, desde un color muy claro hasta uno muy intenso. También tienes la opción de aplicar una gama de color roto para dar una sensación diferente al diseño. Por último, puedes seleccionar la nueva paleta de colores creada desde la Herramienta Mezclador de Color. Así, tendrás todos los colores necesarios para aplicar a tu diseño.
7. Conclusiones: Creando Materiales Personalizados en SketchUp
En este artículo, hemos tratado un aspecto importante de la creación de materiales personalizados en SketchUp: cómo definir el aspecto de los materiales 3D dentro del programa. Hemos repasado diferentes herramientas y técnicas que ayudan a los diseñadores a alcanzar esos objetivos en SketchUp. Para empezar, hemos repasado los conceptos básicos de texturizado por difusión, y cómo se pueden aplicar con diferentes tipos de materiales e imágenes. Una vez logrado un patrón sólido de texturizado, hemos discutido detalladamente cómo hacer una textura más personalizada haciendo uso de los materiales RGB y transparencias personalizadas. Asimismo, hemos contemplado la creación de texturas con el uso de patrones y mapas de borrado, y cómo los materiales mezclados se usan para componer texturas deseadas. Después, hemos examinado la idea de crear rayos de luz que proyectan sombras sobre los materiales para añadir profundidad a las texturas. A continuación nos hemos adentrado en la idea de materiales 3D, y cómo se pueden crear a partir de objetos 2D.
A través de estas prácticas, los diseñadores estarán preparados para empezar a trabajar con materiales y texturas de calidad profesional. Pueden combinar diferentes tipos de materiales y componer texturas, rayos de luz, sombras y patrones de borrado, en definitiva, crear materiales realistas personalizados. También se pueden utilizar técnicas más avanzadas como la Modifique la geometría y el efecto que se crea en los materiales resultantes, y la generación de imágenes basadas en materiales con estructuras de objetos 2D. Combinando todas estas técnicas, los diseñadores podrán crear texturas y materiales diversos orientados a las necesidades de cada proyecto, lo que los lleva a la creación de imágenes 3D bellas y naturales.
SketchUp es una herramienta muy poderosa para los diseñadores que quieren crear materiales personalizados con gran realismo, sin embargo, como toda habilidad, la creación de materiales de calidad requiere de una inversión de tiempo, destreza y práctica en los conceptos básicos del texturizado. De esta manera, el uso eficiente de esta herramienta permitirá a los diseñadores crear una variada gama de texturas y materiales realistas, en una gran variedad de contextos.
Ahora ya sabemos que existen herramientas sencillas y fáciles de usar para cambiar el color de los materiales en SketchUp. Con estas técnicas puedes añadir un toque de color a tus diseños y proyectos, dando un toque de personalización a tus creaciones que hará que se destaquen del resto.
Deja una respuesta

Sigue Leyendo