¿Qué herramientas necesito para abrir una nueva pestaña en Chrome?
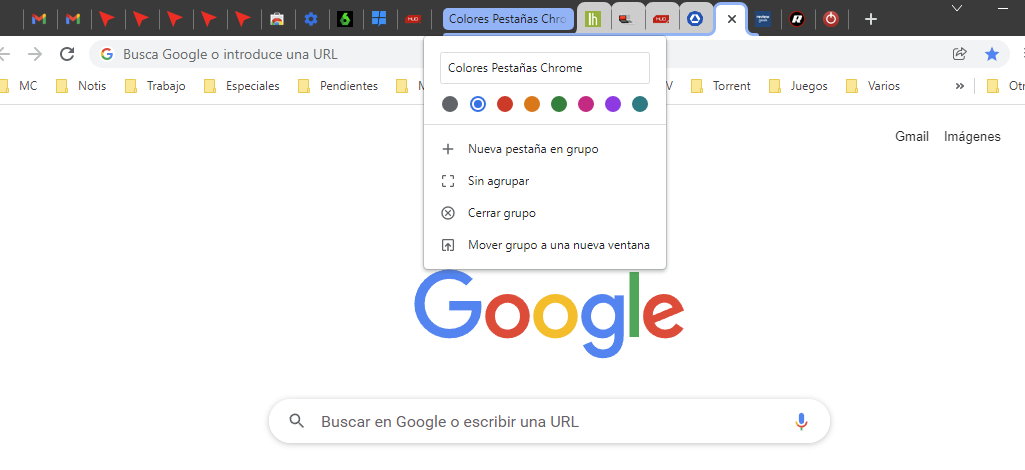
Con el aumento de la popularidad de Chrome como navegador, muchas personas se están preguntando exactamente qué herramientas necesitan emplear para iniciar una nueva pestaña en Chrome. Para responder a esta pregunta, vamos a examinar con detenimiento lo que usuarios de Chrome necesitan conocer acerca de las herramientas necesarias para abrir una nueva pestaña en Chrome.
1. ¿Cómo abrir una nueva pestaña en Chrome?
Clave solución 1: Usar la barra de herramientas de Chrome
La barra de herramientas de Chrome es fácil de usar para abrir una nueva pestaña y muchas otras funciones. Esta es la forma más rápida y directa de abrir una nueva tarde. Simplemente haz clic en el botón en forma de "+" en la parte superior derecha de la ventana de Chrome. Una nueva pestaña se abrirá en la ventana.
Clave solución 2: Usar las pestañas de navegación
Además de usar el botón de la barra de herramientas, también puedes usar las pestañas de navegación para abrir una nueva pestaña. Las pestañas de navegación se encuentran en la parte inferior de la ventana de Chrome. Haz clic en el botón en forma de "+" para abrir una nueva pestaña. Esta opción es un poco más lenta, pero a veces es más fácil de usar.
Clave solución 3: Usar el menú contextual
Por último, puedes usar el menú contextual para abrir una nueva pestaña. Para hacer esto, haz clic con el botón derecho en la barra de direcciones o en cualquier otra área de la pantalla, luego selecciona la opción Nueva pestaña en el menú contextual. Esta es la solución más lenta, pero también una de las más sencillas.
2. ¿Qué herramientas necesito para abrir una pestaña en Chrome?
Para abrir una pestaña en Chrome, necesitará usar una herramienta de edición de código. Una de las herramientas más comunes de edición de código es el editor de texto de libre acceso, Sublime Text. Esta herramienta se utiliza tanto para desarrollar códigos HTML y CSS como para modificar el contenido de su pestaña.
Otra herramienta útil para abrir una pestaña en Chrome son los temas de Chrome: estos se instalan y se ejecutan con un solo clic, y son compatibles con versiones anteriores de Chrome. Los temas de Chrome permiten cambiar aspecto de su pestaña, como los colores, la apariencia de la barra de herramientas y el fondo.
Además, el inspector de código de Chrome es una herramienta necesaria para abrir una pestaña en Chrome. El inspector de código de Chrome proporciona una representación visual del código HTML, lo que facilita la edición. El inspector también le permite controlar cuáles son los elementos del sitio web que están cambiando, lo que le permite realizar cambios más precisos sin necesidad de recargar la página.
3. ¿Cómo cambiar la configuración para abrir una nueva pestaña en Chrome?
1. Abriendo la configuración de Chrome
El primer paso para cambiar la configuración de Chrome para abrir una nueva pestaña es abrir la configuración de Chrome. Esto puede hacerse de dos maneras diferentes: desde la aplicación de Chrome o desde el menú de Chrome en tu computadora. Para abrir la configuración de Chrome desde la aplicación, haz clic en el icono de tres puntos en la parte superior derecha y luego selecciona la opción "Configuración". Desde el menú de Chrome en tu computadora, selecciona el ícono de tu cuenta y luego selecciona la opción "Configuración".
2. Cambiar la configuración de Chrome
Una vez hayas abierto la configuración, busca la sección "Opciones avanzadas". Esto te llevará a una nueva pantalla con todas las opciones que se pueden cambiar en Chrome. En esta pantalla, busca la opción "Reabrir ventanas y pestañas de la última sesión". Selecciona la casilla a la izquierda de esta opción para activarla. Esto cambiará la configuración de Chrome para que cuando abras Chrome, se abran automáticamente todas las pestañas y ventanas que tenías abiertas la última vez que lo usaste. Esto permitirá abrir una nueva pestaña cada vez que abras Chrome.
3. Más configuraciones alternativas
Además de cambiar la configuración de Chrome para abrir una nueva pestaña cada vez que la abres, hay algunas otras opciones que puedes cambiar. Por ejemplo, puedes cambiar la configuración para que Chrome siempre abra en la misma página. Para hacer esto, busca la sección "Inicio" en la configuración de Chrome. Selecciona la casilla a la izquierda de la opción "Usar la página actual" para activar esta configuración. Esta opción te permitirá abrir siempre Chrome a la misma página, en lugar de a una pestaña nueva. También puedes cambiar la configuración para abrir varias páginas al mismo tiempo al abrir Chrome, cambiar el tamaño de la página al abrir una nueva pestaña, etc.
4. ¿Cómo guardar una pestaña abierta en Chrome?
Para guardar una pestaña abierta en Chrome, hay varias maneras de hacerlo. La primera es usar la funcionalidad incorporada en Chrome para guardar marcadores. Esta opción solo funciona si el usuario ha iniciado sesión en su cuenta de Google asociada con su navegador. Una vez que se inicia sesión en Chrome, se puede abrir el menú de marcadores, haciendo clic en el botón de icono de marcadores en la esquina superior derecha de la pantalla.
Después, se puede hacer clic en la opción Guardar esta pestaña. Aparecerá un cuadro de diálogo con varias opciones, tales como "Editar" y "Cambiar carpeta". Aquí, el usuario puede renombrar el marcador y cambiar la carpeta en que se guardará. Al hacer clic en Guardar, la pestaña ahora se guardará en el menú de marcadores de Chrome.
Una segunda forma de guardar una pestaña abierta en Chrome es usar una extensión como Tabliss o TabSnap para Chrome. Estas extensiones de terceros añaden una gran cantidad de opciones y configuraciones para la administración de pestañas. Al usar la extensión, se abrirá un cuadro de diálogo con varias opciones para guardar pestañas abiertas. Esto no sólo permite al usuario guardar la pestaña actual con un nombre de archivo y una carpeta específicos, sino que también brinda al usuario la posibilidad de guardar todas las pestañas abiertas como un conjunto.
5. ¿Cómo cerrar una pestaña abierta en Chrome?
Paso 1: Localiza la pestaña. Abre Chrome y busca la pestaña que desees cerrar. Si posees varias pestañas abiertas, puedes pasar el puntero del mouse encima de la pestaña o tarjeta para identificar la web o contenido que deseas cerrar. Para cerrar la pestaña, ubica el botón cerrar en la parte superior derecha o ubica la pestaña que deseas cerrar por un lado de la ventana de Chrome y da clic en ella. Esto cerrará la pestaña.
Paso 2: Cerrar todas las pestañas, menos una. Si deseas cerrar todas las pestañas en Chrome al mismo tiempo, excepto una, ve a la parte superior izquierda de la ventana de Chrome, situada junto al botón cerrar, encontrarás un botón que posee una flecha hacia abajo, da clic en + para desplegar opciones, entonces da clic en ‘Cerrar todas las pestañas de la derecha’. Esto cerrará todas las pestañas ubicadas a la derecha de la pestaña que deseas conservar.
Paso 3: Descubre como cerrar todas las pestañas de tu navegador. Otra opción es presionar Ctrl+Alt+Del. Esto te llevará a otra ventana donde debes presionar la tecla Shift cinco veces. La pantalla de la PC se bloqueará y abrirá una ventana donde podrás elegir cerrar Chrome. Esta opción cerrará todas las pestañas abiertas de Chrome de forma simultánea.
6. ¿Qué puedo hacer con la pestaña que acabo de abrir?
Paso 1: Busca los tutoriales relevantes. Una de las cosas más importantes para resolver el problema de la pestaña recién abierta es averiguar qué puedes hacer con ella. Para esto, recomendamos buscar los tutoriales que te guíen paso a paso por el proceso. Existen muchas fuentes en línea, como YouTube, que ofrecen tutoriales sobre la solución relevante. Estos tutoriales te ayudarán a aprender cómo usar correctamente la pestaña abierta.
Paso 2: Usa herramientas de apoyo. Existen diversas herramientas de apoyo que puedes usar para entender mejor el problema. Por ejemplo, los foros especializados permiten que la gente comparta ideas, descripciones y soluciones relacionadas con la pestaña abierta. Además, las redes sociales pueden ayudar para obtener respuestas directas a tus preguntas. Estos canales te permitirán conseguir ayuda de personas que tienen experiencia con la pestaña abierta.
Paso 3: Prueba soluciones probadas. Además de todas las herramientas previas, hay una variedad de soluciones probadas que puedes usar para tratar con el problema. Por ejemplo, existen muchos tutoriales en línea que explican cómo solucionar problemas relacionados con la pestaña abierta. Además, es importante utilizar herramientas y servicios administrativos certificados que pueden ayudarte a gestionar la pestaña y resolverla de forma eficaz.
7. ¿Cómo administrar mis pestañas en Chrome?
En este artículo cubriremos cómo administrar varias pestañas en Chrome al mismo tiempo. Esto es útil si su navegador se está llenando de varias pestañas abiertas al mismo tiempo y está sufriendo una reducción de rendimiento. Usar el navegador adecuadamente nos ayuda enormemente a trabajar con eficiencia. Para que puedas aprovechar al máximo Chrome, podemos empezar por aprender cómo administrar nuestras pestañas.
Utiliza el panel de pestañas para organizar tus sitios web. El panel de pestañas de Chrome debería permitirnos ver la lista de pestañas que hemos abierto en el navegador. Se encuentra al lado izquierdo de la pantalla o en la parte superior en estaciones de trabajo. Esto nos ayuda a tener una visión general de todas las pestañas que estamos usando. Esto permite arrastrar y soltar pestañas para reorganizarlas rápidamente en diferentes grupos. También es posible cambiar su tamaño para que encajen mejor en la pantalla.
Además de esto, también hay herramientas que nos permiten tener un mejor control, como extensiones como TooManyTabs. Esta extensión permite guardar la sesión del navegador para luego recuperarla. Esto significa que puedes guardar todas tus pestañas abiertas, cerrar el navegador y luego volver a abrirlo en la misma sesión. Esto elimina la necesidad de volver atrás para recuperar el contenido.
También hay aplicaciones de terceros para ayudarnos a administrar nuestras pestañas. Estas aplicaciones permiten organizar múltiples pestañas en grupos. Esto nos evita confundirnos al navegar entre diferentes pestañas. Estas aplicaciones nos permiten organizar nuestros trabajos y proporcionar un marco para navegar de forma más intuitiva. Estas aplicaciones también permiten compartir nuestras pestañas entre varias computadoras y/o dispositivos.
Mientras las herramientas se hacen cada vez más fáciles de usar, es importante estar atento a cada una de ellas para obtener el máximo rendimiento de tu navegador Chrome. Saber cómo abrir una nueva pestaña es solo la punta del iceberg en la rica y dinámica biblioteca de herramientas que Chrome ofrece. Al descubrir y explotar sus posibilidades, el sólo hecho de abrir una nueva pestaña podrá convertirse en otra, enteramente diferente, experiencia de diseño.
Deja una respuesta

Sigue Leyendo