¿Qué características ofrece Word 2016 para crear hojas horizontales?
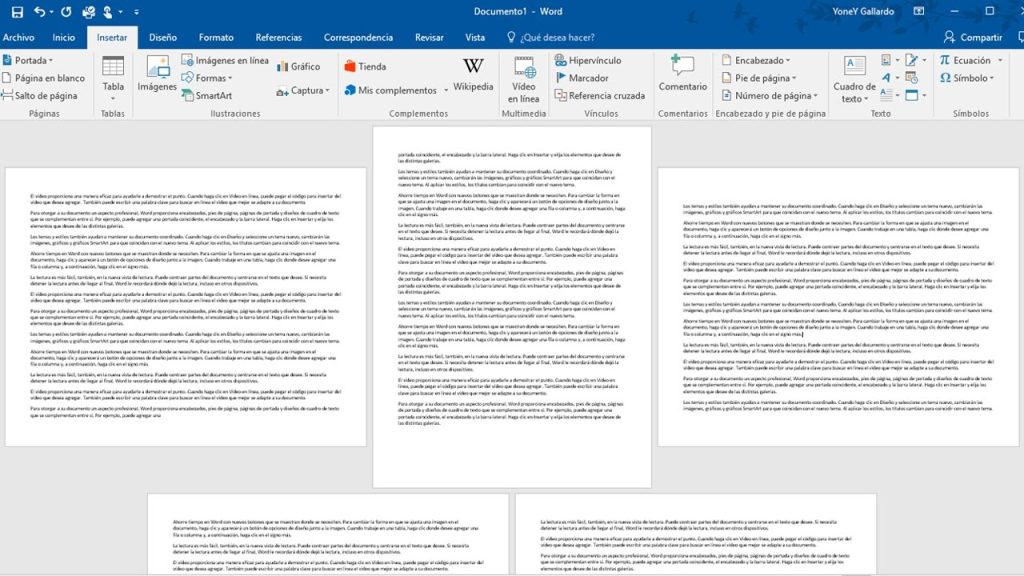
Word 2016 ofrece muchas características para ayudar a los usuarios a crear hojas con formato horizontal. Si eres un usuario de Office 2016 y tienes la necesidad de crear hojas horizontales para presentaciones, documentos, etc., entonces sabrás que hay varias opciones para ayudarte a lograrlo. En este artículo, exploraremos algunos de los usos más comunes de la funcionalidad de Word 2016 para crear hojas horizontales.
1. ¿Qué es Word 2016?
Word 2016 es la versión actual de la familia de programas de procesamiento de palabras de Microsoft Office y es anteriormente conocido como Microsoft Word. Esta edición ofrece algunas funcionalidades adicionales y características de productividad que no están disponibles en versiones anteriores. Word 2016 se puede utilizar como una herramienta de procesamiento de texto, para realizar ediciones de documentos complejos, como documentos de tesis o libros, o para crear otros tipos de contenido como cartas, presentaciones y gráficos.
Una de las principales características de Word 2016 es funcionalidad de colaboración en tiempo real. Esto significa que los usuarios pueden compartir documentos con otros usuarios de forma simultánea, de modo que todos los cambios realizados se actualizan automáticamente y los usuarios pueden trabajar en el mismo documento sin necesidad de transmitir el documento a otros. La funcionalidad de colaboración en tiempo real ayuda a los usuarios a trabajar juntos en proyectos y puede hacer que el trabajo sea mucho más rápido y eficiente.
Word también incluye una función de análisis de texto detallado, que proporciona al usuario información útil sobre el contenido de un documento, al mismo tiempo que le ofrece una forma sencilla de modificarlo para mejorar su calidad y legibilidad. Esta función también le permite al usuario corregir errores ortográficos y gramaticales y detectar una amplia variedad de problemas que puedan afectar al rendimiento y la comprensión del texto.
2. Diseño flexible para hojas horizontales en Word 2016
Cuando diseñamos documentos en Word 2016, una de las necesidades más comunes es ajustar el contenido para ser visualizado en las hojas horizontales. El editor ofrece distintas características que se ajustan a esta situación para que nuestros documentos sean eficientes y estéticos.
Ajustar márgenes. Con los ajustes de márgenes podemos darle forma a nuestro contenido y asegurarnos de que se adapte a la hoja horizontal. Este proceso no toma más de unos pocos clics; tan solo debemos dirigirnos a Archivo > Configuración de página y ajustar los márgenes a nuestro gusto. Haciendo esto, los contenidos quedarán contenidos en la dimensión de la hoja de manera más óptima.
Rediseño. Si ya tenemos nuestro contenido preparado, podemos recurrir al botón "Rediseño". Al hacer clic en él, nuestro documento quedará automáticamente distribuido en la hoja horizontal. Esta opción nos permite posicionar la información de forma rápida, lo que resulta de gran utilidad a la hora de rediseñar contenido.
3. Configurar tablas y columnas en Word 2016
Crear columnas
Word 2016 ofrece una variedad de cambios de diseño que le permiten modificar la estructura de un documento. Puedes configurar columnas de diferentes anchuras en la página y establecer la separación entre ellas para separar contenido. Para crear columnas en Word, hay que seguir los siguientes pasos:
- Ve a la ficha Diseño en la barra de herramientas superior.
- En la sección Página, hacer clic en el menú desplegable Columnas.
- Seleccione el número de columnas deseado.
- Si deseas especificar la anchura de la columna, hacer clic en Más columnas...
Ajustar las columnas
Una vez creadas las columnas, puedes ajustar el tamaño de las mismas. Para esto, hay que seguir los siguientes pasos:
- Ve a la sección Página en la ficha Diseño.
- En el menú desplegable Columnas, seleccione Más columnas....
- Aquí puedes ajustar el tamaño de las columnas haciendo clic y arrastrando el borde que separa una columna de otra.
- Una vez ajustadas, haz clic en Aceptar para confirmar los cambios.
Dividir el documento en secciones
Una vez que tengas las columnas configuradas, puedes dividir tu documento en secciones agregando una sección después o antes de otra. Esto te permite modificar el número de columnas en una parte del documento y conservar el formato de otra parte. En Word 2016 hay que seguir los siguientes pasos.
- Selecciona la sección donde quieres agregar la nueva sección.
- Ve a la ficha Insertar.
- En el menú Sección, haz clic en Añadir sección.
- Selecciona Antes o Después para determinar si quieres ubicar la nueva sección antes o después de la seleccionada.
- Ahora puedes personalizar la sección configurando las columna como se hiciera en los pasos anteriores.
4. ¿Cómo crear y editar encabezados y pies de página en Word 2016?
Los encabezados y los pies de página son un elemento básico para organizar y personalizar documentos en Microsoft Word 2016. Estos comprenden información relevante como el nombre de la empresa y la página en la que estamos ubicados. Si desea saber cómo crear y editar encabezados y pies de página en Microsoft Word 2016, siga los pasos descritos a continuación.
Paso 1: Incorporar un encabezado de Word
Para agregar un encabezado a un documento, ingrese a la pestaña Insertar en la parte superior de la pantalla. Luego, seleccione la sección Encabezados para mostrar los diferentes estilos preestablecidos de encabezado. Seleccione el que más le guste para continuar. Puede editar el encabezado para personalizarlo o agregar contenido nuevo.
Paso 2: Agregar un pie de página
Los pies de página son elementos opcionales, aunque pueden resultar bastante útiles para agregar información adicional al documento, como un logotipo de la empresa, el número de página, el nombre del autor, el nombre de la empresa y otros elementos. Puede ingresar a la pestaña Insertar para agregar un pie de página a un documento, desde donde se le presentará una lista de distintos estilos de pie de página para elegir.
Paso 3: Editar los encabezados y pies de página
Si desea editar los encabezados y pies de página, debe ingresar a la sección Vista en Diseño. Esta sección le permite ver el efecto que tendrá su documento luego de realizar alguna edición. Si desea editar un elemento en concreto, simplemente debe hacer doble clic en el encabezado o pie de página para efectuar los cambios deseados. Si lo desea, también puede modificar los estilos predeterminados de Microsoft para personalizar los elementos.
5. Diseño y diagramación de objetos y las IMAGENES en Word 2016
En Word 2016, el diseño y la diagramación de objetos y las imágenes son herramientas increíblemente útiles que permiten a los usuarios agregar contenido visual a sus documentos para hacerlos más atractivos. Desde formas básicas como elípticos y cuadrados hasta símbolos como flechas y bloques de puntos, hay una gran variedad de objetos y secciones de imágenes predefinidas para elegir. Así que, ¿Cómo puede un usuario hacer uso de estas herramientas para diseñar sus documentos en Word 2016?:
Para comenzar, hay 5 herramientas principales que un usuario debe conocer para trabajar correctamente con la diagramación de objetos y los objetos gráficos en Word 2016:
- Herramientas de dibujo
- Inserción de imágenes
- Formato de imagen
- Herramientas de edición
- Herramientas de selección
Todas estas herramientas están disponibles para usuarios de Office Word 2016. Para usar la herramienta de dibujo, los usuarios deben seleccionar la herramienta y dibujar en el documento de acuerdo a los parámetros deseados. Luego, es posible agregar texto con el fin de insertar información. También es posible cambiar el color y el tamaño del objeto utilizando las herramientas de formato. Para las imágenes, el usuario puede usar la herramienta de inserción para insertar diferentes tipos de imágenes como jpeg, gif o png. Además, se pueden ajustar varios factores de la imagen, como el brillo, el contraste y más, mediante la herramienta de formato de imagen. Por último, las herramientas de edición permiten recortar cualquier objeto o imagen en el documento. En resumen, los usuarios tienen una variedad de herramientas a su disposición para agregar contenido visual a sus documentos con facilidad y precisión.
6. Escritura automática en Word 2016
La escritura automática es una función que le ayuda a escribir más rápido en Word 2016. Esta función incorporada ofrece la posibilidad de escribir texto con pocas tareas manuales involucradas. Se usa principalmente para redactar documentos con texto recurrente que se adapta a una variedad de situaciones. Esta característica le permite ahorrar tiempo al automatizar la tarea de escribir clichés o frases cortas comunes.
Cómo usar la . Para usar la , primero debe habilitarla. La escritura automática, también conocida como autocompletar, está desactivada de forma predeterminada. Para habilitar la escritura automática, abra el documento en Word 2016 y haga clic en "Archivo" y seleccione "Opciones". Desplácese a la sección "Ver" y seleccione "Mostrar documento y elementos de formato ocultos". Desplácese hacia abajo hasta la sección "Opciones avanzadas" y luego baje hasta "AutoComplete". Asegúrese de que se haya marcado la casilla del lado de la opción "Mostrar sugerencias de autocompletar para las palabras escritas".
Ahora que ha habilitado la escritura automática, puede comenzar a usarla. Para usar la escritura automática, simplemente escriba una palabra en el documento, luego presione la tecla de espacio, para que se le ofrezcan sugerencias, presione la flecha abajo para seleccionar la palabra deseada o complete la palabra si es correcta. Algunas de estas palabras las agregará automáticamente a los diccionarios personalizables, para que pueda usarlos la próxima vez que escriba. Esto le ayudará a ahorrar tiempo al escribir de nuevo los mismos clichés.
7. Establecimiento de diseño de página en Word 2016
Una vez que hayas creado un documento en Microsoft Word 2016, establecer el diseño de página correcto es casi la primera cosa que deberás hacer. El diseño de página le dirá a Microsoft Word cómo debe imprimir tu documento, así como el encabezado y el pie de página que deseas usar. Esto seguramente será un paso esencial para impresionar a tus profesores, clientes o jefes con el trabajo hecho.
Establecer el diseño de página correcto en Microsoft Word 2016 es fácil. Lo primero que debes hacer es abrir tu documento de Word. Una vez que hayas hecho eso, dirígete a la pestaña que dice Diseño de página. Esta pestaña contiene todas las opciones que necesitarás para crear tu diseño de página deseado. Puedes usar uno de los diseños predefinidos que Word ha definido para tu conveniencia, así como especificar tus propios márgenes, tamaño de página y estilos de color y fuente.
En la sección de Márgenes de la pestaña de Diseño de página, encontrarás cinco opciones principales. Estas opciones son: Normal, Económico, Amplio, Personalizado y Mínimo. Usando estos márgenes, puedes asegurarte de que tus documentos se vean impecables cada vez que los imprimas. Si quieres tener el control completo sobre tus márgenes, puedes optar por usar la opción Personalizada y establecer tus propios márgenes.
Con Word 2016, los usuarios ahora tienen la capacidad de experimentar con los formatos para crear hojas horizontales a su gusto. Su flexibilidad, variedad de opciones y herramientas profesionales hacen de Word 2016 una excelente opción para aquellos que buscan un programa de procesamiento de palabras verdaderamente versátil.
Deja una respuesta

Sigue Leyendo