¿De qué manera puedo usar Xbox Game Bar para medir los FPS en Windows 10?
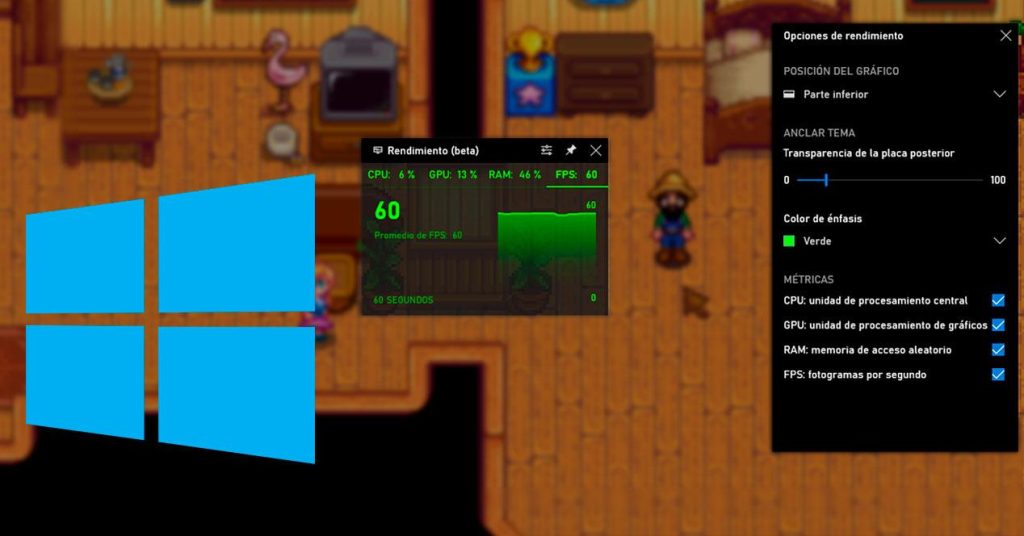
¿Alguna vez te has preguntado cuántos cuadros por segundo puedes alcanzar en tu juego de Windows 10? ¡Ahora es más fácil de responder que nunca con Xbox Game Bar! En esta guía, veremos cómo usar las herramientas de Xbox Game Bar para medir los FPS (cuadros por segundo) y así poder obtener el mejor rendimiento de tu juego en Windows 10. Desde el diagnóstico de problemas de rendimiento hasta ver la temperatura de tu CPU, Xbox Game Bar es una herramienta esencial para cualquier gamer con Windows 10.
1. ¿Qué es Xbox Game Bar y cómo funciona?
Xbox Game Bar es una herramienta de software creada por Microsoft y presentada en 2015. Esta herramienta se encuentra disponible para su descarga para usuarios de Windows 10 en su totalidad, y se basa en la creación de una barra de herramientas para optimizar y mejorar la experiencia de los videojuegos.
Xbox Game Bar cuenta con una gran cantidad de funciones útiles para los usuarios de juegos, como la actualización de la actividad de los juegos, la grabación de actividades del juego, la inclusión de contenido personalizado para los usuarios, el control de sonido, el administrador de recursos y los ajustes de personalización del juego. Todas estas funciones están diseñadas para mejorar el rendimiento de los jugadores y su experiencia en los juegos.
Los usuarios de Xbox Game Bar simplemente necesitan abrir la barra de herramientas de su dispositivo Windows 10 para poder acceder a la herramienta. Una vez abierta, los usuarios pueden ver una variedad de atajos de teclado, recursos de juegos y enlaces importantes. Esto hace posible el control de los juegos para mejorar la experiencia del usuario. Además, los usuarios pueden instalar extensiones para agregar más funcionalidad a Xbox Game Bar, permitiendo personalizarlo según las preferencias de los jugadores.
2. ¿Cómo se configura la Game Bar de Xbox para medir los FPS?
Paso 1: abrir la aplicación Game Bar
Lo primero que hay que hacer para configurar la Game Bar de Xbox para medir los FPS es abrir la aplicación que se encuentra en el menú principal de tu consola Xbox. Una vez ahí, deberán seleccionar la opción "Performance" y luego la opción "FPS". También tiene la opción de personalizar la configuración, lo que permite modificar aspectos como el límite de FPS, el color de la pantalla y la ubicación de los confirmes en la pantalla.
Paso 2: habilitar el contador de FPS
Una vez dentro de la aplicación, deberás activar el contador de FPS. Esto se hace habilitando la primera opción de la sección "Show FPS" y luego seleccionando el tipo de contador de FPS que desees utilizar. Existen dos tipos principales: el contador típico y el contador avanzado. El primero muestra el nuemero de FPS actuales en la parte superior de la pantalla, mientras que el segundo ofrece una representación gráfica de los cambios de frames por segundo que se han observado en el último minuto de juego.
Paso 3: ajustes y optimización
Una vez hayas habilitado el contador de FPS, podrás comenzar a optimizar tu juego para obtener mejores resultados. El panel de performance te ofrecerá algunas sugerencias sobre cómo mejorar el rendimiento de tu juego para asegurarte de que obtengas los mejores resultados. Algunas de estas sugerencias son ajustar el nivel de detalles de gráficos, reducir la resolución, desactivar los extras de gráficos, mejorar el nivel de procesamiento y asignar más memoria RAM a tu juego.
3. Utilizando Game Bar de Xbox para medir los FPS en Windows 10
La Game Bar de Xbox para Windows 10 es una herramienta ideal para medir la fluidez del juego. Esta herramienta de medición de frames por segundo (FPS) te ayuda a asegurarte de que todos los elementos de tu sistema de juego funcionen sin problemas. Los FPS pueden ser monitoreados y medidos para obtener una medición precisa de la velocidad y calidad de la pantalla. Esto puede resultar útil para solucionar problemas conocidos en los juegos de alta calidad como los bajos niveles de tasa de refresco, la latencia de los frames y los puntos muertos. Esta guía te ayudará a aprender cómo usar la Game Bar de Xbox para medir los FPS en Windows 10.
Activa la Game Bar de Xbox para Windows 10
La primera etapa de la medición de FPS consiste en activar la Game Bar de Xbox para Windows 10. Para esto, necesitarás disponer de un usuario con privilegios de administrador para abrir una ventana de comandos y activar la barra de juego. Una vez hecho esto, puedes abrir la aplicación Xbox para ver la perspectiva de la barra de juego activada en la parte inferior de la pantalla con diferentes ajustes. Una vez la barra de juego esté activada en Windows 10, una ventana de la barra de juego de Xbox se abrirá automáticamente.
Monitorear y medir los FPS con la Game Bar de Xbox para Windows 10
A continuación, puedes conectar un control de Xbox para abrir la barra de juego. Esto le permitirá ver la ventana Performance Analytics, que le permitirá monitorear los FPS en tiempo real. Esta ventana también le mostrará información detallada, como los cuadros por segundo (CPS) y los milisegundos por fotograma (MSF). Aquí, puedes ajustar el umbral de medición de FPS para obtener una precisión a tu gusto. Si los datos obtenidos no son suficientes, puedes usar la misma ventana para ajustar los parámetros de Fresh Rate para obtener una medición exacta.
Una vez que hayas monitoreado los FPS, puedes usar diferentes herramientas para analizar los cambios de FPS con el pasar del tiempo. Esto te ayudará a identificar los problemas de velocidad, latencia y demás asociados con los juegos de alta calidad. Si aún hay problemas, puede usar una herramienta como el Performance Tuner para realizar ajustes finos en el rendimiento del procesador, la memoria y el gráfico.
4. Exactamente qué se está midiendo al medir los FPS?
FPS o tasa de "frames por segundo" son una medición cuantitativa que representa el rendimiento visual de un juego. Esto se mide midiendo la cantidad de cuadros que pueden mostrarse por segundo. Por ejemplo, si su juego toca 60 fps, significa que se está mostrando 60 cuadros por segundo. Estos cuadros están compuestos por el contenido visual y los movimientos del jugador. Esta medición se utiliza a menudo para ayudar a evaluar el rendimiento del juego, ya que cuanto mayor sea la "tasa de frames por segundo", mejor será el rendimiento.
Para medir los FPS, los desarrolladores de videojuegos suelen utilizar herramientas de medición de FPS. Estas herramientas permiten a los desarrolladores medir la cantidad de cuadro por segundo que se están mostrando en un juego. Estas herramientas se pueden encontrar en diferentes lugares, como la tienda digital de juegos o incluso en línea. La herramienta de medición de FPS también le dará información sobre el tiempo de fotograma y cómo se está afectando el rendimiento del juego.
Además de las herramientas de medición, los desarrolladores también pueden usar herramientas para medir los elementos visuales y la información del jugador para ayudar a identificar la causa de un rendimiento pobre en un juego. Estas herramientas se pueden usar para medir los recursos del sistema del juego, como los recursos gráficos, y identificar los recursos del sistema que están afectando el rendimiento de los fps del juego. Estas herramientas también son útiles para identificar el tipo de contenidos visuales que se está mostrando en el juego.
5. ¿Puedo personalizar la barra de juegos de Xbox para medir los FPS?
Personalizar la barra de juegos de Xbox para medir los FPS es una función relativamente simple pero útil para aquellos que disfrutan de los juegos de Xbox. Los marcadores de Frames Per Second - Frames Per Second (FPS) - pueden proporcionar una visión instantánea de la acción en la pantalla para los jugadores. Si desea saber cómo configurar un FPS personalizado en su consola de Xbox, aquí le mostramos cómo hacerlo.
Lo primero que debe hacer es descargar e instalar una aplicación llamada Xbox Live based Munin. Esta aplicación le permitirá monitorizar todas sus actividades de juego de Xbox en tiempo real. Una vez instalada, inicie la aplicación desde su consola de Xbox.
Una vez que la aplicación esté ejecutándose, seleccione la opción "FPS Counter". Esto le permitirá personalizar todos los ajustes necesarios para medir los FPS en su juego. Por defecto, esta opción está configurada para mostrar un gráfico con todas las características de la consola de Xbox, como los niveles de activación de la pantalla, el marco por segundo y el uso de la memoria, además de los controles y los juegos. Modifique estos parámetros para que incluyan sólo los campos de juego y marcadores de FPS.
6. Beneficios de usar Xbox Game Bar para medir los FPS
Xbox Game Bar es una herramienta de grabación de video y captura de pantalla que viene con Windows 10. Esta herramienta le ayuda a monitorear las tasas de fotogramas de sus juegos para que pueda asegurarse de obtener la mejor experiencia. Además, los usuarios también pueden usar Xbox Game Bar para personalizar su configuración y obtener información sobre el rendimiento del sistema.
Los FPS (fotogramas por segundo) son una unidad de medición para medir cuantas veces un dispositivo generará una imagen por segundo. Esto es muy importante para la navegación por la interfaz de usuario de un sistema, un videojuego, etc. Cuanto mayor sea la tasa FPS, mejor será la responsividad de la interfaz de usuario y los videojuegos serán más funcionales y fáciles de usar.
Usar Xbox Game Bar para medir FPS es una excelente forma de monitorear el rendimiento del dispositivo y obtener información sobre su configuración. Esta herramienta le permitirá controlar los parámetros de su sistema, como el uso de memoria, disco, CPU, GPU y más. Xbox Game Bar también le ayudará a personalizar la configuración para obtener una experiencia fluida. Además, la aplicación le informará sobre el FPS del sistema, así como si hay alguna configuración para mejorar.
7. ¿Por qué usar Game Bar de Xbox para medir los FPS en Windows 10?
La Game Bar de Xbox es una herramienta útil que ayuda a los usuarios de Windows 10 a medir sus tasas de cuadros por segundo (FPS), sin tener que abrir una herramienta de medición especializada. Esta barra de juego se incluye de forma predeterminada en Windows 10 y puede llevar a cabo una amplia variedad de tareas relacionadas con los juegos, como grabar clips de juego, tomar capturas de pantalla, o incluso solucionar problemas de juego específicos. Esta útil herramienta también puede ayudarlo a modificar lugares específicos de juego de la PC para medir el rendimiento.
Para utilizar la barra de juegos de Xbox para medir los FPS, primero debe encenderla. Esto se realiza fácilmente presionando la combinación de teclas Windows + G. Al pulsar estas teclas, se abrirá una ventana pequeña con la barra de juegos de Xbox al lado de la pantalla. A continuación, puede hacer clic en el botón "Performance" para mirar los FPS del juego inmediatamente.
Además, si desea crear una línea de tiempo de FPS para ver cómo cambia el rendimiento a lo largo del tiempo, simplemente puede presionar el botón de "Grabar vista en vivo" para iniciar una grabación que durará unos segundos. Esto le permitirá ver el rendimiento y la memoria usada a lo largo del tiempo. Asegúrate de parar la grabación una vez que hayas terminado con la medición de FPS para que la información no se limite a un determinado tiempo.
Con la Xbox Game Bar, es posible medir los FPS de un juego de Windows 10 con sencillos pasos y en cuestión de minutos. Aunque el proceso es sencillo, el impacto de los datos obtenidos en la performance del juego puede ser profundo. Si bien una lectura simple de los resultados puede ayudar a diagnosticar problemas, un futuro análisis cuidadoso puede revelar una gran variedad de aspectos acerca del rendimiento del juego. Con este conocimiento, los gamers pueden mejorar sus configuraciones de hardware y software para obtener los mejores resultados cuando jueguen sus títulos favoritos.
Deja una respuesta

Sigue Leyendo