¿Cuáles son los pasos para unir dos clips en KineMaster?
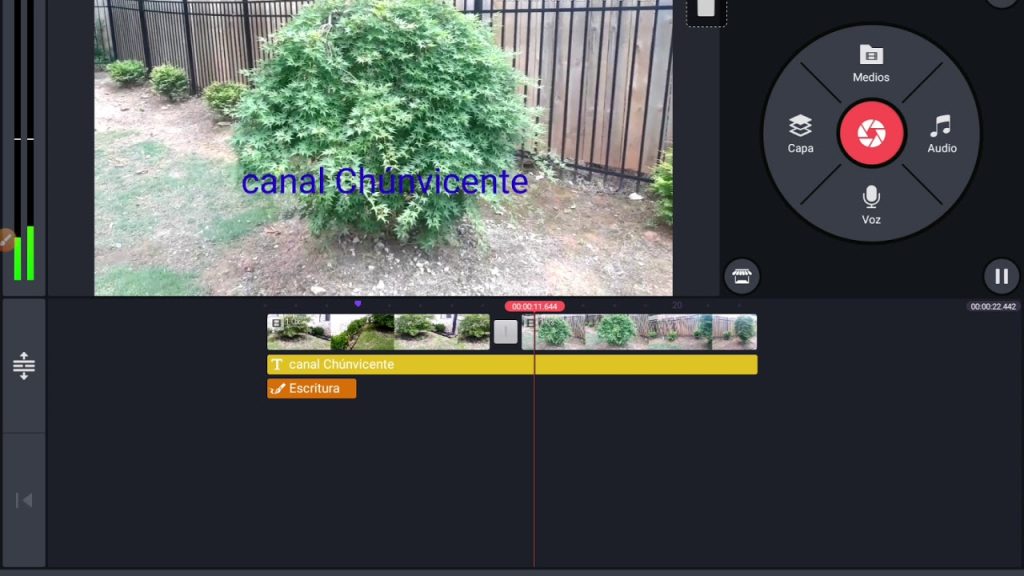
Usar aplicaciones de edición de video es una excelente forma para mejorar tus creaciones audiovisuales. KineMaster es un editor de video extremadamente versatil que ofrece herramientas para crear y unir contenido. Si bien el editor es fácil de usar, al principio tomará un tiempo aprender la mecánica básica. Esta guía ofrecerá un paso a paso para unir dos clips con KineMaster.
1. Introducción a la Unificación de Clips con KineMaster
La Unificación de Clips con KineMaster ofrece la facilidad de editar una secuencia de clips de vídeo y convertirlos en un solo clip de vídeo. Esta herramienta es muy útil para la edición rápida de archivos de vídeo y para compilar gran cantidad de clips juntos. Con KineMaster, puede unificar clips desde cualquier dispositivo móvil o PC.
Comenzar la unificación de clips: Antes de comenzar a unificar los clips, el primer paso es abrir el programa KineMaster. Una vez que el programa esté abierto, el siguiente paso es importar cada clip al programa. Esto se puede hacer utilizando el botón de "importar archivos". Después de importar los clips, se mostrarán en la sección "vídeos" del programa.
Agregar los clips a la línea de tiempo: Para unificar correctamente los clips, este paso es clave. Para agregar cada clip a la línea de tiempo, simplemente arrastre y suelte los clips desde la sección "vídeos" hasta la línea de tiempo. Asegúrese de que los clips estén colocados en la línea de tiempo en el orden deseado. Después de colocar los clips en la línea de tiempo, asegúrese de que todos los clips estén seleccionados y luego seleccione el icono de "Fusión rápida". Esto fusionará todos los clips en un solo archivo de vídeo.
Guardar el clip: Después de fusionar los clips, la última etapa consiste en guardar el archivo de vídeo unificado. Para esto, haga clic en el botón "Guardar" en la parte inferior de la pantalla. Una vez que se haga clic en el botón, el archivo se guardará en su dispositivo o PC. Por lo tanto, con estos simples pasos se puede unificar clips de vídeo con KineMaster.
2. Tomar una Decisión Sobre el Tipo de Unificación
Unificación de datos puede ser una tarea difícil, pero según la necesidad de cada proyecto, existen diferentes tipos de unificación que podría resolver los problemas de manera eficaz. La siguiente etapa es reconocer en qué momento uno de estos tipos servirá mejor.
Unificación Vertical se refiere a la creación de un conjunto nuevo, que contiene datos de múltiples fuentes de datos que se han unido verticalmente. Esto puede ser utlizado si solamente se requiere una fila única para representar datos que se encuentran en diferentes tablas con diferentes columnas. Usualmente, los datos están agregados en un sólo paso para combinar las tablas.
Unificación Horizontal es applicable cuando se quieren combinar resultados obtenidos de diferentes tablas en donde los valores son los mismo. Puede darse como un full outer join, un union-all, o simplemente alineando todos resultados obtenidos de forma horizontal. Esta operación es útil cuando se necesita realizar un cruce de datos de dos o más conjuntos de datos al mismo tiempo para obtener resultados como conteos, agregados, o comparisones.}
Unificación por Referencia es una estructura de dato en la que los privilegios de acceso son compartidos. Esto significa que los elementos de diferentes conjuntos de datos tienen acceso a los datos de los demás. Usualmente, existe un identificador (de llave primaria) que- en el proceso de unificación- permite compartir cierta información entre diferentes conjuntos de datos. La unificación por referencia ayuda a establecer relaciones entre sectores de datos diferentes para extraer los resultados deseados.
3. Preparación de los Clip para Unir
Es importante asegurarse de que los clips sean preparados adecuadamente para su uso. Usualmente esto implica tener los clips libres de polvo o cualquier otro residuo que los pueda dañar. A continuación, se presentan los pasos necesarios para preparar los clips antes de unirlos.
1. Limpieza: Usualmente los clips llegan con algún tipo de recubrimiento que requiere ser retirado antes de usarlos. Esto se puede hacer con una brocha suave. Cualquier material adhesivo puede ser removido con una esponja húmeda. Si hay algún residuo duro, se puede aplicar algo de alcohol isopropílico con cuidado para limpiarlos.
2. Verificación de la Pintura: Si hay algunos clips con pintura aplicada, es recomendable revisar que no esté desgastada o despegada. Para esto debe empapar ligeramente una almohadilla de algodón en alcohol isopropílico y usarla para examinar la superficie. Si se encuentran partes despegadas, se debe retirar la pintura con un cepillo para que sea uniforme.
3. Encerado: El último paso para preparar los clips para la unión es aplicarles una capa fina de cera para evitar la corrosión y asegurar su resistencia. Esto se puede lograr con un trapo limpio y una pequeña cantidad de cera acrílica. Esto hará enfriar los clips correctamente y prepararlos para ser usados.
4. Utilizar Menús de Edición para Unir los Clips
Una de las opciones para unir clips en tu video son los menús de edición de la línea temporal. Esto permite una gran flexibilidad y control. Esta opción es una buena alternativa si tienes varios clips en la línea temporal.
Añadiendo clips a tu línea temporal: Para unir los clips de tu video, todo lo que necesitas hacer es arrastrar los clips desde el navegador de la biblioteca a la línea temporal. Puedes hacer esto simplemente añadiendo las pistas que quieras a la línea temporal. Los clips se unirán automáticamente. Puedes editar los clips uniéndolos en la parte inferior de la línea temporal y añadiendo una transición entre ellos.
Herramientas de edición de la línea temporal: Existen herramientas específicas en el menú de edición de la línea temporal para ayudarte a unir clips. Esto incluye un recortador de clips, una herramienta de división de clips y una herramienta de unión de clips. Cada herramienta te permite realizar una tarea específica. Puedes usar sucesivamente todas estas herramientas para unir los clips que quieras y formar un video final. Por ejemplo, si necesitas unir dos clips y añadir una transición, puedes usar la herramienta de división de clips primero, luego la herramienta de recortador de clips para asignar la transición y finalmente la herramienta de unión de clips para unir los clips.
También puedes añadir efectos especiales a los clips usando el menú de edición. Esto incluye opciones de filtros, máscaras y ajustes de velocidad. Puedes modificar fácilmente los atributos de cada elemento para obtener el resultado deseado. Cuando hayas terminado, solo tienes que guardar los cambios para aplicar los ajustes a tu video.
5. Agregar Transiciones Entre los Clips
Cómo en Adobe Premiere Pro
Si estás empezando a trabajar con la herramienta de edición de vídeo Adobe Premiere Pro, te será de mucha utilidad conocer cómo añadir transiciones entre los clips para obtener resultados visualmente atractivos. Esta herramienta es relativamente fácil de usar para crear videos profesionales y un aspecto muy importante es la transición entre los clips, lo cual es muy útil para lograr una transición suave entre la edición de los clips de vídeo.
Primero, abre Adobe Premiere Pro. Una vez que hayas cargado los clips, arrastra y suelta cada uno en la línea de tiempo situada en la parte inferior del programa.En la línea de tiempo, la sección izquierda muestra la imagen y la parte derecha muestra audio.
Una vez colocados los clips con la línea de tiempo, debes seleccionar el lugar donde quieres agregar la transición. Para esto, selecciona los clips que deseas unir, haciendo clic en ellos y arrastrando el ratón. Después, ve a la parte superior de la pantalla y haz clic en Efectos > Video Transitions, aquí podrás seleccionar entre los diversos efectos de transición que se presentan. Puedes probar diferentes transiciones y ver cual es la mejor para tus necesidades.
6. Revisión y Guardado
Revisar y guardar son etapas que conllevan una gran responsabilidad durante el proceso de redacción de un documento y es importante que se preste atención a los detalles. He aquí algunas pertinentes herramientas, consejos y recomendaciones para ayudar a garantizar el éxito de este paso.
En primer lugar, es importante que los usuarios se tomen un tiempo para repasar sus textos por completo antes de guardarlos. En una revisión completa de la redacción, los lectores deben concentrarse en revisar la gramática, la ortografía, la concordancia, el estilo y la claridad de los pasajes de escritura, así como el flujo general del documento. Como tal, hay recursos específicos que se pueden utilizar para una revisión ideal. Por ejemplo, un verificador de ortografía y gramática como Grammarly puede ayudar a detectar errores de redacción comúnmente pasados por alto. Otro recurso práctico para una buena revisión es la ayuda de un compañero de trabajo, amigo o colega. Una segunda lectura también es crucial para asegurarse de que se obtendrá una perspectiva imparcial del documento.
También es fundamental aceptar que una revisión y una corrección nunca son cosas exactas. Los errores de redacción e incluso de comprensión se pueden detectar incluso después de recibir los dos niveles de revisión inicial. Por lo tanto, se recomienda que los usuarios almacenen siempre una versión original del documento antes de considerar cualquier cambio. Así, si se detectan errores o incluso si hay una necesidad de cambiar el contenido del documento, será mucho más sencillo volver al punto de partida.
7. Consejos de Expertos Para la Unificación Usando KineMaster
Unificar tus recursos de vídeo con KineMaster
KineMaster es una herramienta fantástica para unificar los recursos de vídeo. Esta app ofrece una gama de soluciones para combinar varios archivos de vídeo en uno, aceptando casi cualquier formato de vídeo. Los pasos a seguir para unificar tus recursos cuando usas KineMaster son:
- Paso 1: Abre KineMaster y haz clic en ‘unir vídeos’.
- Paso 2: Selecciona ‘Añadir los vídeos a unir’. Ahora selecciona los archivos de vídeo que quieres fusionar.
- Paso 3: Una vez seleccionados todos los archivos vídeo, comprime para eliminar el material repetido.
- Paso 4: Al terminar, sincroniza los clips de vídeo para que coincida la mezcla de los mismos.
- Paso 5: Una vez finalizada la sincronización, añade elementos visuales, como títulos, textos y gráficos.
- Paso 6: Al final, selecciona ‘Exportar’ para comenzar el proceso.
Utilizar los filtros y herramientas de este editor
KineMaster ofrece una amplia variedad de efectos y filtros para añadir a tus recursos de vídeo. Estos filtros incluyen herramientas para ajustar la calidad de la imagen y de audio, añadir marcos, modificar los colores y muchas más. Puedes añadir transiciones entre clips y ajustar aún más los efectos según tu gusto. KineMaster también ofrece herramientas fáciles de usar para insertar objetos como títulos, imágenes y stickers.
Agrega subtítulos o anotaciones editables
Con KineMaster puedes añadir subtítulos para tus videos, lo que te permitirá hacer llegar mejor tu mensaje a tus espectadores. Estos subtítulos se añaden en tiempo real mientras estás editando tu vídeo, y aunque no son necesarios, son una excelente manera de aportar un valor añadido a tu contenido. También puedes añadir anotaciones a esos videos, lo que abre una gama de nuevas opciones, como la posibilidad de hacer comentarios sobre tu vídeo sin tener que decir nada. Finalmente, KineMaster también te permite insertar marcas de agua y etiquetas de autor para que sepas quién ha editado el vídeo. Con la comprensión de los pasos para unir dos clips en KineMaster, puedes generar contenido práctico e innovador que aporta valor y belleza. ¡No hay nada imposible para aquellos que saben cómo!
Prevé comenzar a usar KineMaster para unir clips con tu próximo proyecto y ver cómo tu proyecto cobra vida. Repasa estos pasos una vez más si lo necesitas y lánzate a la creación de contenido maravilloso.
Deja una respuesta

Sigue Leyendo