¿Cuáles son los pasos para tomar una captura de pantalla en una Chromebook?
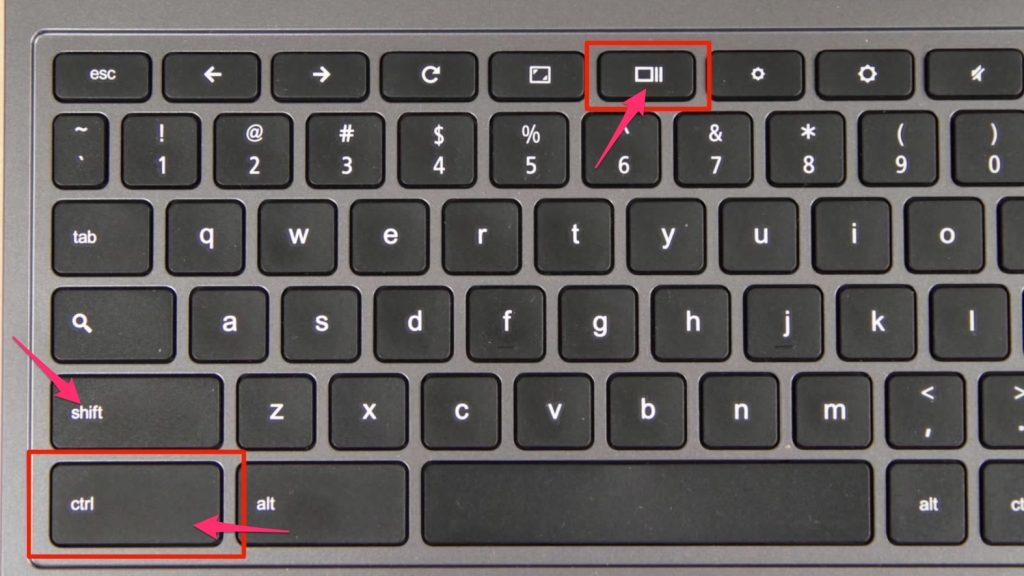
Tomar una captura de pantalla en una Chromebook es un proceso relativamente sencillo; sin embargo, hay algunas cosas que pensar antes de hacerlo. Sin importar la razón para tomar la captura, los pasos son muy simples. En esta guía presentamos los pasos estándar para tomar una captura de pantalla en una Chromebook. Ya sea que quieras ahorrar una imagen para tenerla como referencia, mandar a alguien una pantalla, o simplemente compartir algo que has encontrado, esta guía cubre todo lo que necesitas saber para tomar una captura de pantalla de una Chromebook.
1. ¿Qué es una Chromebook y cómo tomar una captura de pantalla?
Una Chromebook es una computadora portátil o computadora de escritorio con un sistema operativo basado en el navegador Chrome de Google. Esta computadora ofrece una educación y una experiencia de trabajo más conveniente para los usuarios. Si tienes una Chromebook, puedes tomar una captura de pantalla con solo tocar un par de botones. Esto se conoce como captura de pantalla o decalque.
Para tomar una captura de pantalla en una Chromebook, primero necesita encontrar la tecla "Ctrl" en su teclado. Si estás en una sola computadora portátil, busca la tecla "Ctrl" en la parte inferior de la pantalla. Si estás en una computadora de escritorio, puedes encontrar la tecla "Ctrl" en la parte izquierda o derecha de tu teclado. Después de ubicar la tecla "Ctrl", presiona la tecla "Shift" y la tecla "Ctrl" al mismo tiempo. Estas dos teclas se encuentran en la misma fila, por lo que no tienes que mover el dedo mucho para encontrarlas.
Una vez que has presionado esas teclas, presiona la tecla "Descender". Esto tomará una captura de pantalla de todo lo que hay en tu pantalla. Tu captura de pantalla se guardará en la carpeta "Descargas" de tu computadora. Si desea una manera más fácil de tomar una captura de pantalla, puede usar una herramienta de captura de pantalla, como Nimbus o CloudApp. Estas herramientas le permiten tomar una captura de pantalla con solo presionar un botón. También le permiten editar su captura de pantalla para agregarle contenido antes de guardarla. Estas herramientas son fáciles de usar y te ayudarán a capturar la información que necesitas para tus proyectos.
2. Paso 1: Darse cuenta de las opciones disponibles
Comience por el inicio. Hacer una lista de todas las opciones disponibles en torno a la situación a resolver. Esto le permitirá comprender mejor el alcance del problema y tendrá un marco de referencia para comparar posibles soluciones. Si tiene alguna pregunta, no dude en consultar la documentación de soporte asociada al problema para obtener mayor información.
Una vez que considere todas las opciones disponibles, es aconsejable examinar con qué facilidad abordaría cada una de ellas. Puede que algunas requieran un proceso intensivo, mientras que otras pueden completarse con relativa facilidad. Usar una comparación de matriz en este punto es una buena forma de identificar la mejor opción con rapidez.
Investigue con otros. Si bien es cierto, cada solución puede ser realizada en solitario, también es cierto que consultar a otros puede ofrecer perspectivas útiles y novedosas. Si conoce a alguien que haya abordado el problema con éxito, no dude en preguntarles. Esto le permitirá acceder a informes y guías retrospectivos, lo que le ayudará a entender mejor el enfoque apropiado para la solución de su problema.
3. Paso 2: Utilizar los botones de la tecla “Control”
Las teclas "Control" son una parte muy importante del teclado. Los botones de esta tecla pueden tener numerosos usos. Aprenda cómo utilizarlos de manera eficiente.
En primer lugar, conozca los elementos clave que se encuentran en la tecla “Control”. Esta tecla se encuentra ubicada generalmente al lado izquierdo del teclado, y tiene botones en los extremos. Estos botones se utilizan para:
- Copiar, pegar y cortar texto u objetos.
- Deshacer o restaurar acciones.
- Ejecutar comandos específicos.
- Realizar una selección en un programa.
Para aprovechar los botones de la tecla "Control", primero debe comprender su significado y su función. Esto implica aprender los diferentes códigos de teclas. Estos pueden incluir: "Ctrl + A", “Ctrl + C” o “Ctrl+V” entre otros. Al conocer estas combinaciones, podrá realizar con rapidez, y con un mayor grado de precisión, ciertas operaciones en el equipo.
Además, también hay algunos programas especiales, conocidos como controladores de teclado, que le permiten programar los botones de la tecla “Control”, de manera que pueda personalizar sus acciones. Esto significa que puede asignar una acción diferente a cada botón, dependiendo de su uso previsto. Esto es particularmente útil si su teclado no funciona correctamente. Estos controladores suelen venir preinstalados en la mayoría de los sistemas operativos modernos.
4. Paso 3: Utilizar el menú “Teclas de acceso rápido”
Después de haber aprendido cómo abrir la configuración del teclado y cómo obtener la siguiente información, estamos listos para usar el menú “Teclado de acceso rápido”. Esta herramienta de Windows 10 ofrece funciones intuitivas para configurar ciertos atajos de teclado y poder personalizarlos a tu gusto.
Ejecutar el menú “Teclado de acceso rápido”. Para acceder al menú, primero debes abrir la configuración del teclado (ver pasos anteriores). Una vez allí, a la izquierda, debes clickear en la sección “Teclado de acceso rápido”. Esto desplegará un menú en la ventana desde donde podrás modificar tus atajos de teclado.
Cómo editar los atajos de teclado. Una vez dentro del menú, verás que hay varias opciones. Empezaremos con “Cambiar las teclas de acceso rápido”. Esta sección te permitirá buscar el comando que desee modificar, desde cerrar una ventana hasta cambiar el volumen. Luego, solo queda presionar la tecla que desees usar como atajo de teclado. Por ejemplo, para silenciar el volumen, puedes asignar la letra “s” para que actúe como un atajo de teclado y regresar el volumen a la configuración anterior cuando desees.
También puedes usar el comando “Asignar teclas de escape a la aplicación actual” para establecer atajos para cambiar entre una aplicación y otra. Esto te permitirá mantener un fluxo de trabajo más fluido y mejorar la productividad. Una vez hayas decidido el atajo de teclado para tu aplicación, no se olvide de presionar el botón guardar para que pueda tomar efecto.
5. Paso 4: Hacer clic derecho y seleccionar “Captura de pantalla”
Una vez que hayas tomado tu pantalla de explorador, es hora de conocer una de las herramientas más fuertes que tendrás a tu disposición. Esta herramienta se llama Captura de pantalla. Esta herramienta le permite tomar y manipular cualquier elemento de la pantalla que hayas tomado. Para ello, debes hacer clic derecho sobre el elemento en la pantalla. Se abrirá un cuadro de diálogo, donde deberás seleccionar la opción "Captura de pantalla". Esta herramienta le permite tomar partes de la imagen original que hayas capturado, como marcos o texto.
Una vez que haya seleccionado la opción "Captura de pantalla", aparecerá una nueva ventana con una serie de herramientas. Estas herramientas le permitirán recortar, rotar, recortar y hacer muchas otras cosas. Puedes ver una lista de las herramientas que vienen con el software de Captura de Pantalla a continuación:
- Recortar imágenes
- Rotar imágenes
- Agregar bordes
- Cambiar el tamaño de la imagen
- Agregar texto a la imagen
- Trabajar con capas
La herramienta de Captura de pantalla le permitirá realizar varias operaciones en su imagen de forma rápida y fácil. Esto es muy útil para hacer pequeños ajustes en la imagen sin tener que recrear la imagen desde cero. La versatilidad de la herramienta también significa que no hay nada con lo que no puedas experimentar y probar a tus amigos.
6. Paso 5: Guardar la captura de pantalla
Una vez que hayamos terminado de editar la captura de pantalla, es hora de preservar nuestra creación para el futuro. La mayoría de las herramientas de captura de pantalla proporcionan varias maneras de guardar los resultados. La forma más común de guardar una captura de pantalla es exportarla a un archivo.
Exportar a un archivo. Muchas aplicaciones de captura de pantalla permiten exportar la captura de pantalla a un archivo. La mayoría de los formatos de archivo comunes para exportar una captura de pantalla son JPG, PNG, BMP, GIF y TIFF. Estos formatos se han convertido en los más comunes para la impresión de imágenes o la presentación de contenido en Internet. Por lo tanto, son los formatos más recomendados para la exportación de capturas de pantalla.
Almacenamiento en la nube. También hay herramientas de captura de pantalla que ofrecen almacenamiento en la nube para las capturas de pantalla. Estas herramientas permiten al usuario guardar sus capturas de pantalla en la plataforma en línea. Esta opción es útil para compartir una captura de pantalla a través de una variedad de plataformas en línea como redes sociales, foros de debate y sitios de alojamiento de archivos. Además, es una buena opción para aquellos que quieren almacenar sus capturas de pantalla en línea sin usar un servicio de almacenamiento en la nube externo.
7. ¿Qué hay después de tomar una captura de pantalla en una Chromebook?
Una captura de pantalla es una imagen instantánea de la pantalla de un dispositivo, como una computadora, televisor, teléfono inteligente, tablet u otros dispositivos inteligentes. Tomar una captura de pantalla en una Chromebook no es difícil y funciona de forma similar en los otros dispositivos. Aquí hay un paso a paso para tomar una captura de pantalla en una Chromebook.
Primero, abra el menú de la barra de herramientas en la esquina superior derecha. Luego busque la opción Captura de vista. Al seleccionarla, se abrirá un menú desplegable. Desde esta pantalla, puede seleccionar una de las tres opciones para tomar una captura de pantalla: Capturar pantalla completa, Capturar una ventana o Capturar un área. Seleccione la opción que mejor se adapte a sus necesidades.
Una vez que haya seleccionado la opción deseada, la captura de pantalla se guardará en una carpeta en el disco local. Para encontrar la captura de pantalla, abra la carpeta Imágenes en el Explorador de archivos. Aquí deberías encontrar la captura de pantalla, listada como un archivo PNG. Desde allí, puede abrir el archivo, editarlo, moverlo a una nueva ubicación, enviarlo por correo electrónico o compartirlo en cualquiera de sus redes sociales. ¡Y eso es todo!
Ahora que conocemos algunos pasos sencillos para tomar capturas de pantalla en una Chromebook, podremos aprovechar al máximo esta herramienta. Esto nos ayudará a documentar y compartir nuestros pensamientos de forma rápida, fácil y eficiente. ¡Disfrutemos almacenar y expresar nuestras ideas con la tecnología de captura de pantalla de Chromebook!
Deja una respuesta

Sigue Leyendo