¿Cuáles son los pasos para tomar una captura de pantalla en Mac?
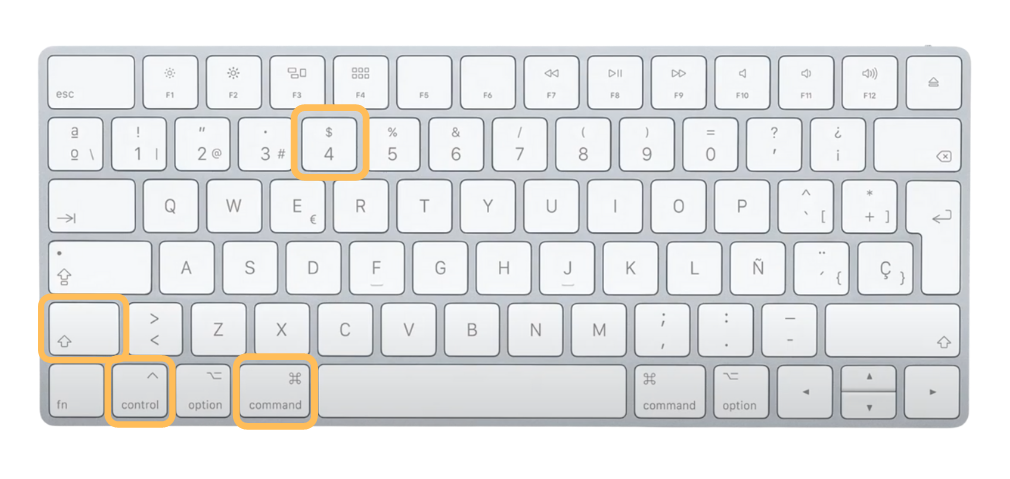
Las capturas de pantalla son una herramienta útil para compartir información sin necesidad de escribirla. En los dispositivos Mac, hay una variedad de opciones que permiten tomar una imagen de la pantalla. En esta publicación, le mostraremos paso a paso cómo puede hacer una captura de pantalla completa o de una parte de la pantalla en su Mac.
1. ¿Qué es una Captura de Pantalla?
Una captura de pantalla, también conocida como una instantánea de pantalla, es una imagen digital fija que muestra el contenido exacto que se ve en un dispositivo, como una computadora o un teléfono celular. La imagen o captura de pantalla incluye todo, desde imágenes, colores, texto, botones de navegación y otros elementos a los que se les ha cargado en ese momento en el dispositivo. Las capturas de pantalla también pueden ser utilizadas para documentar la visión de un problema en curso, para una mejor solución.
Existen varios métodos para realizar capturas de pantalla. Dependiendo del dispositivo, también tendrá que seguir diferentes pasos para crear sus capturas de pantalla. En la mayoría de los teléfonos inteligentes, una captura de pantalla se realiza presionando simultáneamente los botones «Home» y «Sleep/Wake» del dispositivo. Para computadoras, la opción de imprimir pantalla para capturar la pantalla completa, o una ventana específica, puede ser disponible. También hay varias herramientas tercerizadas disponibles en línea para realizar una captura de pantalla, como la herramienta «Screenshot Captor». Estas herramientas también permiten personalizar con mayor detalle la captura de pantalla.
Muchas veces, los usuarios necesitan guardar sus capturas de pantalla para propósitos posteriores de investigación. Hay muchos tipos diferentes de archivos y formatos en los que las imágenes se pueden guardar, como JPEG, TIF, PNG, GIF y BMP. Algunas herramientas como la herramienta «SnapDraw» también permitirán al usuario editar la imagen una vez que se haya tomado la captura de pantalla. Estas herramientas también permiten el uso de otras herramientas, como el recorte, el relleno, el realce, etc.
2. ¿Por Qué Tomar una Captura de Pantalla en Mac?
Tomar una captura de pantalla con una Mac es muy simple. Los usuarios de Mac pueden tomar una captura de pantalla de cualquier cosa que se esté mostrando en su pantalla con un par de pasos simples. Aquí hay un paso a paso de cómo hacerlo:
1. Selecciona los elementos que deseas capturar. Si deseas tomar captura de la pantalla entera, no hay nada más que hacer. Sin embargo, si deseas tomar una captura de parte de la pantalla, puedes seleccionar los elementos que desees capturar presionando simultáneamente las teclas Comando, Mayúsculas y 4. Deslizando el cursor sobre la pantalla, puedes capturar cualquier cosa que desees.
2. Selecciona donde guardar la captura de pantalla. Ya sea que captures la pantalla entera o solamente parte de ella, aparecerá un recuadro en tu pantalla donde verás la captura tomada. Si deseas que se guarde en la carpeta Desktop, toca el teclado Entrar. De otra forma, para guardarla donde desees, presiona Control, Espacio y Selecciona la ubicación en donde guardará tu screeshot.
3. Personaliza tu captura de pantalla. Una vez que hayas guardado la captura de pantalla, puedes editarla según lo desees usando cualquier editor de imágenes. Si te gustaría añadir notas por encima de la imagen como indicaciones, puedes hacerlo con Preview, el editor de imágenes predeterminado de Mac. También puedes descargar un editor de fotografías de una tienda de aplicaciones para mayores funcionalidades. Finalmente puedes compartir tu captura de pantalla con lo que desees.
3. ¿Cuáles son las Diferentes Opciones de Captura de Pantalla en Mac?
Command + Shift + 3 para capturar la pantalla completa: Command + Shift + 3 es una de las maneras más sencillas para tomar una captura de pantalla en Mac. También funciona con una sola pantalla. Esta función toma una captura de pantalla completa de la pantalla en la que se encuentra. La imagen se guarda en el escritorio del ordenador.
Command + Shift + 4 para capturar cualquier parte de la pantalla: Con Command + Shift + 4, los usuarios pueden tomar capturas de partes específicas de la pantalla. Primero deberá presionar esta combinación y seleccionar un área específica de la pantalla usando el mouse. Una vez seleccionado el área, el usuario tendrá que darle click para capturar la imagen.
Usar la herramienta de Captura de pantalla: La herramienta de Captura de pantalla también le permite tomar capturas de pantalla. Esta herramienta se encuentra en la Aplicación de Utilidades. Esta herramienta ofrece una serie de opciones para tomar capturas de pantalla. Entre ellas, se encuentran la posibilidad de capturar una ventana específica, un menú, una selección para escoger la posición exacta donde desea tomar la captura, entre otros. Esta es la forma perfecta de tomar capturas de pantalla de un área o elemento en específico de la pantalla.
4. Instrucciones Paso a Paso Para Tomar una Captura de Pantalla en Mac
Paso 1: Usa los Atajos de Teclado
Tiene dos buenas opciones para disparar una captura de pantalla en Mac. La primera es usar los atajos de teclado. Estos atajos son simples para recordar y siempre puede encontrarlos en la documentación de Apple. Si estás utilizando un teclado de Mac, puedes tomar una captura de pantalla completa presionando la combinación de teclas Command + Shift + 3. Si desea tomar una captura de una parte de la pantalla, presione Command + Shift + 4. Esto abrirá una versión ampliada de la pantalla que te permitirá manejarla y seleccionar la parte de la pantalla que desees.
Paso 2: Usa la Aplicación `Captura de Pantalla`
También puede utilizar la aplicación para Captura de pantalla incorporada en Mac. Puedes buscar esto usando el "Buscar" (Dock) o encontrarlo en la carpeta de Aplicaciones. En esta aplicación hay un menú de herramientas muy útil, que contiene una variedad de modos de captura. Estos modos incluyen, entre otros, capturar selecciones, ventanas, pantallas completas o la pantalla del escritorio. Este es un buen método si necesitas capturar algo en movimiento, como un menú deslizante o una ventana de diálogo emergente.
Paso 3: Uso de Herramientas o Aplicaciones Alternativas
Si quieres capturar pantallas con más frecuencia, es posible que desees considerar una aplicación alternativa. En macOS, existen una variedad de aplicaciones de captura de pantalla que tienen características como la edición de pantallas, la captura de pantallas múltiples y la grabación de pantallas. Estas aplicaciones usan potentes herramientas para aplicar filtros, agregar notas, recortar imágenes e incluso marcar partes específicas de la pantalla. Estas herramientas alternativas son muy útiles si tienes que capturar los movimientos de una presentación o presentar un documento a alguien en la web.
5. Guía para Usar Teclas de Acceso Rápido para Coger Capturas de Pantalla en Mac
Coger Capturas de Pantalla con Teclas de Acceso Rápido en Mac no tiene por qué ser difícil. Mac da a sus usuarios una variedad de teclas de acceso rápido para generar capturas de pantalla, desde capturas clásicas hasta capturas particularmente seleccionadas, ofreciendo la opción de guardar la imagen para compartirla con terceros. Siga las instrucciones dadas a continuación para aprender cómo usar teclas de atajo para capturar imágenes en su Mac:
1. Coger Capturas de Pantalla con Combinaciones de Teclas La combinación de teclas más sencilla para crear una captura de pantalla en su Mac es “Command + Shift + 3”. Esto tomará una captura de pantalla completa y guardará la captura en su carpeta pública de imágenes. Por otro lado, si desea capturar una porción particular de su pantalla, use “Command + Shift + 4”, lo que le pedirá que use su ratón para seleccionar la área de la pantalla que desea capturar.
2. Capturar la Pantalla del Menú Emergente Si desea capturar una captura del menú emergente en su Mac, puede combinar las teclas "Command + Shift + 4 + Espacio". Esto le permitirá usar su mouse para seleccionar el menú. También puede presionar “Command + Shift + 5” para obtener un pequeño menú desplegable de captura de pantalla que le permitirá realizar capturas de porciones de la pantalla. Estas capturas también se guardarán en la carpeta pública de imágenes.
3. Alternativas a Capturas de Pantalla Teclas de Acceso Rápido No todos los usuarios de Mac tienen un teclado con teclas de acceso rápido, por lo que pueden buscar los menús de captura de pantalla alojados en su carpeta de aplicaciones. La herramienta de captura de pantallaning de marca tiene la ventaja adicional de tomar capturas de sonidos, windows y películas. Si quieres usar tu teléfono para recrear la pantalla de tu Mac, puedes enfocarte en los programas de teléfono que te ofrecen la capacidad de tomar imágenes de pantala y enviarlas directamente a tu Mac.
6. Utilizar el Programa de Capturas de Pantalla en Mac
Cómo
En Mac, el programa de Capturas de Pantalla se usa para tomar ejemplos digitales de la pantalla de tu computadora. Puedes tomar una imagen fija, un video, e incluso una parte específica de la pantalla. Esta guía proporciona una guía paso a paso para ayudarte a entender y usar Capturas de Pantalla correctamente:
- AbreCapturas de Pantalla. Está ubicado en la carpeta “Utilidades” dentro del “Disco Macintosh HD”.
- Haz clic en la caja a la izquierda con el ícono que se ve como un seguimiento de pantalla. Esto abrirá un menú con varias pantallas. Elige la que necesitas.
- Ahora puedes tomar una parte específica de la pantalla, una ventana, o la pantalla completa para una imagen fija. Si eliges tomar un archivo de video. Selecciona cualquier los formatos disponibles para guardar tu captura de pantalla.
Para guardar tu Captura de Pantalla presiona ⌘ (Cmd) + shift + 3, o ⌘ (Cmd) + shift + 4, dependiendo de qué opción eligiste en el paso 2. Tu captura aparecerá entonces en la carpeta de “Descargas”, a menos que hayas elegido una ubicación específica.
El Programa de Capturas de Pantalla en Mac es una herramienta útil para grabar y guardar fotos, videos y partes específicas de la pantalla en tu computadora. Asegúrate de seguir estos pasos para aprovechar toda la funcionalidad que ofrece esta herramienta.
7. Tips para Hacer Capturas de Pantalla Más Rápido en Mac
Las capturas de pantalla, a veces referidas como pantallazos, pueden ser una herramienta útil para aquellos que necesitan capturar contenido de la pantalla de su Mac. ¡Afortunadamente, hay varios trucos y herramientas que pueden ayudarlo a hacer capturas de pantalla más rápido en Mac!
Empecemos con Atajos de Teclado: la forma más sencilla de hacer una captura de pantalla rapidamente en un Mac es usando un atajo de teclado. Estos atajos permiten capturar diferentes aspectos de su pantalla con solo presionar algunas teclas. Estos atajos incluyen:
- Comando +Shift+3: Esta tecla capturará una imagen completa de su pantalla y guardará la imagen en su escritorio.
- Comando +Shift+4: Esta tecla le permitirá capturar una región específica de su pantalla con el ratón.
- Comando +Shift+5: Esta tecla le permitirá acceder al Administrador de Capturas de Pantalla de Mac. El Administrador de Capturas de Pantalla es una herramienta útil que le permitirá hacer capturas de pantalla más fácilmente y agregar comentarios.
Otra herramienta útil para hacer capturas de pantalla más rápido en Mac es Grab: Grab es una aplicación gratuita incluída en OS X que le permite hacer capturas de pantalla. Grab tiene una variedad de características útiles, como la capacidad de capturar una ventana, una región o una selección. También le permite anotar la imagen y guardar la imagen en una variedad de formatos. Grab es una herramienta útil para capturar contenido de manera fácil y rápida.
Ahora que sabes cómo hacer una captura de pantalla en Mac, estarás preparado para tomar y compartir excelentes imágenes en cualquier momento. No importa si estás usando un dispositivo moderno o uno más antiguo, sólo asegúrate de revisar la versión de tu sistema operativo para obtener la mejor experiencia posible. Con los simples pasos de esta guía, siempre tendrás una captura de pantalla perfectamente capturada.
Deja una respuesta

Sigue Leyendo