¿Cuáles son los pasos para tomar un screenshot en una laptop?
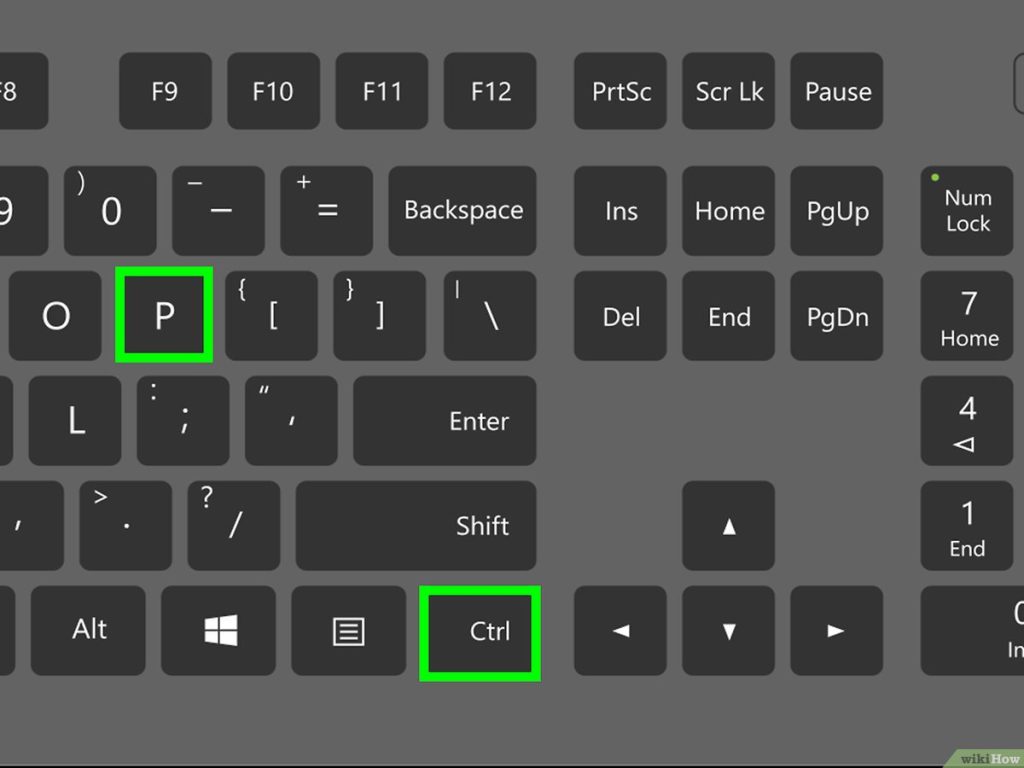
¿Alguna vez se ha cuestionado cuáles son los pasos para tomar un screenshot en una laptop?Tomar screenshots en una laptop puede ser un proceso desconocido para algunas personas. Si bien hay varias formas de lograrlo, hay algunos pasos clave a seguir para conseguir un windosw, pantallazo de pantalla, gráficos, etc. Esta guía es para aquellos que necesitan aprender cuales son los pasos para lograr esto en una laptop.
1. ¿Qué es un Screenshot?
Un Screenshot, o captura de pantalla, es una imagen instantánea de su pantalla de computadora o dispositivo móvil. Esto le permite tomar una captura de su computadora, dispositivo móvil y hasta de su navegador. Los screenshots le permiten compartir una imagen de lo que está viendo en pantalla con otros usuarios.
Tome una captura de pantalla de su computadora ingresando ciertos códigos en la pantalla. Estos códigos se encuentran en distintos sitios web y el resultado dependerá de la marca de la computadora y del sistema operativo. Por ejemplo, en computadoras con Windows, presione la tecla «Windows» + «Impr Pant» para tomar la captura de pantalla.
Para tomar una captura de pantalla desde su teléfono móvil, simplemente mantenga presionada la tecla de encendido y el botón de volumen, y la imagen de su pantalla se enviará directamente a su galería de fotos. Sin embargo, hay otros métodos que varían según el sistema operativo del dispositivo móvil. Por ejemplo, en Android, presione la tecla correspondiente al botón de home, mientras que en iOS presione los botones de inicio y de bloqueo.
2. La Importancia de los Screenshots
Los screenshots son capturas de la pantalla de un dispositivo que permiten almacenar una imagen o video, lo cual puede resultar útil para diversos cometidos. A partir de esta imagen, se debe derivar algo de utilidad para el usuario, ya que no solo presentan una imagen estática de la pantalla, sino capturan todas las acciones y contenidos que estén presentes en el momento.
Desde la perspectiva de un usuario, los screenshots fueron una herramienta liberadora, ya que ahora es posible compartir contenido, explicar cómo se resuelve un problema en una aplicación, etc. Por ejemplo, cuando estamos a cargo de un equipo de trabajo y deseamos involucrar a cada miembro para mostrarles los conceptos implicados en el proceso. Si hay alguna duda, con un screenshot se puede ilustrar y explicar mejor una determinada solución.
Por otra parte, los screenshots se pueden utilizar como herramientas de diagnóstico; así, cuando un equipo de soporte técnico detecta alguna anomalía en la computadora de un usuario, se puede hacer una captura de la pantalla para enviarla al equipo que se encarga de la solución del problema. Esta solución rápida garantiza que los problemas se solucionen cuanto antes, sin importar los obstáculos que se presenten a lo largo del proceso.
3. Antes de Tomar un Screenshot
Tomar un screenshot le permite tomar una captura de pantalla de la pantalla que desee. Esta opción es útil si desea capturar algo que aparece en su pantalla y guardarlo para sugerencias posteriores. , a continuación hay algunos consejos importantes para tomar en cuenta:
- Asegúrese de ver la imagen que está a punto de guardar. Elimine todas las informaciones que no quiere que sean compartidas, como contraseñas, nombres de usuario y números de tarjetas de crédito.
- Compruebe la configuración de privacidad en la pantalla que está tomando. Asegúrate de que no estas que violando los derechos de autor de otros.
- Asegúrate de utilizar la aplicación correcta. Para Windows, hay una aplicación incorporada llamada Snipping Tool. Esta herramienta te permite hacer capturas de pantalla, recortarlas y añadir marcas de agua.
Si el screenshot se utiliza en un contexto legalmente vinculante, puede ser necesario obtener evidencia primaria. Esto incluye una copia impresa del contenido original para verificar la autenticidad de la captura de pantalla. Sin embargo, es importante tener en cuenta que los screenshots de pantalla soportan discusiones legales limitadas. Al tomar el screenshot, asegúrese de verificar los requisitos legales para el uso de la imagen. Así mismo, es importante destacar que algunas regiones en el mundo no permiten el uso de capturas de pantalla sin la previa autorización del autor de la imagen.
4. Los Pasos para Tomar un Screenshot en una Laptop
Primer Paso: Los Atajos de Teclado
Los usuarios de computadora laptop con Windows 10 pueden tomar screenshots al pulsar simultáneamente los botones "Windows" (la tecla de logotipo de Windows) y "ImpPntScr". Éste último se encuentra usualmente en la parte superior derecha del teclado. Si está tomando una foto de la pantalla completa, la captura de pantalla quedará guardada en la memoria del dispositivo. Si desea tomar una captura de pantalla de una ventana solo, puede presionar los botones "Alt” y “ImprPntScr” al mismo tiempo.
Segundo Paso: Usar el Programa Snipping Tool
Para aquellos usuarios que necesiten mayor control, también hay la herramienta "Snipping Tool" de Windows. Esta puede ser encontrada en el Menú de Inicio o en el editor de Windows. Al abrir la herramienta de captura de pantalla, el usuario puede seleccionar entre la forma rectangular, la ventana, la libertad y el temporizador. Una vez seleccionada la forma preferida, el usuario tendrá que hacer clic y arastrar, y después liberar el mouse para guardar la captura de pantalla.
Tercer Paso: Aplicar los Compartimientos
Una vez tomada la captura de pantalla, el usuario puede compartirla con otros, imprimirla, guardarla en la computadora como un archivo, o copiarla al portapapeles. Finalmente, el usuario puede añadir una flecha, círculos, etc., para resaltar la información importante en la captura. Esto se puede hacer usando una variedad de diferentes aplicaciones, incluyendo el programa Paint de Microsoft y herramientas en línea.
5. Accediendo a las Herramientas de Captura de Pantalla
Una de las herramientas de captura de pantalla más conocidas y famosas es la de Windows. Esta característica la encontramos como parte de varios programas de Microsoft, como Office, Paint y Word, así como en la lista de programas de Windows básicos. Esto significa que existen varias formas diferentes de usar la herramienta de captura de pantalla.
Como tomar una captura de pantalla en Windows. La forma más sencilla de tomar una captura de pantalla en Windows es la combinación de teclas "Print Screen". Al presionar esta combinación de teclas simultáneamente se copia la pantalla en su computadora. Después, para guardar esta captura de pantalla, abra cualquier programa como Paint o Microsoft Word, o abra un archivo vacío. Haga clic en editar y luego en pegar para pegar la pantalla en la nueva ventana. Para guardar la imagen haga clic en Archivo y luego en Guardar como.
Si este método no ofrecer el detalle necesario, existen otras formas de tomar capturas de pantalla. Las siguientes herramientas de captura de pantalla son aplicables a todas las versiones de Windows. Cambia la forma de tomar capturas de pantalla con una variedad de herramientas en línea:
- Snagit: una aplicación para Windows con innumerables funciones.
- Greenshot: un programa de captura de pantalla de código abierto para Windows.
- Jing: una herramienta de captura de pantalla para capturar videos y aún guardar los resultados.
Además, para quienes desean una mayor comodidad y control al usar las herramientas de captura de pantalla, pueden considerar algunas soluciones de software de terceros, como SoftActivity Keylogger, que ofrece características avanzadas como captura de pantalla remota y análisis en tiempo real.
6. Almacenar el Screenshot
Captura de pantalla
Los capturas de pantalla son uno de los tipos de archivos más valiosos a la hora de identificar problemas y proporcionar información. Es importante almacenar los archivos para mantener un historial o para compartirlos con otros usuarios. Aquí hay algunos consejos para almacenar capturas de pantalla.
- Haga un seguimiento de los archivos de pantalla que almacena. Considera crear marcadores en el navegador para que los encuentres fácilmente.
- Considere usar un programa de edición de imágenes para editar sus capturas de pantalla antes de almacenarlas.
- Comparte los archivos de pantalla con otros para repasar y solucionar los problemas. Esto es especialmente útil cuando estás trabajando en equipo.
Si necesita almacenar varias capturas de pantalla, siempre existe la posibilidad de utilizar un programa especializado en la gestión de archivos de pantalla. Estos programas pueden organizar sus capturas de pantalla en categorías y etiquetarlas de acuerdo a su preferencia.
Otra opción es usar un servicio en la nube para almacenar sus capturas de pantalla; esto le permite compartir archivos con otros usuarios con un solo clic. Algunos servicios de almacenamiento en la nube ofrecen la posibilidad de clasificar y etiquetar sus capturas de pantalla de manera sencilla para ayudarlo a encontrar los que necesite.
7. Utilizando el Screenshot en Diferentes Plataformas
Cuando realizamos capturas de pantalla, notamos que pueden hacerse más útiles si sabemos cómo compartirlas correctamente. Por ejemplo, para los usuarios de Windows y Mac OS existen diferentes maneras de compartir una captura de pantalla en línea. A continuación, discutiremos algunos pasos y consejos para compartir capturas de pantalla en cada plataforma.
Para los usuarios de Windows, tomando una captura de pantalla es bastante directa. Simplemente presione los botones Windows + PrtSc para capturar la pantalla completa, o Alt + PrtSc para capturar la ventana activa. Esta imagen se guardará en su portapapeles que luego puede pegar en programas como Photoshop para ajustar. O si quieres compartirlo en línea, puedes subirlo a una plataforma de compartición de imágenes como Imgur.
Los usuarios de Mac OS disponen también de una solución simple para capturar la pantalla completa o una ventana. Básicamente, necesitas presionar Shift + Comando + 3 para capturar la pantalla completa y Shift + Comando + 4 para seleccionar la ventana de una captura de pantalla. Estas capturas de pantalla se guardarán automáticamente como archivos en su escritorio. Los usuarios también pueden editar las imágenes con programas como Preview, con el que pueden recortar el área de la imagen, agregar texto o una marca de agua. Otra opción para compartir screenshots es utilizar Google Drive. Subir la imagen y compartirla públicamente para que todos puedan verlo.
Con un poco de habilidad y los pasos correctos para tomar una captura de pantalla de una laptop, pronto serás un experto en este proceso. Ya sea que lo uses para guardar información importante para futuros proyectos o quieras compartir con amigos y familiares tus mejores momentos, la capacidad de tomar una captura de pantalla puede ser una herramienta útil. ¡Ahora ve y despliega tu conocimiento!
Deja una respuesta

Sigue Leyendo